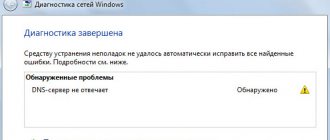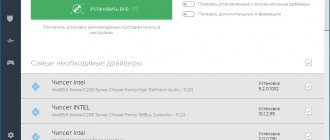Перезагрузите компьютер и маршрутизатор
Прежде чем приступить к расширенному поиску и устранению неисправностей, всегда рекомендуется сначала перезагрузить оборудование. Есть вероятность, что это прояснит вашу проблему через несколько минут.
Поскольку эта ошибка обычно связана с неверно настроенными настройками на одном компьютере, перезагрузка маршрутизатора, скорее всего, не даст результатов. Но все же стоит попробовать, когда вы столкнетесь с сетевыми проблемами любого рода.
Если вы перезагружаете свой компьютер и маршрутизатор, и проблема не устранена, продолжайте с более подробных шагов.
Просмотрите настройки прокси в Windows
Поскольку эта проблема связана с настройками прокси-сервера Windows, это первое разумное место для проверки. Чтобы получить доступ к настройкам прокси в Windows 10, откройте «Настройки», выберите категорию «Сеть и Интернет» и перейдите на вкладку «Прокси» с левой боковой панели.
Здесь вы увидите список параметров, связанных с прокси-серверами. Если вы не используете прокси-сервер (как в случае большинства домашних пользователей), убедитесь, что ползунок Использовать прокси-сервер отключен. Оставьте Автоматически определять настройки, если это уже сделано.
Для пользователей, которые подключаются через прокси-сервер, например, в рабочей или учебной среде, вы можете обратиться к системному администратору, чтобы убедиться, что у вас есть правильные данные прокси-сервера.
После этого попробуйте снова подключиться к сети. Если ошибка не исчезла, попробуйте отключить параметр «Автоматически определять настройки в параметрах прокси-сервера» и повторите попытку.
Что такое прокси-сервер?
Мы не хотим утомлять вас подробностями, пока вы пытаетесь решить эту проблему, но хотели дать краткое объяснение того, что такое прокси-сервер на самом деле и почему Windows может столкнуться с проблемами с ним.
По сути, прокси-сервер действует как посредник между вашим компьютером и Интернетом. Вместо того, чтобы подключаться напрямую к Интернету, вы подключаетесь к серверу, который получает информацию из Интернета для вас.
Они наиболее распространены в бизнесе и в школах, где системные администраторы используют их для безопасности и эффективности. Маловероятно, что вы используете прокси-сервер в своей домашней сети, если вы не настроили его специально. Вот почему вы должны очистить все настройки прокси, которые могут существовать, когда вы столкнетесь с этой проблемой.
Смотрите наше полное объяснение прокси-серверов для получения дополнительной информации.
Причины ошибки
Основным источником отсутствия интернета с предложением проверить настройки прокси или брандмауэра, является конечно установка некорректных настроек. Существуют и другие предпосылки для возникновения указанного сбоя. Примерами «нерешаемых» проблем являются:
- Блокировка ресурса на уровне провайдера. Некоторые провайдеры используют именно сброс подключения к прокси-серверу, что и вызывает соответствующую ошибку в браузере.
- Исключение сервера из списка возможных подключений. Зачастую является следствием действий вируса и исправления, до удаления последнего, будут постоянно откатываться.
- Сбитая конфигурация обозревателя. Чаще всего проявляется после установки «легальных троянов», которые настраивают браузер на работу с собственным прокси-соединением и перегружают сеть запросами.
Данные проблемы названы «нерешаемыми» только из-за первой, которая диктуется организацией поставляющей интернет. Возможно, у других провайдеров такой блокировки нет или есть способы её обхода. Но задача обхода блокировки сегодня не рассматривается. В качестве примера рассмотрим способы устранения проблемы в браузере Firefox от Mozilla, хотя инструкция подойдет для любого обозревателя.
Стоит заметить, что проблемы с брандмауэром рассматривать не будем, поскольку для проверки достаточно перейти в Панель управления – Администрирование – Службы и остановить службу брандмауэра.
Запустите средство устранения неполадок сетевого адаптера
Если щелкнуть правой кнопкой мыши значок сетевого подключения и выбрать способ устранения неполадок, он запускает средство устранения неполадок с подключениями к Интернету, в результате чего появляется сообщение об ошибке «Windows не удалось обнаружить параметры прокси-сервера». Но есть еще одно средство устранения неполадок в сети, которое вы можете запустить и которое может помочь вам.
Снова откройте «Настройки» и выберите «Обновление и безопасность» → «Устранение неполадок». Найдите сетевой адаптер в списке и пройдите поиск и устранение неисправностей. Как знают опытные пользователи Windows, этот инструмент не всегда решает вашу проблему, но его стоит попробовать.
Прокси сервер не найден
Если вы подключили прокси-сервер, но подключение к веб-сайтам происходит все равно через ваш действительный IP-адреса, тогда может быть 2 причины этой проблемы:
- неправильно были введены данные сервера;
- прокси не работоспособен.
Почему прокси сервер не отвечает? Потому что вероятно сервера с указанным IP-адресом не существует. Если вам не удается подключиться к прокси серверу, тогда исправьте внесенные в настройки данные. Если и это не помогло, значит подключенный прокси уже неактивен.
Данные введены верно, но все равно прокси сервер не отвечает? Замените его.
Авто-получение IP-адреса и DNS
Как оказалось, не так много шагов по устранению неполадок, характерных для прокси-серверов. Ниже мы поделимся другими советами, но имейте в виду, что устранение неполадок похоже на исправление ошибки «Нет доступа к Интернету» Windows с этого момента.
Хотя они технически не связаны с настройками прокси-сервера, неправильная настройка IP-адреса или настроек DNS также может вызвать эту ошибку. Чтобы проверить их, перейдите в «Настройки» → «Сеть и Интернет» → «Состояние». Нажмите кнопку «Изменить параметры адаптера» в списке, чтобы увидеть все ваши сетевые подключения, затем дважды щелкните по тому, который вы используете.
Здесь нажмите кнопку «Свойства» и дважды щелкните «Протокол Интернета версии 4» в списке. Убедитесь, что у вас есть и Получить IP-адрес автоматически, и Получить адрес DNS-сервера, выбранные автоматически. Неверно настроенные настройки не позволят вам подключиться к Интернету.
Проверяем браузер и приложения
Следующее решение – проверка настроек браузера. Например, настройка прокси в браузере Mozilla Firefox задаются индивидуальные настройки подключения через прокси. Откройте меню «Настройки», спуститесь во вкладке «Основные» к разделу «Параметры сети», нажмите кнопку «Настроить».
Внимательно проверьте правильность IP-адресов и портов для всех протоколов. При необходимости, переключитесь на системные настройки прокси или введите параметры альтернативного сервера.
Не работают приложения, подключающиеся через прокси – проверьте их настройки. Если это необходимо, обновите их или переустановите заново. Также проверьте настройки и работоспособность программ, обеспечивающих автоматическое переключение прокси.
Также вы можете настроить прокси в Яндекс.Браузере и любой другой программе с доступом в интернет.
Обновите или откатите свой сетевой драйвер
Устаревший сетевой драйвер может привести к проблемам с подключением. Точно так же, возможно, вы недавно установили неудачное обновление для вашего сетевого драйвера. В любом случае замена может решить проблему.
Щелкните правой кнопкой мыши кнопку «Пуск» и выберите «Диспетчер устройств», чтобы открыть эту утилиту. Разверните раздел «Сетевые адаптеры» и дважды щелкните используемое соединение.
На вкладке Драйвер вы можете выбрать Откатить драйвер, чтобы удалить последнее обновление и вернуться к предыдущему. Используйте это, если вы начали испытывать эту проблему после обновления.
Выберите Обновить драйвер, и вы можете проверить наличие новых обновлений через Интернет. Это, вероятно, ничего не найдет, поэтому вам придется вручную загрузить последнюю версию драйвера от производителя вашей машины.
Решение проблемы
Локализовав проблему, из-за которой прокси-сервер отказывается принимать соединения или не отвечает, можно перейти к её непосредственному решению. Есть несколько способов для исправления ситуации. Подаваться они будут по мере роста сложности решения.
Настройки браузера
Начать следует с самого Firefox, где могут быть установлены неверные настройки. Кстати, проверка настроек прокси-сервера в обозревателе первым делом помогает ещё и убедиться в наличии других проблем. Если исправления пропадают после закрытия программы, то нужно искать источник глубже. Чтобы восстановить настройки прокси-сервера потребуется:
- Открыть меню браузера и выбрать пункт «Настройки».
- Прокрутить до нижней части основного листа настроек и выбрать пункт «Настроить» в разделе «Параметры сети».
Данная информация актуальна для Firefox версии 67.0.4. В других версиях браузера расположение указанного пункта может отличаться, поэтому в строку поиска можно начать вводить «Прокси». Тогда браузер автоматически подскажет куда нужно нажать.
- Теперь нужно о, нажать «Ок» в нижней части окна и попробовать получить доступ к странице ещё раз.
Что делать, если удаленный сервер возвратил ошибку 403 forbidden
Зачастую это решение помогает побороть проблему. Но после перезапуска браузера (или перезагрузки компьютера) – установки прокси могут снова меняться. Это указывает на наличие программы или вируса, которые имеют к ним доступ.
Локализовать проблему помогает использование встроенного обозревателя. Если сайт не доступен из-за сброса подключения прокси-сервером в обоих браузерах, то можно проверить системные параметры подключения. Если же проблема присутствуем лишь в одном из интернет-обозревателей, то работать нужно с его конфигурацией.
Системные настройки прокси
Если предыдущий способ желаемого результата не дал – нужно пойти дальше и проверить наличие настроек прокси на самом компьютере. Эти изменения зачастую вызываются специфическим (нередко вирусным) программным обеспечением поэтому не стоит забывать о возможности их проверки. Для этого требуется:
- Открыть меню «Пуск» и начать вводить «Свойства браузера». Данный способ справедлив для Windows 7 и выше.
- Открываем указанный пункт и переходим в раздел «Подключения», где выбираем «Настройка сети».
- Проверяем установлено ли значение «Автоматическое определение параметров» или сверяемся с параметрами провайдера (если таковые используются).
Важно! Зачастую провайдеры не используют собственный прокси-сервер, поэтому совет по сверке данных предоставлен для опытных пользователей, которые зачастую и пользуются подобными услугами.
- Изменив или проверив настройки нажимаем «Ок» и проверяем помогло ли это исправить проблему с подключением.
Проверка на вирусы
Выше упоминалось, что причиной по которой прокси-сервер отказывается принимать соединение может оказаться вирус. Особенно, если исправление настроек отменяется после каждого перезапуска. В таком случае следует провести полную проверку системы одним из существующих антивирусов.
Отличным вариантом для уничтожения и блокировки вирусных программ является программа DrWeb CureIt, которая может быть использована бесплатно. Данный инструмент контроля лучше всего применить после проверки собственным антивирусом.
Компьютер не определяет телефон через USB
Чистка реестра
Удалённые ранее программы могут оставить свой след в работе системы. Поэтому после удаления приложений рекомендуется проводить чистку реестра с помощью программы CCleaner или аналогов. Для этого потребуется:
- Запустить Ccleaner
- Перейти в раздел «Реестр».
- Запустить «Анализ».
- По завершении предыдущей операции нажать «Исправить».
- Повторить процедуру несколько раз, пока не пропадут все проблемы (или пока они не начнут повторяться).
Другие решения
Есть ещё небольшое количество решений проблем с прокси, которые следует проверить. К ним относятся:
- Очистка кэша и куки в браузере. Сделать это можно открыв «Настройки» — «Приватность» — вкладка «Управление данными» — кнопка «Удалить данные» — выбор необходимого и нажатие «Удалить».
- Отключить VPN в обозревателе или отдельную VPN-программу. Поскольку они выполняют функцию прокси сервера, то могут служить причиной сбоя.
- Отключить все дополнения в браузере.
- Проверьте файл «hosts» в системной папке. Он должен быть в единичном экземпляре (у Windows 10 возможны 2 подобных файла с разницей в названии в одну букву). Если открыть его через блокнот, то можно увидеть содержимое. В нём не должно быть никаких адресов сайтов или IP-адресов.
Сброс конфигурации сети через командную строку
Windows предлагает множество сетевых инструментов для устранения неполадок через командную строку. Несколько быстрых команд могут решить вашу проблему в считанные минуты. Если у вас по-прежнему возникают проблемы, снова щелкните правой кнопкой мыши кнопку «Пуск» и откройте командную строку (или PowerShell) в качестве администратора.
Затем выполните следующие команды, по одной за раз. Они сбросят различные сетевые функции вашего компьютера:
- netsh winsock reset
- netsh int ip reset
- ipconfig /release
- ipconfig /renew
- ipconfig /flushdns
Как узнать IP-адрес
Если прокси-сервер используется на вашем компьютере, то откройте «Панель управления» -> «Центр управления сетями и общим доступом». Щёлкните мышью по активному подключению и в списке выберите «Свойства». В поле TCP/IP написан адрес шлюза, через который осуществляется подключение. Это и есть IP-адрес вашего прокси-сервера.
Если ваш компьютер находится в домашней или корпоративной сети, и прокси-сервер настроен на другом компьютере сети, то вам поможет системная команда tracert. Через «Пуск» включите «Командную строку» и введите «tracert [имя внешнего узла]» и нажмите Enter. Вместо [имя внешнего узла] напишите имя любого компьютера в сети. Появится список узлов, упорядоченный по иерархии. Так вы сможете найти адрес и порт прокси-сервера.
Есть ещё один вариант: воспользоваться онлайн-сервисами, которые могут проанализировать ваше подключение и определить ваш IP. А так как вы подключаетесь через прокси-сервер, то указан будет как раз таки IP-адрес вашего прокси. Помогут вам следующие сайты:
- https://www.leader.ru/secure/who.html;
- https://www.whatismyip.com;
- https://tulahelp.ru/ip.
Просмотрите брандмауэр, VPN и антивирусное программное обеспечение
Затем вы должны убедиться, что у вас нет брандмауэра, VPN или пакета безопасности, которые мешают вашему сетевому соединению. Возможно, выбранное вами программное обеспечение имеет обновление, которое изменило некоторые параметры, о которых вы не знали, или вы просто установили новое приложение.
Попробуйте отключить брандмауэр, VPN и антивирусное ПО по одному, а затем посмотрите, исчезла ли ошибка. Если это так, проблема заключается в одном из этих приложений. Вам нужно будет настроить их, чтобы не мешать нормальной сетевой активности.
Многоуровневые межсетевые экраны
Брандмауэры профессионального уровня зачастую имеют многоуровневую иерархическую структуру. Между локальной сетью и общедоступными сервисами располагается ДМЗ – демилитаризованная зона. При этом получается двойная защита: сначала фаервол располагается между ДМЗ и веб-сервисом, а затем – между ДМЗ и компьютером внутренней сети.
В некоторых случаях в качестве ДМЗ выступает прокси-сервер. В таком случае и может возникнуть проблема под названием «настройки прокси-сервера и брандмауэра».
Сканирование на наличие вредоносных программ
Известно, что некоторые вредоносные программы постоянно портят ваши настройки прокси, чтобы вы не могли подключиться к Интернету. Если вы сталкиваетесь с сообщением «Windows не удалось обнаружить настройки прокси-сервера этой сети» при каждой перезагрузке, вы можете стать жертвой этого.
Таким образом, вы должны запустить сканирование с помощью надежного антивирусного приложения, такого как Malwarebytes. Это позволит обнаружить любые вирусы или другие вредоносные программы, работающие в вашей системе, и избавиться от них. Если при сканировании обнаружены какие-либо инфекции, выполните рекомендуемое действие и проверьте, работает ли ваше соединение снова как обычно.
Какие прокси-сервера лучше использовать
Выбор прокси-сервера в первую очередь зависит от целей его использования. Вариантов очень много, есть платные и бесплатные решения, с более мощными и более слабыми характеристиками, с высоким и низким уровнем анонимности, простые и сложные в использовании и т.д.
Как универсальный вариант рекомендуем использовать анонимные прокси, работающие по протоколу HTTP, на платной основе и от проверенного поставщика. Тем не менее, важно подметить, что НЕТ однозначного ответа на вопрос, какие прокси-сервера лучше, платные или бесплатные, так как и у платных, так и бесплатных решений есть свои преимущества и недостатки.
Используйте точку восстановления
Функция восстановления системы в Windows позволяет вам вернуться к предыдущей точке, когда ваш компьютер работал нормально. Если ваши проблемы начались недавно, попробуйте это, чтобы посмотреть, сможете ли вы вернуться вовремя.
Найдите панель управления в меню «Пуск», чтобы открыть ее. Если в правом верхнем углу выбрана категория , переключитесь на Маленькие или Большие значки и выберите Системную запись.
Затем нажмите Защита системы на левой боковой панели. В появившемся диалоговом окне нажмите «Восстановление системы», чтобы открыть новое окно. Windows проведет вас через выбор точки восстановления и подтверждение операции. Конечно, если ваш компьютер не создал точек восстановления, вы не можете использовать эту функцию.
Обратите внимание, что при использовании точки восстановления будут удалены все программы и драйверы, которые вы установили после создания этой точки восстановления. Вы можете щелкнуть Поиск уязвимых программ в точке восстановления, чтобы увидеть, какой эффект это даст. Восстановление системы не повлияет на вашу личную информацию.
Как отключить прокси-сервер
Если прокси-сервер у вас установлен в целом для локальной или модемной сети, то выполните следующие действия:
- Откройте «Панель управления».
- Найдите раздел «Свойства браузера» (или «Свойства обозревателя») и откройте его.
- Откроется окно настроек. Переключитесь на вкладку «Подключения». Далее действия разнятся для модемного (bluetooth, USB или так далее) и локального подключения (в том числе и Wi-Fi). Делайте то же самое, что и при подключении прокси-сервера, только наоборот: снимайте галочки. Если интернет у вас подключается через USB- или bluetooth-модем, то делайте следующее: в подразделе «Настройка коммутируемого…» найдите и нажмите на названиесвоего модема, который вы используете для выхода в Интернет, после чего нажмите на кнопку «Настройка». В открывшемся окне удалите о
- Если ваш компьютер получает интернет через локальное подключение — Wi-Fi, проводное — то выполните следующие действия: в подразделе «Настройка… локальной сети» включите настройки. Откроется окно, удалите о
Если прокси-сервер установлен в настройках отдельного браузера, то откройте этот браузер и перейдите в настройки сети (как это делалось выше) и снимите галочку с пункта «Использовать прокси-сервер…». Сделайте это для каждого браузера, в котором создано подключение через прокси-сервер.
Прокси-сервер — полезная вещь для тех, кто хочет скрыть свой IP-адрес, лишний раз обезопасить себя от вирусов, сэкономить трафик. Однако есть и минусы: проблемы на стороне самого прокси-сервера. Например, если он перегружен, то значительно снизится его пропускная способность: и загружать данные на компьютер он будет дольше, чем возможно при вашей скорости интернета. Кроме того, сам прокси-сервер может содержать вирусы, так что ищите надёжный прокси-сервер и не доверяйте сомнительным источникам.