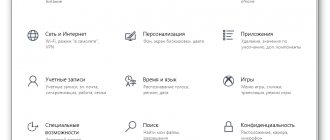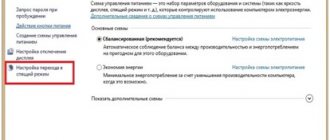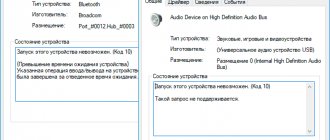Многие пользователи испытывают трудности с ответом на вопрос о том, как открыть Диспетчер устройств на компьютере. Дело в том, что при нормальной работе операционной системы Windows, отсутствия каких-либо проблем с драйверами или периферийными устройствами, пользователю нет никакой необходимости вообще что-либо знать о наличии Диспетчера устройств на компьютере.
При возникновении сбоев в работе операционной системы или оборудования, пользователям приходится искать ответы на вопросы о причинах происшедшего, с помощью поиска в интернете. Среди ответов часто встречаются советы посмотреть какую-либо информацию в Диспетчере устройств.
В консоль управления входит оснастка Диспетчер устройств, в которой перечислены установленные устройства, выделенные ресурсы, драйверы. В Диспетчере устройств отображена информация об устройствах, отсюда можно управлять драйверами, включать или отключать устройства.
С помощью специальных значков (в виде вопросительного или восклицательного знаков), отображающихся напротив определенного оборудования, до пользователя доводится информация о проблемах, возникших в работе тех или иных устройств. Эти данные помогают выявить причину неисправности в работе компьютера.
Например, на компьютере не работает звук, или есть проблемы с другими устройствами. Возможно, проблема возникла из-за драйверов или неправильной настройке оборудования. Предупреждающие значки в Диспетчере устройств помогают определить проблемное оборудование. Кроме того, там можно получить технические данные обо всех устройствах компьютера.
Если предупреждающих информационных значков нет в Диспетчере устройств, значит, все устройства компьютера работают в нормальном режиме.
Как открыть Диспетчер устройств Windows? Начинающие пользователи без труда справятся с этой проблемой. Существует несколько способов для того, чтобы войти в Диспетчер устройств, непосредственно из операционной системы. Большинство способов подходит для операционных систем Windows 10, Windows 8.1, Windows 8, Windows 7.
Как открыть Диспетчер устройств с помощью команды «Выполнить»
Данным способом можно открыть Диспетчер устройств в Windows 7, Windows 8, Windows 8.1, Windows 10.
Для запуска Диспетчера устройств, пройдите следующие шаги:
- Для запуска окна «Выполнить», нажмите одновременно на клавиши клавиатуры «Win» + «R».
- В поле «Открыть» введите команду: «devmgmt.msc» (без кавычек), а затем нажмите на кнопку «ОК».
- После этого, откроется окно «Диспетчер устройств».
Как найти диспетчер устройств
Одной из особенностей любой ОС Windows является отсутствие «единственно правильного» способа обращения к ее функциям — любую операцию в ней можно выполнить как минимум двумя способами. Только одним способом, «потому что так учили», пользуются в основном новички. Более опытные пользователи обычно выбирают тот способ, который более удобен для них в данной конкретной ситуации. Не является исключением из этого правила и диспетчер устройств, вызывать который в последних версиях Windows можно более, чем десятком способов.
Так какие же это способы?
Универсальные, пригодные для любой версии Windows:
- Первый
- Win+R, и после этого Win отпустить. Пояснение: Win выглядит, как клавиша с логотипом Windows и расположена снизу на клавиатуре, между Ctrl и Alt (может быть только одна слева либо две, как слева, так и справа от клавиши «Пробел»). Вместо R можно нажимать русскую К не переключая раскладку клавиатуры.
- Откроется окно, в котором ввести: devmgmt.msc и нажать «Enter».
- Второй
«Панель управления» — «Система и безопасность» — «Система» — «Диспетчер устройств».
- Третий
Он также запускается непосредственно из папки «system32»:
- Открыть «имя_диска:\WINDOWS\system32». Пояснение: «имя_диска» — системный диск, хранящий в себе файлы вашей Windows. Обычно это диск C:\, но возможны варианты.
- Найти и запустить утилиту devmgmt.msc.
- Четвертый
- Открыть меню «Пуск»
- В «Выполнить» ввести: devmgmt.msc
- Нажать «Ок».
С помощью меню «Выполнить» легко отключить любой установленный на компьютере модуль, главное, ввести правильную команду запуска.
- Пятый
ПКМ по значку (не по ярлыку!) «Мой компьютер» («Компьютер») на рабочем столе — «Управление» — «Диспетчер устройств».
- Шестой
Через «горячие клавиши»: «Win» + «Pause/Break», затем кликнуть «Диспетчер устройств».
- Седьмой
ПКМ на «Компьютер» — «Управление» — «Диспетчер устройств».
- Восьмой
ПКМ на «Компьютер» — «Свойства» — «Диспетчер устройств».
Windows XP:
Одна из старейших на сегодня, сохраняющая популярность и до сих пор, более 15 лет после выхода. Распространение она получила благодаря тому, что ей легко и просто пользоваться. В том числе — управлять разными параметрами ПК посредством диспетчера устройств. Доступ к нему в этой ОС возможен двумя способами:
- Первый
«Пуск» — «Панель управления» — «Система» — «Оборудование» — «Диспетчер устройств».
- Второй
ЛКМ по «Мой компьютер» на рабочем столе или в меню «Пуск» — «Свойства» — «Оборудование» — «Диспетчер устройств».
Windows 7
- Первый
ПКМ на «Мой компьютер» — «Свойства» — «Диспетчер устройств».
- Второй
«Пуск» — «Панель управления» — «Установить мелкие значки» — «Диспетчер устройств»
- Третий
- Меню «Пуск»
- В строке «Поиск» написать «диспетчер» (без кавычек!)
- Выбираете нужный вариант и кликаете на него ЛКМ.
- Четвертый
«Пуск» — «Панель управления» — «Система и безопасность» — «Система» — «Диспетчер устройств».
- Пятый
ПКМ на значок «Компьютер» — «Управление» — «Управление компьютером» — «Диспетчер устройств».
- Шестой
- «Пуск»
- «Найти программы и файлы» написать: devmgmt.msc
- Нажать «Enter».
Диспетчер устройств в Windows 8
Из-за небольшого ее «возраста» среди пользователей есть те, кому не известно, как здесь войти в диспетчер устройств. Но на «восьмерке» это тоже нетрудно сделать, причем несколькими путями:
- Первый
- «Пуск»
- В командной строке написать: devmgmt.msc.
- Второй
ПКМ на «Пуск» — «Диспетчер устройств»
- Третий
- Win+X
- Нажать ссылку на диспетчер устройств
- Четвертый
ПКМ по кнопке «Пуск» — «Система» — «Диспетчер устройств»
- Пятый
- Win+R
- В «Выполнить» написать: devmgmt.msc и нажать «Enter».
- Шестой
При отсутствии меню «Пуск» написать «Диспетчер устройств» прямо на стартовом экране, в поисковой форме.
Диспетчер устройств на Windows 10
- Первый
- Открыть папку «имя_диска:\WINDOWS\system32», где «имя_диска» — системный диск, хранящий в себе файлы вашей Windows. Обычно это диск C:\, но возможны варианты.
- Найти там и запустить devmgmt.msc.
- Второй
- Кликнуть на меню «Пуск» или использовать сочетание Win+R
- В появившемся инструменте «Выполнить» ввести: devmgmt.msc.
- Кликнуть «Ок».
- Третий
- Войти в меню «Пуск»
- В командной строке ввести: devmgmt.msc.
- Нажать «Enter».
- Четвертый
- В левом нижнем углу экрана нажать иконку лупы
- Написать «диспетчер устройств» — неважно, целиком или только часть словосочетания
- Нажать клавишу «Enter».
- Пятый
Войти через «Панель управления».
Windows 10 PowerShell
- Первый
- В окне поиска вести «powershell» (без кавычек!)
- В powershell набрать «devmgmt.msc» (без кавычек!).
- Второй
- Меню «Пуск»
- В «Командной строке» ввести «devmgmt.msc»» (без кавычек!)
- Нажать «Enter».
- Третий
- «Управление компьютером»
- Запустить диспетчер.
- Четвертый
Все это можно сделать через команду «Система».
Для некоторых версий Windows:
- Windows Vista, 7 и 8:
ПКМ в меню «Пуск» или по иконке «Компьютер» прямо на рабочем столе — «Свойства» — «Диспетчер устройств».
- Версии от Windows 7 и младше:
- Нажать «Поиск»
- Ввести в его окно «диспетчер устройств» (без кавычек!)
- Когда он будет найден, войти в него.
- Для Windows 8, 8.1 и 10:
«Пуск» — «Диспетчер устройств.
Можно выбрать: «Панель управления» — просмотр по «Категориям» — «Оборудование и звук» — «Диспетчер устройств».
- Windows Vista, 7 и Server 2008 R2:
Существует несколько способов, общих для этих версий, причем открывать может любой пользователь, однако что-то поменять здесь могут лишь администраторы.
Первый
а) «Пуск»- «Панель управления» — «Оборудование и звук» — «Диспетчер устройств»
б) В полях «Начать поиск» и «Выполнить» есть командные строки. В любой из них ввести «mmc devmgmt.msc» (без кавычек!)
Дальше все зависит от типа учетной записи:
* Встроенная учетная запись «Администратор» — его можно открыть, и он станет доступным для просмотра и внесения изменений
* Член группы «Администраторы» — в диспетчер можно попасть, нажав «Продолжить» в окне «Контроль учетных записей пользователей».
* Обычный пользователь — получите сообщение в таком духе: «Вы не можете ничего менять в устройствах». Диспетчер устройств станет открыт в режиме просмотра, когда вы нажмете «ОК».
Второй
1. Попасть на область переходов
2. Кликнуть на «Диспетчер устройств»
Далее возможны варианты, в зависимости от типа вашей учетной записи:
* Администратор — диспетчер устройств откроется и станет доступен
* Обычный пользователь — получите сообщение в таком духе: «Вы не можете ничего менять в устройствах». Диспетчер откроется в режиме просмотра, когда вы нажмете «ОК».
Третий
1. «Управление компьютером»
2. В меню «Действие» нажать «Подключиться к другому компьютеру»
3. В появившемся окне «Выбрать компьютер» доступны два варианта:
* в текстовом поле «Другой компьютер» набрать его имя в группе и кликнуть «ОК»
* нажать «Обзор» — «Дополнительно», и будет найдена необходимая машина. Затем жмите «ОК».
В случае успеха — сверху слева вы увидите имя компьютера. Но так открывать диспетчер можно только на правах обычного пользователя.
Как открыть Диспетчер устройств в командной строке
С помощью командной строки можно открыть Диспетчер устройств, вводом аналогичной команды, как в предыдущем случае. Если вы не находите командную строку на своем месте в Windows 10, прочитайте эту статью.
Запустите командную строку любым удобным способом, например, введя в поле «Поиск в Windows» выражение: «cmd» (без кавычек).
В окне интерпретатора командной строки введите команду: «devmgmt.msc» (без кавычек), а затем нажмите на клавишу «Enter».
Далее откроется окно Диспетчера устройств (оборудования) Windows.
Видео по теме
| Содержание |
|
Доброго времени суток, друзья. Вчера получил очередной вопрос от познающего компьютерные азы пользователя: «как открыть диспетчер устройств через командную строку?». Человеку ответил, но подумал, вдруг кто-то из вас тоже озадачился данной проблемой. Поэтому решил написать эту инструкцию, причём, не ограничиваясь только командной строкой. Сегодня расскажу на моём сайте itswat.ru о том, как и откуда можно вызвать диспетчер устройств на компьютере. Способов много, есть простые и не очень, но все они доступны даже для начинающих хакеров.
Открытие Диспетчера устройств из окна «Управление компьютером»
Данный способ для открытия Диспетчера задач работает во всех операционных системах Windows.
При настройках операционной системы по умолчанию, на Рабочем столе нет значка «Этот компьютер» (Мой компьютер, Компьютер). Поэтому, большинство пользователей для удобства в работе, самостоятельно добавляют значок «Мой компьютер» на Рабочий стол Windows. Прочитайте здесь, как это сделать.
- Кликните правой кнопкой мыши по значку «Этот компьютер» (Мой компьютер, Компьютер).
- В контекстном меню нажмите на пункт «Управление».
- В окне «Управление компьютером», в разделе «Управление компьютером (локальный компьютер)», в списке «Служебные программы», нажмите на «Диспетчер устройств».
Другими способами войти в «Управление компьютером» можно из меню кнопки «Пуск», выбрав пункт меню «Управление», или с помощью диалогового окна «Выполнить», после выполнения команды: «compmgmt.msc» (без кавычек).
Текстовые команды
То же, но в консоли
Ранее мы решали задачу при помощи окна «Управления компьютером». Сейчас рассмотрим, как оно открывается интерпретатором команд.
- Жмём Win + R.
- Вводим «compmgmt.msc» и щёлкаем Ввод на клавиатуре.
- Здесь открываем нужную ветку дерева.
Командный интерпретатор
Открыть окно, где отображается всё используемое на/в компьютере оборудование, поможет окно «Выполнить».
- Одновременно зажимаем Win + R.
- Вводим «devmgmt.msc» и запускаем команду.
Также для её выполнения подойдут:
- командная строка;
- поиск, интегрированный в «Пуск» (вводим текст: «devmgmt.msc» и жмём Enter);
- Диспетчер задач – выполняем команду в окне, которое появится вследствие вызова пункта «Новая задача» через меню «Файл»;
- адресная строка «Проводника» – вставляем строку в качестве адреса и выполняем команду.
Запуск Диспетчера устройств из свойств системы
Для того, чтобы воспользоваться этим способом понадобится значок «Этот компьютер» (Мой компьютер, Компьютер) на Рабочем столе.
- После клика правой кнопкой мыши по значку «Этот компьютер» (Мой компьютер, Компьютер), в контекстном меню выберите пункт «Свойства».
- В открывшемся окне «Система» нажмите на пункт «Диспетчер устройств».
Использование командной строки, меню «Выполнить» и ярлыка программы
Если описанные выше способы не удовлетворяют ваше любопытство, и вы хотите знать, как еще можно запустить диспетчер устройств, то у нас припасены еще пара-тройка методов. Начнем с запуска через командную строку:
- Найдите и откройте командную строку.
- Введите «devmgmt.msc».
- Нажмите Enter.
Зная команду вызова диспетчера оборудования, можно запустить его через меню «Выполнить». Этот способ работает во всех версиях, от XP до Windows 10.
- Нажмите Win+R.
- Введите «devmgmt.msc».
- Щелкните «Ок» или нажмите Enter.
Кстати, devmgmt.msc – это не просто какая-то команда, а название диспетчера оборудования. Сама утилита для работы с подключенными устройствами имеет определенное место хранения – каталог C:\Windows\System32. Зная это, вы можете запустить диспетчер напрямую, используя его ярлык.
Кстати, если кликнуть по ярлыку правой кнопкой, появится еще несколько способов вариантов его отображения в системе: закрепление в меню «Пуск» или на панели задач, отправка на рабочий стол. Воспользуйтесь этими средствами, чтобы сделать запуск диспетчера более быстрым и удобным.
Добавление пункта в контекстное меню
При щелчке правой кнопкой по иконке «Компьютер» появляется контекстное меню – вы уже пользовались им, вызывая инструмент «Управление». Если немного изменить системный реестр, то можно добавить ссылку на диспетчер оборудования прямо в это меню.
- Нажмите Win+R и введите «regedit».
- Перейдите в редакторе реестра на ветку HKEY_CLASSES_ROOT\CLSID\{20D04FE0-3AEA-1069-A2D8-08002B30309D\shell}.
- Щелкните по разделу «shell» правой кнопкой.
- Раскройте пункт «Создать» и выберите «Раздел».
- Задайте новому разделу имя «Диспетчер устройств» (можно любое другое – это название пункта, которое будет отражаться в контекстном меню).
- Внутри нового раздела создайте еще один подраздел – у него обязательно должно быть имя «command».
Вам останется только изменить у раздела «command» параметр «По умолчанию», присвоив ему значение «mmc devmgmt.msc». После сохранения изменений и закрытия реестра откройте контекстное меню «Компьютера» – вы увидите, что появился пункт «Диспетчер устройств», клик по которому вызывает утилиту для работы с подключенным оборудованием.
Как открыть Диспетчер устройств из Панели управления
Простой способ для входа в Диспетчер устройств, при помощи Панели управления интерфейса Windows.
- Войдите в Панель управления из меню «Пуск» (в Windows 10, в поле «Поиск в Windows», введите выражение «панель управления»).
- В открывшемся окне «Все элементы панели управления», в режиме отображения «Мелкие значки», выберите «Диспетчер устройств».
Проблемы и их решение
Часть аппаратных компонентов в Диспетчере не отображается, и это нормально, хотя многие пользователи начинают думать, что система не видит некоторые свои компоненты. Обычно это разного рода порты и устройства, чьи драйверы не поддерживают функцию автоматической настройки, а также проблемные девайсы.
Отображаем скрытие элементы
- Вызываем пункт «Вид» из главного меню.
- Щелкаем «Показать скрытые…».
Отобразит меню, если его нет, Alt.
В итоге будет добавлен новый огромный перечень ранее невидимых драйверов, а в некоторых категориях – элементов, в том числе может отобразиться неизвестное устройство с желтой иконкой. Его можете отключать через контекстное меню или попытаться заставить исправно функционировать, обновив драйвер, ведь работает компонент, скорее всего, в нештатном режиме.
Скрытые драйверы
Убираем запрет на запуск окна
По неосторожности или целенаправленной деятельности администратора вызов Диспетчера может быть запрещён для всех или текущей учётной записи. Если она обладает расширенными привилегиями, это довольно легко исправить.
- Открываем командный интерпретатор Win + R.
- Пишем «regedit» и выполняем клик по кнопке «ОК».
- Разворачиваем ветку HKCU, где хранятся настройки текущей учётной записи, и переходим по адресу, который обведён рамкой на скриншоте.
Если каталог отсутствует, создаем его через правый клик по папке Policies».
То же самое делаем и с ключом «DisableTaskMgr».
- Дважды щелкаем по параметру «DisableTaskMgr».
- В окне его редактирования изменяем значение на «0» (ноль) и сохраняем конфигурацию.
- Перезагружаем компьютер или выходим из системы и авторизуемся обратно.
Диспетчер устройств в Windows 7 необходим для управления работой устройств, обновления и отката их драйверов. Вариантов его открытия огромное множество. Мы рассмотрели основные способы его вызова (на самом деле их больше, но смысл остаётся прежним) и решение некоторых проблем при работе с инструментом.
Запуск Диспетчера устройств из папки Windows
Напоследок, я расскажу про еще один способ. Если предыдущие попытки не увенчаются успехом, можно попробовать открыть Диспетчер устройств непосредственно из папки с операционной системой Windows.
- Войдите на системный диск «C:», откройте папку «Windows», а затем папку «System32».
- В папке «System32» найдите утилиту devmgmt (devmgmt.msc), а затем кликните два раза левой кнопкой мыши по приложению.
На компьютере запустится Диспетчер устройств Windows.
Сложный способ – запуск из недр системы
Если по каким-либо причинам описанные выше методы не подходят, то можно воспользоваться более сложным способом – порыться в «святыне святынь», то есть недрах самой системы, а именно в папке System32. Но неопытным пользователям я бы данную афёру проводить не порекомендовал. Всё-таки там хранятся системные файлы, случайное удаление которых может привести к неприятным последствиям – сбоям в работе или полному отказу Windows. Если же вы себя считаете достаточно опытным, аккуратным и адекватным, тогда дерзайте. Вам нужно сделать следующее:
- Щёлкните мышкой дважды по значку «Компьютер».
- Тем же способом раскройте системный диск C.
- Двумя щелчками отобразите содержимое директории WINDOWS и внутренней папки System32.
- Прокрутите бегунок вниз, минуя все папки до списка утилит.
- Найдите среди них (они расположены в алфавитном порядке) компонент devmgmt.msc и запустите его.
Как вы уже поняли, попасть в диспетчер устройств совсем несложно. На самом деле можно просто написать в поисковой строке эти два слова и система выдаст нужный элемент.