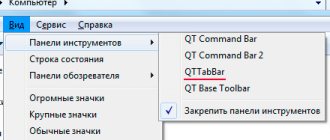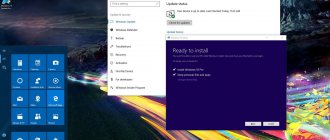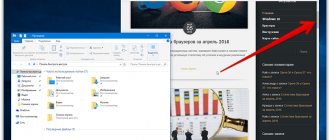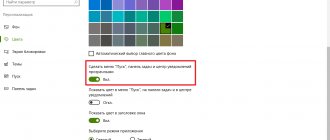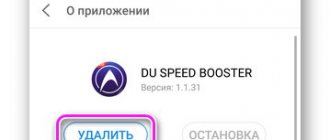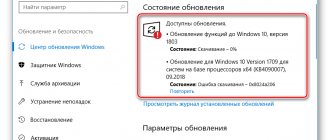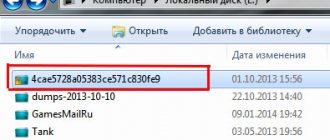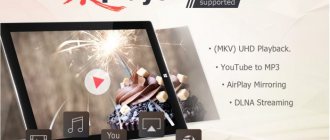Как перезапустить Проводник Windows используя «Диспетчер задач»
Это самый простой и распространённый способ перезапуска проводника.
Откройте диспетчер задач, для этого нажмите сочетание клавиш Ctrl +
Shift
+
Esc, далее на вкладке Процессы найдите процесс с именем Проводник, выделите его нажатием левой кнопки мыши и нажмите кнопку Перезапустить.
Также можно кликнуть правой кнопкой мыши на процессе с именем Проводник, и в появившемся контекстном меню выберите пункт Перезапустить.
Как открыть проводник Windows 7, 10 и других версиях ОС
Как открыть службы в Windows 10 — описание доступных способов
Начиная с версии 95 Windows, в разработке появилась папка под названием «Мои файлы». По заявлению сотрудников Microsoft, она была предназначена для хранения пользовательских данных. С тех пор в проводнике по умолчанию ОС отображала директорию в первом списке. С течением времени система была преобразована и усовершенствована, сейчас она находится в панели быстрого доступа и отображает директорию OneDrive.
Обратите внимание! Открыть проводник на стационарном компьютере или ноутбуке можно несколькими способами. Реализация каждого имеет свои особенности и может незначительно отличаться в зависимости от предустановленной версии ОС.
Windows 10 и 8
Инструкция, как открыть проводник в Windows 10 и 8, выглядит следующим образом:
- В первую очередь пользователь должен тапнуть на раздел «Пуск». Для этого правой кнопкой мышки достаточно кликнуть на логотип ОС, который отображается в нижнем углу экрана ПК с левой стороны, или же на клавиатуре нажать клавишу «Win».
- После отображения на экране контекстного меню указатель мыши потребуется навести на значок в виде лупы.
- Отобразится строка поиска, в которой достаточно написать одно слово — «проводник». В верхней части экрана отобразится результат поиска в виде папки, это и есть проводник.
- Щелкнуть по искомому элементу, и на экране отобразится окно проводника Windows.
- Для удобства последующего использования рекомендуется закрепить данную директорию в панели задач, чтобы в будущем его запускать в один клик. Для этого из доступных опций потребуется тапнуть на «Закрепить в панели задач».
Как открыть директорию проводник в Виндовс 8 и 10
Это не единственный способ запустить программу в версиях операционной системы 8 и 10. Другой вариант:
- Перейти в «Пуск», затем тапнуть по значку в виде папки (расположен в левой части окна).
- Правой кнопкой мыши щелкнуть по меню «Пуск», затем выбрать «Проводник».
- Воспользоваться сочетанием горячих клавиш «Win + Е».
- На панели задач щелкнуть по значку проводника.
Это основные способы, как открывать директорию на компьютерах с предустановленными последними версиями операционной системы Windows.
Windows 7
Зайти в проводник на семерке можно несколько иначе. Инструкция:
- Перейти в меню «Пуск». Для этого правой кнопкой мышки достаточно тапнуть по логотипу операционной системы, расположен он в левой части экрана внизу. Второй способ — на клавиатуре однократно нажать на клавишу «Win».
- Отобразится окно, где в нижней его части будет расположена командная строка поиска. В нее нужно вписать слово «проводник», после чего по истечении нескольких секунда на экране отобразится значок проводника, он имеет вид папки.
- Щелкнуть по значку проводника, и на экране отобразится окно с доступными пользовательскими данными и инструментами, которые можно использовать.
- Для удобства использования директории в будущем рекомендуется закрепить его в панели задач. Для этого потребуется правой кнопкой мыши кликнуть по значку проводника и в выпадающем списке выбрать раздел «Закрепить в панели задач».
Как открыть директорию на компьютере с операционной системой Виндовс 7
Как и в других версиях операционной системы Windows, запускать директорию проводника можно несколькими способами:
- воспользоваться комбинацией горячих клавиш «Win + Е»;
- перейти в «Пуск», затем нажать на «Компьютер».
Обратите внимание! В директории «Проводник» отображаются пользовательские данные, которые были недавно использованы, а также те, которые часто используются.
Что собой представляет «Проводник» в ПК
Проводник на компьютере – это специальная программа, с помощью которой можно работать с различными папками и файлами, расположенными в ПК. Зачастую она находится в меню «Пуск». С помощью обозначенной программы можно производить копирование, удаление и переименование файлов, а также осуществлять их перемещение.
Помимо этого, можно выполнять отмеченные действия с имеющимися каталогами на персональном компьютере. После открытия программы, в левой стороне экрана будут представлены все папки и файлы, из которых можно будет открыть ту, что необходима. Также следует отметить, что отображенные папки имеют свои вкладки. Чтобы посмотреть все вложения, потребуется кликнуть непосредственно на значок возле папки в данном варианте, это небольшой треугольничек.
Для этого нужно открыть обозначенное меню («Пуск») и кликнуть на раздел «Все программы», где отобразятся имеющиеся папки. Затем, нажав двойным щелчком компьютерной мышки на пункт «Стандартные» нужно раскрыть опцию «Проводник. Также можно отметить еще несколько способов, которые позволять произвести открытие программы с помощью «Диспетчера задач».
Следует сказать, что для того чтобы не искать в меню «Пуск», опцию «Стандартные» можно открыть обозначенное меню и нажать комбинацию клавиш Ctrl + Esc, удерживая их кликнуть на стрелочку на клавиатуре показывающая действия в верх.
Имеющиеся варианты
Одним из самых простых способов выполнить обозначенные действия считается нажатие комбинации клавиш на клавиатуре Ctrl + Alt + Del. После этого на экране отобразится перечь функций, среди которых будет пункт «Диспетчер задач», его нужно открыть.
Затем, в появившемся окне понадобится кликнуть на опцию «Файл», расположенную в верхней левой части, отобразившегося диалогового окошка. При нажатии высветится небольшое дополнительное меню, в котором нужно выбрать строку «Новая задача (выполнить)» для тех пользователей, у кого установлен Windows 7 или «Запустить новую задачу», если стоит ОС Windows 8.
Далее на экране откроется новое окошко, в котором необходимо будет прописать официальное название проводника – explorer. Также нужно подтвердить свои действия, кликнув на кнопку «Ок».
После произведенных действий на панели задач будет отображена вся необходимая атрибутика операционной системы.
Для windows XP и Seven
Еще один вариант для вызова «Проводника», который также прост и удобен, при этом сокращает выполнения действий на три пункта, чем представленные в предыдущем способе. В данном случае, потребуется выполнить несколько шагов.
А именно:
- одновременно нажать и удерживать клавиши «Win” + R»;
- в высветившемся окошке потребуется прописать – «explorer.exe» (без кавычек);
- для подтверждения произведенных шагов кликнуть на пункт «Ок» или «Enter».
Благодаря таким простым действиям на компьютере отобразится необходима программа с соответствующими ей элементами.
Для Windows 10
Чтобы возобновить работу проводника в ОС windows 10 изначально нужно произвести завершение работы обозначенной программы, а потом снова ее перезапустить. Для перезагрузки потребуется:
- Нажать комбинацию клавиш Ctrl+Shift+Esc и в отображенном окне кликнуть на опцию «Подробности».
- Затем отыскать название «explorer.exe» и выделить его.
- После этого, нужно правой кнопкой мышки тапнуть на выделенную программу и избрать пункт «Снять задачу». Также можно выполнить снятие задачи имеющейся соответственной кнопки внизу отображенного окна.
- Вслед за тем, потребуется подтвердить выполняемые действия кликнув в дополнительном окне клавишу «Завершить процесс».
Урок #44. Программа Проводник
Итак, мы с вами научились пользоваться некоторыми стандартными программами Windows. Надеюсь, что они будут вам полезны, и вы будете ими постоянно пользоваться.
Сейчас я хочу рассказать о программе Проводник, которая также входит в стандартный пакет программ Windows. С этой программой вы точно будете иметь дело каждый раз при работе на компьютере. Дело в том, что программа Проводник предназначена для работы с файлами и папками.
Программу Проводник называют файловым менеджером. Думаю, что тут все понятно: менеджер – это управляющий, а значит Проводник – программа по управлению файлами.
Давайте запустим Проводник и посмотрим на структуру файлов и папок нашего компьютера. Есть несколько способов запустить Проводник.
Первый – это щелкнуть на значок программы в панели Задач (рис.142).
Второй – запустить программу из папки Стандартные в меню Пуск.
И третий – вызвать контекстное меню на значке меню Пуск и из меню выбрать пункт Открыть Проводник (рис. 143).
| Рис. 142. Значок Проводника | Рис. 143. Запуск Проводника из контекстного меню |
Откроется окно программы Проводник (рис. 144). Интерфейс программы Проводник несколько отличается от программ, рассмотренных нами ранее, поэтому давайте подробно рассмотрим его.
Окно программы Проводник состоит из двух рабочих областей, обозначенных на рисунке 144 цифрами 1 и 2. В области 1 представлены все доступные хранилища файлов и папок. К первым двум хранилищам – Избранное и Библиотеки — мы еще вернемся позже и рассмотрим их более детально. Домашнюю группу и Сеть мы рассматривать не будем, так как ими практически не пользуются в домашних условиях, а вот Компьютер нам будет интересен в первую очередь, и чуть попозже мы к нему вернемся.
Теперь обратим свое внимание на область 2.
В этой области отображается содержимое хранилища, выбранного в области 1. Обратите внимание, что в области 1 сейчас выбрано хранилище Библиотеки (рис.144). Об этом свидетельствует серая рамочка окаймляющая название. Соответственно в области 2 мы видим содержимое хранилища Библиотеки. Еще один момент — в области 1 под Библиотеками находятся четыре объекта: Видео, Документы, Изображения и Музыка. Эти объекты вложены в Библиотеки, т.е. находятся в этом хранилище. На это нам также указывает и содержимое области 2. Т.е. если я в области 1 сейчас выберу Видео, то в области 2 у меня будет отображаться содержимое именно этой папки. Понятно? Т.е. в области 2 всегда отображается содержимое папки, выбранной в области 1.
| Рис. 144. Окно программы Проводник |
Теперь разберемся с тем, что такое Библиотеки.
Помните, мы настраивали учетные записи пользователей? Я тогда сказал, что каждый пользователь будет иметь свое собственное пространство для хранения личной информации и это пространство будет не доступно другим пользователям. Вот именно это пространство и называется Библиотеками. По сути своей Библиотеки – это папки, которые создаются операционной системой для каждого пользователя отдельно. Доступ к этим папкам имеет только сам пользователь. В Библиотеках по умолчанию создается только четыре уже известные нам папки — Видео, Документы, Изображения и Музыка, но вы можете создать дополнительные папки при необходимости. Поскольку предполагается, что все свои основные документы вы будете хранить именно в Библиотеках, то данная папка была вынесена в область 1 программы Проводник и вы можете получить практически мгновенный доступ к вашей информации, а не копаться в папках на жестком диске.
На всякий случай
Приведу еще пару необычных способов, как можно открыть проводник Windows:
- Через такое же небольшое окошко «Выполнить», как мы вызывали в предыдущей инструкции. Без Диспетчера запускается оно при помощи комбинации клавиш Win + R, а дальше — действия аналогичны.
- Из командной строки. Найти ее можно в меню «Пуск» среди стандартных программ. Когда вы ее откроете, введите команду start. (точка обязательна) и нажмите Enter — перед вами возникнет текущий каталог. Чтобы запустить родительскую директорию, поставьте после слова две точки.
Буду безмерно рад. Если вы будете заскакивать на мой блог чаще то узнаете не только о том, как запустить проводник через диспетчер задач, но и намного больше ;).
Как запустить классический проводник в Windows 10
Меню пуск
В обновленной системе пуск играет ключевую роль, так как его уже перерабатывали множество раз. Современное меню пуск обладает значительно расширенными возможностями в сравнении с предыдущими версиями операционной системы.
- Достаточно нажать правой кнопкой мыши по кнопке пуск и в открывшемся контекстном меню выбрать пункт Проводник.
- По аналогии с классическим приложением выполнить по пути: Пуск > Служебные — Windows выберите Проводник.
- Ну и все помнят об встроенном поиске, после открытия меню пуст достаточно начать вводить Проводник, и в результатах поиска нажать кнопку Открыть.
При необходимости пользователь может добавить проводник не только на панель задач, но и закрепить на начальном экране. По умолчанию после установки операционной системы хоть и на рабочем столе нет иконки компьютера, но на панели задач присутствует закрепленный значок проводника. Смотрите также: Как добавить Мой компьютер на рабочий стол Windows 10.
Окно выполнить
Вызвать проводник можно выполнив буквально одну команду. Смотрите также другие полезные команды выполнить в Windows 10. Как упоминалось ранее пользователю достаточно вместо поиска исполняемого файла на системном диске ввести его точное имя в окне выполнить.
Откройте проводник выполнив команду explorer в окне Win+R. А также текущую команду можно выполнить в стандартной командной строке или обновленной оболочке Windows PowerShell. После выполнения команды в любом из приложений будет мгновенно запущен проводник.
По факту запустить приложение проводника также можно через диспетчер задач. Аналогично мы уже делали, когда нужно было перезапустить проводник в Windows 10.
Сочетание клавиш
Обновленная версия получила множество новых функций, а в месте с ними и новые горячие клавиши. Для запуска проводника достаточно нажать сочетание клавиш Win+E. Остальные полезные сочетания смотрите в статье: горячие клавиши Windows 10.
Закрываем проводник
Закрыть программу – дело нехитрое и очень простое. Всё что для этого понадобится, это вызвать диспетчер, найти в соответствующей вкладке нужную строку и нажатием кнопки, завершить его работу. Но, давайте порядку.
- Путём одновременного нажатия клавиш ctrl + shift + esc (как крутые пользователи) или по старинке, зажимаем одновременно кнопки ctrl +alt + delete, вызываем диспетчер задач;
- Переходим во вкладку «Процессы»;
- Выбираем “explorer.exe” и лёгким нажатием кнопки «Завершить процесс» — вырубаем программу. (Нажав на клавиатуре “Delete” вместо кнопки завершения, получим то же самое, только с большим чувством всевластия над бездушной машиной);
Шаг 1. Вызываем диспетчер задач.
Шаг 2. Переходим во вкладку «Процессы».
Шаг 3. Снимаем задачу.
Все, успех! Нижняя панель, меню «Пуск» и остальные элементы навигации пропали. Чтобы вернуть первоначальный вид, необходимо запустить его вновь.
Запускаем проводник
Это не рядовой запуск программы, у него нет ярлыка на рабочем столе и даже в меню «Пуск», которое должно отсутствовать в данный момент. Неопытные пользователи, увидев такой экран, потянутся рукой в кнопке перезагрузки, и окажутся в числе большинства людей, которые не знаю, как открыть проводник и именно так решают проблему. Но давайте рассмотрим другие методы вызвать помощника, если по какой-либо причине пришлось его закрыть.
Через диспетчер задач – универсальный способ
Самый понятный большинству людей метод. Если вы ещё не перезагрузили компьютер, но думали об этом, первый способ именно для вас.
- Открываем диспетчер путём одновременного нажатия клавиш, как мы уже делали это в первой части статьи;
- Нажимаем на вкладку «Файл» в левом верхнем углу;
- Выбираем пункт «Запустить новую задачу» если у вас Windows 8 и «Новая задача (Выполнить)» если у вас Windows 7;
- Вводим в появившуюся строку explorer.exe
Если всё выполнено по инструкции, нижняя панель, часики, ярлыки и прочая удобная атрибутика операционной системы, вернётся на своё привычное место.
Через команду «Выполнить» — для windows XP и Seven
Этот способ больше подойдёт людям, которые с Windows «на ты». Он простой и понятный, один шаг сокращает три, из предыдущей инструкции. Итак,
- Одновременно нажмите клавиши “Win” + R;
- В появившееся окно введите “explorer.exe”;
- Нажмите “ОК” или просто “Enter”.
Благодаря сочетанию клавиш мы быстро вызвали строку, которая выполнит команды, затем приказали машине запустить нужную программу. Готово. Элементы на месте.
Через командную строку – для всех версий системы
Этот способ подойдёт тем, кто хочет повысить свой уровень владения компьютером. По сути, первые два решат проблему случайного закрытия, в этом вы лишь расширите знания системы.
- Вызовите строку «Выполнить» через диспетчер или через “Win” + R;
- Введите команду “cmd”;
- В появившееся окно введите имя процесса “explorer.exe” – без кавычек.
Что мы сделали? После вызова команды «Выполнить» в первом шаге, мы использовали командную строку, которая в свою очередь из директории, где расположены файлы операционной системы, запустила нам программу, которую мы ввели. В данном случае это проводник.
Подводя итоги, напомним. Самым простым решением является банальная перезагрузка компьютера. Она не навредит устройству и вернёт нужные процессы на свои места.
Используем возможности «десятки»
В отличие даже от Windows 7 в 10-й редакции ОС появилась масса новых возможностей, которые необходимо рассмотреть и научиться конфигурировать, дабы пользоваться ими.
- «Панель быстрого доступа» – в левом фрейме проводника размещено меню, где закреплены системные библиотеки и добавленные пользователем каталоги для быстрого перехода в них или осуществления каких-либо манипуляций с ними (вставка файлов).
Посредством перетаскивания пиктограммы любого каталога его можно закрепить в проводнике.
- Лента.
Пожалуй, самым примечательным в проводнике является скопированная из Офиса лента, заменяющая собой панель инструментов. Ее полезной возможностью является наличие функции добавления почти любой команды в ленту, как и в Office 2013. Делается это при помощи контекстного меню выделенной команды.
Посмотрите ещё: Настройка домашней сети в Windows 10
- Флажки элементов.
При работе с файлами и каталогами, особенно при их копировании, например, во время наведения порядка на винчестере, в вышедших до Windows 10 операционных системах не хватало функции выставления флажков или галочек напротив иконок элементов файловой системы. В «десятке» она появилась, и для активации такой возможности необходимо поставить этот самый флажок возле опции «Флажки элементов».
Настройка вида визуализации и типа сортировки/группировки иконок проводника и многие другие опции ничем не отличаются от подобных функций в Windows 7, поэтому останавливаться на них не стоит. Гораздо интереснее залезть в дебри системной базы данных – реестра и посмотреть, какие еще настройки разработчики Виндовс 10 позволяют изменять опытным пользователям при помощи посторонних средств или прямого изменения их значений через редактор реестра.
Как запустить «Проводник» стандартным способом в разных системах?
Как правило, пользователи, впервые познакомившиеся с ОС Windows, следуют стандартным инструкциям. В их понимании вопрос того, как запустить «Проводник», сводится к тому, чтобы найти соответствующее приложение в главном меню «Пуск».
Но ведь это уйма лишних действий. Надо нажать на кнопку старта, отыскать в меню раздел программ, выбрать стандартные приложения (или другой раздел в зависимости от модификации ОС) и только потом кликнуть на названии запускаемого приложения. Согласитесь, это занимает достаточно много времени.
Как перезапустить Проводник Explorer.exe в Windows 10/8.1/7
Этот способ поможет в большинстве случаях исправить ошибки с отображением интерфейса, некликабельностью кнопок и других ошибок связанных с проводником. Нажмите сочетание кнопок на клавиатуре Ctrl+Shift+Esc, чтобы открыть диспетчер задач. Во вкладке «Процессы» найдите имя «Проводник«, нажмите по нему правой кнопкой мыши и выберите «Снять задачу«.
У вас пропадет интерфейс рабочего стола, не пугайтесь. В диспетчере задач нажмите на вкладку «Файл» > «Запустить новую задачу» > введите в окно explorer.exe и нажмите OK.
Перезагрузка и быстрый запуск Проводника в Windows
Большинство пользователей сталкивалось с Проводником Windows только в том случае, если из-за него возникали какие-либо сбои в работе системы. Несмотря на то, что это весьма полезная утилита, которая умеет решать много разных задач, с ней связан ряд проблем, препятствующих пользователю комфортно работать в системе. Иногда, чтобы всё снова работало должным образом, достаточно просто выполнить перезапуск процесса explorer.exe. Именно об этом и пойдёт речь далее. В этой статье детально рассмотрим, как запустить или перезапустить Проводник в Windows. Давайте разбираться. Поехали!
Процесс быстрого запуска или перезапуска Проводника в Windows прост и понятен.
Диспетчер задач — утилита, которая всегда приходит на помощь, когда какая-либо программа перестаёт работать. Воспользуйтесь горячими клавишами Ctrl+Alt+Del, а затем выберите в открывшемся списке «Диспетчер задач». Перейдите к вкладке «Процессы», найдите строку «explorer.exe», кликните по ней правой кнопкой мыши и выберите «Снять» либо «Перезапустить». Готово. Запустить его снова можно через меню Пуск либо, что быстрее, путём ввода названия процесса в окне «Выполнить», которое можно вызвать горячими клавишами Win+R, также можно сделать это прямо через Диспетчер. Для этого нужно открыть меню файл, а затем кликнуть по пункту «Запустить новую задачу». После чего введите название процесса.
Но существует ещё более простой способ, который даёт возможность закрыть Explorer (не путать с браузером) буквально двумя кликами. Такой подход применим ко всем версиям Виндовс, начиная с седьмой версии. Всё, что нужно — зажать на клавиатуре Ctrl+Shift, а затем щёлкнуть правой кнопкой мыши по пустой области. Появится контекстное меню, где нужно просто выбрать пункт «Выход из Проводника». Очень просто, согласитесь. Если у вас установлена Windows 8.1 либо Windows 10 в то же самое меню можно попасть, если кликнуть по панели задач, удерживая вместе Ctrl+Shift.
Имейте ввиду, что последний способ более приемлем, так как он позволяет системе сохранить пользовательские настройки вместе со всеми сессионными данными. Поэтому рекомендуется как можно реже прибегать к подобному варианту, когда возникает надобность перезагрузить explorer.exe Виндовс.
Если необходимо быстро открыть Проводник, используйте сочетание клавиш Win+E. Так вы моментально запустите эту утилиту.
Теперь вы знаете, как быстро запустить либо перезапустить Explorer Windows при надобности. Как видите, это совсем не сложно. Пишите в комментариях помогла ли вам эта статья, делитесь с другими пользователями собственным мнением по поводу того нужен ли, вообще, Проводник в ОС Виндовс, и спрашивайте всё, что интересует по теме статьи.
Похожие статьи:
Что делать, если происходит постоянная перезагрузка Проводника Windows Решение ошибки «Прекращена работа Проводника Windows» Быстрый доступ в Windows: что означает и как работает
Исправить различные ошибки с Проводником Exporer.exe в Windows 10/8.1/7
1. Если у вас установлены облачные клиенты, как OneDrive, Яндекс Диск и другие, то отключите их на время и проверьте устранена ли проблема.
2. Воспользуйтесь антивирусным сканером, как Zemana или DoctorWeb .
3. Запустите очистку диска от ненужных файлов .
4. Откройте «Автозагрузку» программ в диспетчере задач и отключите все лишнее (торент, сторонние программы и т.п.).
5.
Откройте командную строку от имени администратора и введите команды по очереди, дожидаясь окончание процесса после каждой.
- chkdsk /f /r /x
- sfc /scannow
- DISM /ONLINE /CLEANUP-IMAGE /RESTOREHEALTH
Посторонние приложения
Windows 10 Manager позволяет настроить немалое количество параметров проводника, недоступных для изменения средствами самой ОС (кроме редактирования ключей реестра). Делается это во вкладке «Настройка».
Конфигурация системы
Кликнув по кнопке с названием «Настройка системы», увидим наличие пары вкладок с названием «Проводник».
Здесь размещена масса параметров, изменить которые можно посредством выбора доступных пунктов выпадающего меню либо проставлением или удалением флажков. Среди них:
- отключение панели навигации или ее отдельных элементов;
- деактивация опции сортировки по номеру и автосортировки;
- отключение эскизов или обрамление эскизов;
- поведение ленты;
- варианты отображения наименования дисков;
- редактирование или отключение контекстного меню.
Менеджер контекстного меню дает пользователю Windows 10 возможность расширенной настройки контекстного меню любого типа электронного документа: удаление, редактирование и изменение пунктов, в том числе выполнение последовательности системных команд, их запуск от имени администратора, замена иконок.
Редактор меню Win+X
Меню, названное в честь комбинации клавиш, которой оно вызывается, обеспечивает мгновенный вызов любой добавленной в него команды.
Посмотрите ещё: Реестр Windows 10
Но беда в том, что отредактировать его стандартными средствами нельзя. Для его настройки можете воспользоваться редактором меню, предлагаемым приложением Windows 10 Manager.
Иконки
Значки также являются элементами проводника и изменить большинство из них средства «десятки» не позволяют. «Визуальная настройка» предоставляет возможность заменить любую иконку на собственную или выбранную из присутствующих в системе.
Как видим, разработчики посторонних приложений предоставляют гораздо больший набор возможностей для настройки практически любых параметров проводника, чем разработчики «десятки».
Explorer.exe с желтым восклицательным знаком и пустым окном
После проверки вирусов в системе, может появится пустое окно с восклицательным знаком и сообщением об ошибке explorer.EXE.
В этом случае, нажмите Win+R и введите regedit, чтобы открыть редактор реестра. В реестре перейдите по пути:
- HKEY_CURRENT_USERSoftwareMicrosoftWindows NTCurrentVersionWindows
- Перезагрузите ПК.
Отключаем справку через Редактор реестра
Запускаем Редактор реестра, и ищем необходимую ветку реестра, которая находится по следующему адресу:
- Для 64-разрядных версий Windows:
HKEY_CURRENT_USER\Software\Classes\TypeLib\{8cec5860-07a1-11d9-b15e-000d56bfe6ee}\1.0\0\win64\ - Для 32-разрядных версий Windows:
HKEY_CURRENT_USER\Software\Classes\TypeLib\{8cec5860-07a1-11d9-b15e-000d56bfe6ee}\1.0\0\win32\
Данного пути может и не быть, в таком случае придется создать его самими!
В конце данного пути, должен быть созданный по умолчанию параметр с именем «(По умолчанию)», значение которого должно быть пустым.
Альтернативный запуск как средство упрощения работы
К сожалению, многие просто не догадываются о том, что при клике на кнопку «Пуск» можно просто сменить кнопку с левой на правую. Появится дополнительное меню, в котором сразу же будет видна нужная программа. Но и этот метод, по мнению многих, является достаточно неудобным.
Таким же долгим методом можно назвать и использование консоли «Выполнить», в которой прописывается команда вызова explorer. Также можно использовать и поисковую строку главного меню, в которой нужно ввести название программы (в нашем случае это «Проводник» без кавычек).
Но как запустить «Проводник» самым быстрым способом? Для этого в любой системе Windows предусмотрено специальное сочетание клавиш Win + E (в русской раскладке – литера «У»). При этом программа вызывается независимо от того, какой именно язык или какая раскладка клавиатуры используется в системе в данный момент. Такой способ можно назвать самым удобным, причем даже для тех случаев, когда в самом приложении по каким-то причинам произошел сбой.
Как запустить «Проводник» в «Диспетчере задач»?
Еще одна методика старта программы состоит в использовании стандартного средства отслеживания всех процессов и управления ими, называемого «Диспетчером задач». Запустить «Проводник» через «Диспетчер» можно достаточно просто.
Для этого в системах ниже десятой модификации используется меню процессов, где нужно создать новую задачу, а в строке запуска программы прописать explorer, как это делалось в консоли «Выполнить». В Windows 10 запустить задачу «Проводник» можно непосредственно из файлового меню, где выбирается создание новой задачи.
Советы и рекомендации по работе с Проводником файлов Windows 10.
Эти советы помогут вам извлечь максимальную пользу при определенных задачах. Мы рассмотрим следующие трюки:
- Совместное использование файлов с помощью приложений Windows 10
- Выбрать или Найти другие приложения для открытия ваших файлов
- Открыть этот Компьютер в Проводнике по умолчанию
- Очистить журнал Проводника
- Как скрыть и удалить панель Быстрого доступа из проводника в Windows 10
- Как быстро переименовать несколько файлов
- Как прикрепить корзину на панель быстрого доступа
- Отключить рекламу в проводнике Windows
- Как Редактировать, добавлять, удалять элементы из контекстного меню «Создать»
- Добавить новый тип файла в пункте — Создать элемент ленты Ribbon
- Удалить папки из раздела Этот компьютер в Windows 10
- Как скрыть значок сети в навигационной панели Проводника
- Используйте адресную строку Проводника вместо диалогового окна Выполнить
- Сочетания клавиш для Проводника Windows 10
- Особый способ Просмотра установленных приложений Windows 10
- Как в Windows 10, вместо «Этот Компьютер» или «Быстрый доступ» открывать любую папку
- Как запустить Универсальное приложение Проводник файлов в Windows 10
- Все способы скрыть или показать ленту Ribbon в проводнике Windows
- Как повернуть изображение или фото в проводнике
- Как изменить изображение папки в Windows 10
- Как удалить папку «Объемные объекты» из раздела — Этот компьютер
Перезапуск программы, если она «вылетела»
К сожалению, «Проводник» и связанная с ним служба Explorer.exe имеют свойство непредвиденно завершать работу при возникновении каких-либо программных сбоев. Не следует путать сам файловый менеджер и исполняемую службу, хоть они и вызываются одной и той же командой.
Если вдруг служба в аварийном порядке прекращает работу, можно использовать несколько методов ее перезапуска. В самом простом варианте вопрос того, как запустить «Проводник», а вместе с ним и общий процесс системы заново, состоит в том, чтобы на клавиатуре использовать сочетание Ctrl + Shift + Esc. Оно вызывает стандартный «Диспетчер задач», в котором и нужно повторить действия, описанные выше.
Точно так же можно воспользоваться быстрым вызовом консоли «Выполнить» через сочетание Win + R, после чего ввести английское название процесса.
Если сначала требуется вызвать основное меню «Пуск», нужно нажать Ctrl + Esc и стрелочку вправо. В том же меню при зажатых клавишах Ctrl + Shift можно использовать пункт завершения работы или правый клик на свободной области «Панели задач», а из появившегося раздела выбрать строку выхода из «Проводника», после чего произвести рестарт службы через «Диспетчер задач» или консоль «Выполнить», как это было показано выше.
Как перезапустить Проводник Windows в командной строке
Запустите командную строку от имени администратора и выполните следующие команды:
Сначала принудительно завершаем процесс explorer.exe
taskkill /F /IM explorer.exe
Затем запускаем процесс explorer.exe заново
start explorer.exe
Отключаем справку через PowerShell
В PowerShell данная задача решается следующей командой:
Для 64-разрядных версий Windows:
New-Item «HKCU:\Software\Classes\Typelib\{8cec5860-07a1-11d9-b15e-000d56bfe6ee}\1.0\0\win64» -Force | New-ItemProperty -Name «(default)» -PropertyType String -Value «» -Force | Out-NULL
Для 32-разрядных версий Windows:
New-Item «HKCU:\Software\Classes\Typelib\{8cec5860-07a1-11d9-b15e-000d56bfe6ee}\1.0\0\win32» -Force | New-ItemProperty -Name «(default)» -PropertyType String -Value «» -Force | Out-NULL
Как перезапустить Проводник Windows с помощью «cmd» или «bat» файла
Если Вам часто приходится перезапускать Проводник Windows, то для этого можно создать командный файл (cmd) или пакетный файл (bat).
Создайте текстовый документ в который скопируйте и вставьте следующий код:
::restart explorer.exe @echo off taskkill /F /IM explorer.exe start explorer.exe
Сохраните файл и измените его расширение с .txt на .cmd или .bat
Теперь, если вы запустите созданный файл, то будет выполнен перезапуск проводника.
С помощью таких не сложных действий можно перезапустить Проводник Windows.
Отключаем справку через VBScript
В VBScript достаточно создать файл с расширением vbs, и выполнить его:
Для 64-разрядных версий Windows:
Set objShell = CreateObject(«WScript.Shell») objShell.RegWrite «HKEY_CURRENT_USER\Software\Classes\TypeLib\{8cec5860-07a1-11d9-b15e-000d56bfe6ee}\1.0\0\win64\», «», «REG_SZ»
Для 32-разрядных версий Windows:
Set objShell = CreateObject(«WScript.Shell») objShell.RegWrite «HKEY_CURRENT_USER\Software\Classes\TypeLib\{8cec5860-07a1-11d9-b15e-000d56bfe6ee}\1.0\0\win32\», «», «REG_SZ»