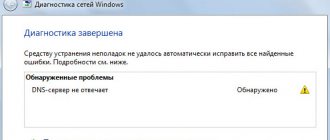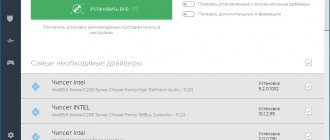Restart your computer and router
Before you begin advanced troubleshooting, it is always recommended to reboot your hardware first. Chances are this will clear up your problem in a few minutes.
Since this error is usually related to misconfigured settings on one computer, rebooting the router will likely have no effect. But it's still worth a try when you encounter network problems of any kind.
If you restart your computer and router and the problem persists, continue with more detailed steps.
Review proxy settings in Windows
Since this problem is related to Windows proxy settings, this is the first reasonable place to check. To access proxy settings in Windows 10, open Settings, select the Network & Internet category, and click the Proxy tab from the left sidebar.
Here you will see a list of options related to proxy servers. If you don't use a proxy server (as is the case for most home users), make sure the Use proxy server slider is turned off. Leave Automatically detect settings if this is already done.
For users who connect through a proxy, such as in a work or school environment, you may want to contact your system administrator to ensure that you have the correct proxy information.
After this, try connecting to the network again. If the error persists, try disabling the "Automatically detect settings in proxy settings" option and try again.
What is a proxy server?
We don't want to bore you with the details while you're trying to solve this problem, but wanted to give a quick explanation of what a proxy server actually is and why Windows might run into problems with it.
Essentially, a proxy server acts as an intermediary between your computer and the Internet. Instead of connecting directly to the Internet, you connect to a server that retrieves information from the Internet for you.
They are most common in businesses and schools, where system administrators use them for security and efficiency. It is unlikely that you are using a proxy server on your home network unless you have configured one specifically. This is why you should clear any proxy settings that may exist when you encounter this problem.
See our full explanation of proxies for more information.
Reasons for the error
The main source of the lack of Internet with the suggestion to check the proxy or firewall settings is, of course, the installation of incorrect settings . There are other prerequisites for this failure to occur. Examples of “unsolvable” problems are:
- Blocking a resource at the provider level. Some providers use resetting the connection to the proxy server, which causes a corresponding error in the browser.
- Excluding the server from the list of possible connections. It is often a consequence of the actions of a virus and the fixes will be constantly rolled back until the last one is removed.
- Broken browser configuration . Most often it appears after the installation of “legal Trojans”, which configure the browser to work with its own proxy connection and overload the network with requests.
These problems are called “unsolvable” only because of the first one, which is dictated by the organization providing the Internet. Perhaps other providers do not have such a block or have ways to bypass it. But the task of bypassing the blocking is not considered today. As an example, let's look at ways to fix the problem in the Firefox browser from Mozilla, although the instructions are suitable for any browser.
It is worth noting that we will not consider problems with the firewall, since to check it is enough to go to Control Panel - Administrative Tools - Services and stop the firewall service.
Run the Network Adapter Troubleshooter
If you right-click the network connection icon and select Troubleshoot, it launches the Internet Connections Troubleshooter, resulting in the error message "Windows could not detect proxy settings." But there is another network troubleshooter that you can run that may help you.
Open Settings again and select Update & Security → Troubleshoot. Find your network adapter in the list and go through troubleshooting. As experienced Windows users know, this tool won't always solve your problem, but it's worth a try.
Proxy server not found
If you have connected a proxy server, but connecting to websites is still happening through your real IP address, then there may be 2 reasons for this problem:
- the server data was entered incorrectly;
- proxy is not working.
Why is the proxy server not responding?
Because the server with the specified IP address probably does not exist. If you cannot connect to the proxy server, then correct the data entered in the settings. If this does not help, then the connected proxy is no longer active. The data was entered correctly, but the proxy server still does not respond? Replace it.
Auto-obtain IP address and DNS
As it turns out, there aren't many troubleshooting steps specific to proxy servers. We'll share other tips below, but keep in mind that troubleshooting is similar to fixing the Windows "Can't access the Internet" error from now on.
Although they are not technically related to proxy settings, incorrectly configured IP address or DNS settings can also cause this error. To check them, go to Settings → Network & Internet → Status. Click the "Change adapter settings" button in the list to see all your network connections, then double-click the one you're using.
Here, click the Properties button and double-click Internet Protocol Version 4 in the list. Make sure you have both Obtain an IP address automatically and Obtain DNS server address selected automatically. Incorrectly configured settings will prevent you from connecting to the Internet.
Checking the browser and applications
The next solution is to check your browser settings. For example, setting up a proxy in the Mozilla Firefox browser specifies individual settings for connecting via a proxy. Open the “Settings” menu, go down to the “General” tab to the “Network Settings” section, click the “Configure” button.
Carefully check that the IP addresses and ports for all protocols are correct. If necessary, switch to the system proxy settings or enter the parameters of an alternative server.
Applications connecting through a proxy do not work - check their settings. If necessary, update them or reinstall them again. Also check the settings and functionality of programs that provide automatic proxy switching.
You can also set up a proxy in Yandex Browser and any other program with Internet access.
Update or rollback your network driver
An outdated network driver can cause connection problems. Likewise, you may have recently installed a bad update to your network driver. In any case, replacement may solve the problem.
Right-click the Start button and select Device Manager to open this utility. Expand the Network Adapters section and double-click the connection you are using.
On the Driver tab, you can select Roll Back Driver to remove the latest update and revert to the previous one. Use this if you started experiencing this problem after an update.
Select Update Driver and you can check for new updates online. This probably won't find anything, so you'll have to manually download the latest driver from your machine manufacturer.
Solution
Once you have localized the problem that is causing the proxy server to refuse to accept connections or not respond, you can move on to solving it directly. There are several ways to correct the situation. They will be submitted as the complexity of the solution increases.
Browser settings
You should start with Firefox itself, where incorrect settings . By the way, checking the proxy server settings in the browser first of all also helps to make sure that there are other problems. If the fixes disappear after closing the program, then you need to look deeper for the source. To restore your proxy server settings you will need:
- Open the browser menu and select “ Settings ”.
- Scroll to the bottom of the main settings sheet and select "Tune" In chapter "Network settings».
This information is relevant for Firefox version 67.0.4. In other versions of the browser, the location of the specified item may be different Proxy into the search bar . Then the browser will automatically tell you where to click.
- Now you need to click “ Ok ” at the bottom of the window and try to access the page again.
What to do if the remote server returned a 403 forbidden error
Often this solution helps overcome the problem. But after restarting the browser (or restarting the computer), the proxy settings may change again . This indicates that there is a program or virus that has access to them.
Using the built-in browser helps to localize the problem . If the site is not accessible due to the connection being reset by the proxy server in both browsers, then you can check the system connection settings . If the problem is present only in one of the Internet browsers, then you need to work with its configuration.
Proxy system settings
If the previous method did not give the desired result, you need to go further and check for proxy settings on the computer itself. These changes are often caused by specific (often virus) software, so you should not forget about the possibility of checking them. This requires:
- Open the Start and start typing “ Internet Options ”. This method is valid for Windows 7 and higher.
- Open the indicated item and go to the “ Connections ” section, where we select “ Network settings ”.
- We check whether the value is set to “ Automatic detection of parameters ” or check the provider parameters (if any are used).
Important! Often providers do not use their own proxy server, so advice on data verification is provided for experienced users who often use such services.
- After changing or checking the settings, click “Ok” and check whether this helped fix the connection problem.
Virus check
It was mentioned above that the reason why the proxy server refuses to accept the connection may be a virus. Especially if the settings fix is canceled after every restart . In this case, you should conduct a full system scan with one of the existing antiviruses.
An excellent option for destroying and blocking virus programs is the DrWeb CureIt program, which can be used for free . This control tool is best used after checking with your own antivirus.
The computer does not detect the phone via USB
Cleaning the registry
Previously deleted programs can leave their mark on the system. Therefore, after uninstalling applications, it is recommended to clean the registry using CCleaner or analogues. To do this you will need:
- Launch CCleaner
- Go to the “ Registry ” section.
- Launch " Analysis ".
- Upon completion of the previous operation, click “ Fix ”.
- Repeat the procedure several times until all problems disappear (or until they begin to recur).
Other solutions
There are still a small number of solutions to proxy problems that you should check out. These include:
- Clearing cache and cookies in the browser. This can be done by opening “ Settings ” - “ Privacy ” - the “ Data Management ” tab - the “ Delete Data ” button - selecting what you need and clicking “ Delete ”.
- Disable VPN in your browser or a separate VPN program. Since they act as a proxy server, they can cause failures.
- Disable all browser add-ons.
- Check the " hosts " file in the system folder. It must be in a single copy (in Windows 10, 2 similar files are possible with a difference in name of one letter). If you open it through notepad, you can see the contents. It should not contain any website addresses or IP addresses.
Resetting network configuration via command line
Windows offers many network tools for troubleshooting through the command line. A few quick commands can solve your problem in minutes. If you are still having problems, right-click the Start button again and open Command Prompt (or PowerShell) as an administrator.
Then run the following commands, one at a time. These will reset various network functions of your computer:
- netsh winsock reset
- netsh int ip reset
- ipconfig /release
- ipconfig /renew
- ipconfig /flushdns
How to find out the IP address
If a proxy server is used on your computer, then open “Control Panel” -> “Network and Sharing Center”. Click on the active connection and select “Properties” from the list. The TCP/IP field contains the address of the gateway through which the connection is made. This is the IP address of your proxy server.
If your computer is on a home or corporate network, and a proxy server is configured on another computer on the network, then the tracert system command will help you. From “Start”, enable “Command Prompt” and type “tracert [external host name]” and press Enter. Instead of [external host name], write the name of any computer on the network. A list of nodes appears, sorted by hierarchy. This way you can find the proxy server address and port.
There is another option: use online services that can analyze your connection and determine your IP. And since you are connecting through a proxy server, the IP address of your proxy will be indicated. The following sites will help you:
- https://www.leader.ru/secure/who.html;
- https://www.whatismyip.com;
- https://tulahelp.ru/ip.
Review your firewall, VPN, and antivirus software
Next, you should make sure that you don't have a firewall, VPN, or security suite that is interfering with your network connection. Perhaps the software you chose had an update that changed some settings you weren't aware of, or you simply installed a new app.
Try disabling your firewall, VPN and antivirus software one at a time and then see if the error goes away. If so, the problem is with one of these applications. You will need to configure them so as not to interfere with normal network activity.
Multi-level firewalls
Professional-grade firewalls often have a multi-level hierarchical structure. Between the local network and public services is the DMZ - demilitarized zone. This results in double protection: first, the firewall is located between the DMZ and the web service, and then between the DMZ and the internal network computer.
In some cases, a proxy server acts as a DMZ. In this case, a problem called “proxy server and firewall settings” may arise.
Scan for malware
Some malware is known to constantly corrupt your proxy settings so that you cannot connect to the Internet. If you are faced with the message “Windows could not detect the proxy settings of this network” every time you reboot, you may be a victim of this.
Thus, you should run a scan using a reliable antivirus application such as Malwarebytes. This will detect any viruses or other malware running on your system and get rid of them. If the scan finds any infections, follow the recommended action and check if your connection works as usual again.
Which proxy servers are best to use?
The choice of a proxy server primarily depends on the purpose of its use. There are a lot of options, there are paid and free solutions, with more powerful and weaker characteristics, with high and low levels of anonymity, simple and difficult to use, etc.
As a universal option, we recommend using anonymous proxies that operate over the HTTP protocol, on a paid basis and from a trusted provider. However, it is important to note that there is NO clear answer to the question of which proxy servers are better, paid or free, since both paid and free solutions have their own advantages and disadvantages.
Use a restore point
The System Restore feature in Windows allows you to go back to a previous point when your computer was working normally. If your problems started recently, try this to see if you can get back on time.
Find Control Panel in the Start menu to open it. If Category is selected in the top right corner, switch to Small or Large Icons and select System Entry.
Then click System Protection on the left sidebar. In the dialog box that appears, click System Restore to open a new window. Windows will guide you through selecting a restore point and confirming the operation. Of course, if your computer has not created any restore points, you cannot use this feature.
Please note that using a restore point will remove all programs and drivers that you installed after creating that restore point. You can click Search for vulnerable programs in the restore point to see what effect this will have. System Restore will not affect your personal information.
How to disable the proxy server
If you have a proxy server installed in general for a local or modem network, then follow these steps:
- Open Control Panel.
- Find the "Internet Options" (or "Internet Options") section and open it.
- The settings window will open. Switch to the "Connections" tab. Further actions differ for modem (bluetooth, USB, or so on) and local connections (including Wi-Fi). Do the same as when connecting a proxy server, only in reverse: uncheck the boxes. If you connect to the Internet via a USB or Bluetooth modem, then do the following: in the “Setting up a dial-up…” subsection, find and click on the name of your modem that you use to access the Internet, then click on the “Settings” button. In the window that opens, delete
- If your computer receives the Internet via a local connection - Wi-Fi, wired - then follow these steps: in the “Setting up... local network” subsection, enable the settings. A window will open, delete
If the proxy server is installed in the settings of a separate browser, then open that browser and go to the network settings (as was done above) and uncheck the “Use a proxy server...” item. Do this for each browser in which you have created a connection through a proxy server.
A proxy server is a useful thing for those who want to hide their IP address, once again protect themselves from viruses, and save traffic. However, there are also disadvantages: problems on the side of the proxy server itself. For example, if it is overloaded, its throughput will be significantly reduced: and it will take longer to load data onto the computer than is possible with your Internet speed. In addition, the proxy server itself may contain viruses, so look for a reliable proxy server and do not trust dubious sources.