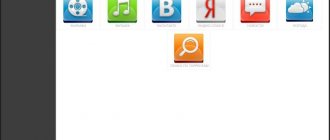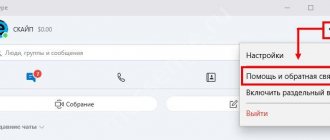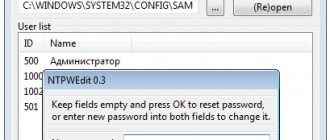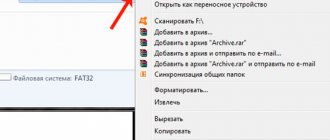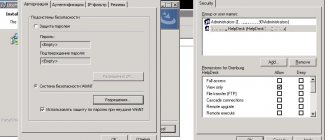Принцип работы Radmin
Радмин состоит из 2 частей:
- Radmin Viwer — клиентский модуль
- Radmin Server — серверный модуль
Первоначально устанавливается Radmin Server на удаленном ПК, указывается пароль, возможности доступа и создается запуск как сервера. После следует перезагрузить компьютер для получения отображения экрана или окна удаленного ПК в своем компьютере. Все движения мыши видны на удаленном компьютере. Благодаря этому, предоставляется удаленный доступ к компьютеру.
Программа Radmin
Программа предоставляет возможность уменьшения качества передаваемых изображений, что делает удобным использование Radmin при минимальной скорости соединения. При знании IP адреса может быть свободна установлена владельцу конкретного ПК в систему.
Radmin — что это такое?
Программа для удаленного управления ПК.
Название расшифровывается как Remote Administrator.
Кроме удаленного управления программа позволяет передавать файлы, а также есть функции текстового или голосового общения с пользователем.
Простыми словами — Radmin позволяет работать за другим компьютером, через интернет, и работать так, будто за своим. Можно вообще окно удаленного ПК сделать на весь экран и будет так, будто вы работаете за своим.
Где используется программа? В основном в двух направлениях:
- Удаленная помощь пользователям. Например может быть компания, в которой есть штат сотрудников, у них компьютеры и везде стоит Radmin. И есть администратор, который через Radmin в случае проблем подключается и пытается решить проблему.
- Частное использование. Здесь все просто, например у вас проблема, а ваш друг разбирается в ПК, тогда он может через Radmin подключиться к вам и попробовать помочь. Но чаще всего для этих целей используется все таки не Radmin, а TeamViewer.
Также нужно понимать, что Radmin состоит из двух частей:
- Radmin Server — серверная часть, которая устанавливается на удаленный ПК, нужно при этом указать пароль и настроить чтобы программа запускалась как сервис. Потом делается перезагрузка и все — к этому ПК уже можно получить доступ с другого ПК через Radmin.
- Radmin Viewer — соответственно наоборот, это уже клиентская часть, при помощи которой можно подключаться к тем ПК, на которых стоит серверная часть. Можно настроить качество картинки, поэтому даже при медленном интернете можно управлять ПК (но конечно качество изображения будет не очень).
Все удаленные компьютеры могут быть обьединены в одну сеть при помощи Radmin VPN.
Также программа поддерживает Telnet — специальный протокол для удаленного администрирования.
Пошаговая установка Radmin
Соединить компьютеры по протоколу TCP/IP через интернет, модем или локальную сеть. Radmin Server устанавливается на удаленном персональном компьютере. Выберете права доступа и режим безопасности. Будут предложены 2 режима: Radmin и Windows NT.
Последний режим предназначен для корпоративных сетей. После этого следует добавить пользователя в режим безопасности для управления серверным модулем. После проделанной процедуры выберете права:
— Полные — Управление — Просмотр — Telnet — Передача файлов — Перенаправление — Текстовый чат — Голосовой чат — Передача текстового сообщения — Выключение
Radmin Viewer устанавливается на локальном компьютере. Запустите файл rview34ru.exe, и следуйте подробным инструкциям на экране. Укажите IP адрес использования серверного модуля. После появления запроса выберете папку для установки программы. Проверьте доступ к удаленному ПК при помощи встроенного сканера. Повторите имя пользователя и пароль введенные на Radmin Server.
Программа готова к использованию.
Итак: Программа удаленного администрирования компьютера. Быстро! Профессионально! Надежно!
Скачать программу: Radmin 3.5 » Server + Viewer с официального сайта:
Radmin 3 — системный администратор на расстоянии
Контроль над сотрудниками – неотъемлемая часть рабочего процесса в компании. За компьютерной сетью, работой серверов и сетевого оборудования должен следить штатный системный администратор. Но век информационных технологий значительно упростил данный процесс, позволяя человеку находиться на удаленном расстоянии от компьютера и офиса. С помощью программы Radmin администратор может полностью отслеживать действия пользователей, а также выполнять удаленно определенные операции, находясь даже в другой стране.
Серверный компонент Radmin
Программа Radmin (Remote Administrator), которая издается в России под маркой «1С:Дистрибьюция», представляет собой средство для удаленного администрирования в операционных системах семейства Windows. Существуют два компонента программы – серверный (Server) и управляемый (Viewer). Первый устанавливается на компьютер, за которым необходимо вести наблюдение, второй же в свою очередь служит для управления серверной частью.
Рассмотрим подробнее серверную часть. Все начинается с установки данного компонента, она проходит быстро и без каких-либо проблем. После завершения процесса инсталляция пользователю будет предложено настроить Radmin Server под себя. Первое что требуется выбрать – это режим запуска. Если пользоваться серверной частью вы планируете постоянно и доступ к компьютеру нужен всегда, то лучше использовать автоматический запуск приложения. Если же ситуация противоположна, то имеет смысл установить ручной режим запуска.
Количество настроек работы сервера не так уж и много, они все интуитивно понятны. Основными являются — порт (который по умолчанию выставлен, но есть возможность его изменения), запрос подтверждения на входящие подключения и отображение в трее иконки программы.
Пользователь также может отключить некоторые функции программы, очертив тем самым круг тех задач, которые может выполнять подключившийся к его компьютеру пользователь. Есть встроенный IP-фильтр и разделы для тонкой настройки текстового и ого чата.
С помощью этого фильтра можно очертить круг тех IP-адресов с которых может происходить подключение к компьютеру, помимо этого можно указывать не только диапазоны, но и конкретные «айпишники».
Для повышения безопасности работы с Radmin в программу включена аутентификация входящих соединений. В правах доступа создаются имена пользователей и пароли к ним, а также выставляются права на управление компьютером.
Помимо отдельных имен, могут организовываться целые группы по типу того, как это реализовано в операционной системе Windows в виде Active Directory.
При использовании таблицы фильтрации IP-адресов и аутентификации одновременно, при подключении к сервера программа проверит правильность заданных параметров и если IP-адрес, логин и пароль верны, то стороннему пользователю будет открыт доступ, иначе будет произведен сброс подключения.
К серверной части одновременно могут подключаться сразу несколько компьютеров, все подключения можно посмотреть, нажав на значке Radmin расположенном в системном трее.
Компонент управления Radmin
Второй компонент программного продукта называется Radmin Viewer и как раз является средой управления Radmin Server.
Все адреса хранятся в адресной книге, элементы папок и удаленных компьютеров легко отличить по значкам. Чтобы создать новое подключение необходимо ввести IP-адрес компьютера или его доменное имя.
Существует в программе и аналог прокси-сервера – подключение производится через промежуточный сервер Radmin, который можно выбрать из имеющегося списка, при этом в списке подключений у пользователя будет отображаться IP-адрес конечного сервера. Через Radmin Viewer можно полностью контролировать удаленную машину. В окно программы выводиться изображение рабочей области компьютера.
Управление курсором мыши переходит к администратору. Данная функция незаменима в ситуациях, когда неопытность пользователя не позволяет самостоятельно устранить проблему, если при этом выезд системного администратора невозможен или затруднен.
При работе в полном режиме управления необходимо настроить программу таким образом, чтобы скорость интернет-соединения не мешала работе. Поэтому одним из самых важных параметров является оптимизация качества изображения. Глубина цвета может находиться в пределах от 1 до 24 бит. Экспериментируя с настройками, можно добиться наиболее комфортной работы. Немаловажна также и частота кадров при передаче изображения, соответственно, чем она выше, тем менее заметны «подергивания» курсора.
Между двумя соединенными машинами может быть организован ой или текстовый чат. В текстовом чате пользователь указывает свой ник и оптимизирует отображение сообщений под себя. В связи с тем, что соединение возможно между несколькими машинами, в чате будут отображаться все подключенные пользователи. В ом чате настраивается предельная скорость вашего соединения для того, чтобы программа могла оптимизировать передачу ой информации с наименьшими потерями, сохранив качественное звучание.
Все строго по режиму
Ранее мы говорили об одном из режимов взаимодействия — режиме управления. В нем администратор может использовать клавиатуру и мышь, при этом вводимый текст, передвижение курсора будет передаваться в режиме реального времени, без задержек. Отображение изображения удаленного компьютера производится либо в отдельном окне, либо на весь экран.
Для выхода из полноэкранного режима предусмотрена специальная панель, отображаемая на рабочем столе. Следующий режим предназначен для наблюдения за работой компьютера. Ограничение состоит в невозможности управлять рабочей станцией, передача текста с клавиатуры или передвижение мыши невозможны, только наблюдаем за работой пользователя.
Этот режим самый излюбленный у начальников, которые хотят в любое время посмотреть, чем занят его сотрудник – работает ли он или проводит время в социальной сети.
Для продвинутых пользователей предусмотрен режим командной строки. Здесь вся работа ведется через telnet и без знания команд разобраться весьма затруднительно. Тем не менее, у такого решения есть и неоспоримое преимущество — при очень низкой скорости работа через командную строку представляется наиболее удобной. Данные в этом случае передаются быстро из-за своего малого объема.
Следующая возможность Radmin была выделена разработчиками в отдельный режим. Это передача файлов между двумя компьютерами. Компонент напоминает по интерфейсу классические двухпанельные файловые менеджеры. Копирование, вырезание, выделение всех файлов может производиться с помощью горячих клавиш, равно как «перетаскиванием».
Вывод
Развиваясь из простого приложения, Radmin вырос в полноценный коммерческий проект, который пользуется огромной популярностью в России. Программа включает в себя набор актуальных функций, значительно упрощающих работу руководителя и системного администратора. Купить Radmin можно у партнеров сети «1Софт».
Неберекутин Александр
Все права защищены. По вопросам использования статьи обращайтесь на
Оба компьютера должны быть соединены между собой по протоколу TCP/IP в локальной сети, по модему или через Интернет.
Установка и настройка Radmin Server 3
| Чтобы установить Radmin Server скачайте и запустите файл rserv35ru.msi на компьютере, к которому вы собираетесь подключаться удалённо. Следуйте инструкциям на экране. При установке необходимые файлы будут скопированы в системную директорию по умолчанию (C:\WINDOWS\system32\rserver30\). Предыдущие версии программы Radmin Server 3, установленные на компьютере, будут автоматически заменены новой версией (с сохранением всех настроек). (иллюстрации) |
| Настройте права доступа к Radmin Server. Следуйте приведённым ниже инструкциям. Нажмите правой кнопкой мыши на иконку Radmin Server в трее и выберите «Настройки Radmin Server» -> «Права доступа…»Выберите режим безопасности. Система безопасности Radmin наиболее удобна при подключении через Интернет и имеет более гибкие настройки прав доступа. Система безопасности Windows NT преимущественно используется во внутренних корпоративных сетях.Необходимо добавить пользователя в систему безопасности. Если ни одного пользователя не создано, доступ к Radmin Server невозможен ни при каких условиях.Добавьте нового пользователя в систему. Имя пользователя и пароль желательно вводить латинскими символами. Минимальная длина пароля — 6 символов.Теперь Вы можете задать права доступа созданному пользователю. Если ни одна опция не отмечена — доступ к Radmin Server невозможен.Для обеспечения дополнительного уровня безопасности Вы можете изменить общие настройки Radmin Server. Если Вы используете Radmin только для того чтобы к Вам подключался технический специалист и решал Ваши проблемы удалённо (когда вы находитесь за компьютером), Вы можете настроить подтверждение входящих соединений (отклонять или разрешать подключение вручную и по таймеру). Помимо этого вы можете изменить порт по умолчанию, по которому к Вам подключается технический специалист или администратор. Если Вы изменили порт по умолчанию, запишите его или сообщите администратору, номер этого порта понадобиться чтобы настроить Radmin Viewer. |
Запишите IP адрес Вашего компьютера. Выберите тип Вашего подключения для дальнейшей настройки: A: Вы подключаетесь к компьютеру внутри локальной сети или удаленный компьютер имеет внешний IP (см. подробнее)Чтобы узнать IP, наведите курсор мыши на иконку Radmin Server.Также вы можете посмотреть свой внешний IP адрес здесь.B: Вы подключаетесь к компьютеру другой локальной сети и имеете доступ к настройкам маршрутизатора (см. подробнее)Для настройки порт-форвардинга на Вашем роутере, пожалуйста следуйте инструкции ниже:www.portforward.comКратко о настройке порт-форвардинга:
C: Вы подкючаетесь к компьютеру другой локальной сети, у Вас нет доступа к роутеру (см. подробнее)1. Пожалуйста, скачайте программу Radmin VPN отсюда: Radmin VPN.2. Установите Radmin VPN локальный компьютер.Запустите Radmin VPN и создайте сеть нажав на кнопку «Создать сеть».Укажите желаемое имя сети и задайте пароль.Нажмите кнопку «Создать».Новая сеть отобразится в главном окне Radmin VPN.3. Скачайте и установите Radmin VPN на удаленном компьютере.4. Запустите программу и нажмите кнопку «Присоединиться к сети».Введите имя сети и пароль в открывшемся окне.Нажмите кнопку «Присоединиться».В рабочем окне Radmin VPN отобразится созданная ранее сеть и ее участники.Соединение между компьютерами установлено.Управление удаленным компьютером через интернет.1. Скачайте и установите Radmin Server на удаленном компьютере.2. В настройках Radmin Server создайте пользователя и установите права доступа.3.Скачайте и установите Radmin Viewer на локальном компьютере.4.Соедините локальный и удаленный компьютеры используя Ip адрес Radmin VPN.5.Выберите: «Radmin— > Управление» в контекстном меню удаленного компьютера.6.Введите имя пользователя и пароль, заданные в настройках Radmin Server.и присоединиться к уже существующей Сети, ввести Ваше имя и пароль, чтобы подключиться к созданной сети. Затем, если Вы наведете курсор мышки на иконку Radmin Server Вы увидетедва или более IP адресов. Вы закончили установку виртуальной сети. |
Установка и настройка Radmin Viewer 3
| Чтобы установить Radmin Viewer скачайте и запустите файл rview35ru.msi на компьютере, с которого Вы собираетесь подключаться удалённо. Следуйте инструкциям на экране. При установке необходимые файлы будут скопированы в директорию по умолчанию (C:\Program Files\Radmin Viewer 3\). Предыдущие версии программы Radmin Viewer 3, установленные на компьютере, будут автоматически заменены новой версией (с сохранением всех настроек). Процесс установки Radmin Viewer 3 аналогичен процессу установки Radmin Server 3. |
| Запустите Radmin Viewer и создайте новое подключение. Укажите IP адрес компьютера, на котором установлен и настроен Radmin Server и к которому вы собираетесь подключиться. Укажите также понятное имя для подключения.При необходимости вы можете изменить настройки подключения по умолчанию для экономии сетевого трафика или для увеличения скорости работы при медленном интернет-соединении (к примеру через GPRS). |
| Проверьте доступность удаленного компьютера, произведя сканирование встроенным сканером. Если иконка подключения после сканирования была отмечена галочкой — Radmin Server на удалённом компьютере установлен и готов к соединению. Введите имя пользователя и пароль, заданные ранее в настройках Radmin Server на удалённом компьютере. |
Теперь вы можете наслаждаться быстрым и безопасным удалённым управлением Вашего компьютера!
Неполадки:
Если при подключении к удаленному компьютеру Вы получаете сообщение об ошибке, это означает, что соединение было прервано со стороны сервера по причине блокирования IP фильтром. Для того, чтобы найти и изменить настройки IP фильтра Вам необходимо запустить «Настройки Radmin Server» из меню «Пуск» на компьютере со стороны сервера.
Если Вы получаете ошибку «Невозможно подключиться к серверу», Вы можете открыть лог файл для определения причины. Пожалуйста, убедитесь в следующем:
- Radmin Server запущен на удаленном компьютере
- Вы используете последнюю версию Radmin 3 на обоих компьютерах
- Вы можете «пинговать» удаленный компьютер
- Вы не используете несколько программ удаленного администрирования (они могут быть несовместимы с Radmin)
Удаление Radmin
Выберете установка и удаление программ в панели управления. Запустите удаление через меню Пуск/Программы/Radmin Viewer/удаление или Пуск/Программы/Radmin Server/удаление
В некоторых случаях возникают проблемы с удалением программы R Admin, тогда найдите файл по указанному пути или скопируйте в командную строку \system32\drivers\rminiv3.sys.\, и удалите его в ручную. Перезагрузите ПК.
Если в процессе работы возникают вопросы использования программы радмин, ответы вы можете найти на странице тех.поддержки официального сайта https://support.radmin.com/index.php?/ru/Knowledgebase/List либо обратитесь в службу поддержки разработчика.
Бесплатные аналоги Radmin — Программа TeamViewer, Ammyy Admin, VNC-клиент
Кстати: VNC или VNC viewer, установленный на одной операционной системе, может подключаться к VNC-серверу, работающему на любой другой ОС (Windows, Android, Linux…)
UltraVNC/RealVNC
VNC (Virtual Network Computing) — система удаленного доступа к рабочему столу компьютера, использующая протокол RFB (Remote FrameBuffer). Ранее было показано, как организовать VNC-сервер в Linux, в Windows такой сервер можно создать средствами программ UltraVNCили RealVNC. Программа UltraVNC подобна RealVNC, но обладает дополнительными возможностями вроде шифрования соединения между клиентом и сервером, модуля Java Viewer (доступ к удаленному ПК через браузер с поддержкой Java) и других. Хотя у RealVNC есть плагин VNC Viewer для Google Chrome, поэтому нет необходимости в Java Viewer. Как уже было отмечено, программы во многом подобны, поэтому в этой статье мы рассмотрим только UltraVNC.
При установке UltraVNC есть возможность установить как VNC-сервер, так и VNC-клиент. На твой компьютер, если к нему не нужен удаленный доступ, VNC-сервер можно не устанавливать. При установке VNC-сервера будет возможность настроить его для запуска в виде системной службы, но для этого нужны права админа. Протокол RFB, который использует VNC, обычно подразумевает использование портов 5900–5906. Следовательно, для соединения по VNC нужно настраивать брандмауэр, иначе он «зарежет» соединение.
Для подключения к VNC-серверу используется программа UltraVNC Viewer. Программа универсальна, и ты можешь использовать ее для подключения к любому VNC-серверу, а не только к тому, на котором запущен UltraVNC Server. Аналогично к серверу, созданному программой UltraVNC Server, можно подключиться программой RoyalTS или любым другим VNC-клиентом.
Пару слов о том, как это все работает. Сначала запускаем программу UltraVNC Edit Settings и на вкладке Security задаем пароль для доступа к VNC-серверу, затем нужно запустить программу UltraVNC Server. После на другом компьютере запускаем UltraVNC Viewer (рис. 14) и вводим IP компа, на котором установлен VNC-сервер, и нажимаем кнопку Connect.
Рис. 14. UltraVNC Viewer
Выводы:
- Нужны права админа, нужно настраивать брандмауэр.
- Один и тот же протокол можно использовать для управления Windows, OS X и Linux, но это преимущества не конкретной программы, а самой VNC.