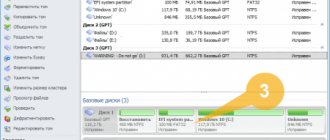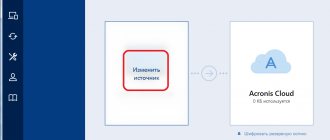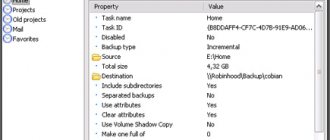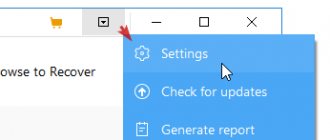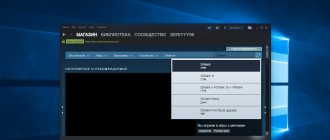Предыстория
Решение Acronis Backup версии 11.5/11.7 было выпущено более 5 лет назад и, хотя данный продукт до сих пор успешно защищает данные по всему миру, он уже успел морально устареть и назрели объективно необходимые изменения, требующие принципиально новых подходов. Несмотря на то, что платформа Acronis Backup 12, удовлетворяющая новым веяниям, была выпущена уже около года назад, её редакция «Advanced» всё это время оставалась на версии 11.7, что привносило проблемы совместимости и сложности одновременной поддержки очень разных архитектурных решений. Наконец-то настал момент, когда вся линейка продуктов Acronis Backup будет доступна на единой платформе. Данная статья посвящена выпуску Acronis Backup 12.5
и, собственно, что же нового было добавлено в этой версии. Напомним, что решение Acronis Backup 12.5 поставляется в двух вариантах: стандартном (Standard) и расширенном (Advanced), доказало свою эффективность как полномасштабная система резервного копирования для гибридных сред. Простой и удобный веб-интерфейс обеспечивает надежное резервное копирование и восстановление физических, виртуальных и облачных серверов из любой точки мира.
Компоненты ASD
Для решения поставленных задач ASD использует несколько компонентов: сервер развертывания (Deploy Server), консоль управления, PXE-сервер, агент управления и сервер лицензий, которые могут быть установлены на ПК под управлением Windows XP и выше. Еще один компонент — Wake-on-LAN Proxy — позволяет включать компьютеры, находящиеся в другой подсети, куда не проходит сигнал Wake-on-LAN. Компоненты можно устанавливать на одну или разные машины. Учитывая, что Deploy Server обычно хранит все образы, может понадобиться хард большой емкости. Для консоли управления подойдет обычный ПК, работающий под управлением десктопной версии Windows. Также с помощью консоли можно установить на удаленные системы остальные компоненты ASD, для чего необходимо перейти в «Сервис -> Установить компоненты удаленно», затем выбрать нужное в %ProgramFiles%\Common Files\Acronis\SnapDeploy\RemoteInstall и указать IP или имя ПК. При этом потребуются права администратора. Если удаленный ПК работает под управлением Win7, обязательно отключи UAC.
Загрузочный носитель может быть двух типов, оба имеют сходный графический интерфейс, но отличаются набором компонентов. Так, загрузочный носитель Acronis основан на Linux и рекомендуется в большинстве случаев. Если оборудование распознается неверно, следует использовать загрузочный носитель PXE, собранный в среде WinPE (требуется WAIK). После сборки загрузочных компонентов их следует передать на выбранный PXE-сервер.
Консоль Acronis Acronis Backup & Recovery Server
Для управления используется графическая консоль и средства командной строки. Сам процесс инсталляции компонентов ASD и последующая работа в консоли производятся при помощи понятных мастеров, сводящих к минимуму риск некорректной установки параметров. Названия пунктов меню четкие и конкретные, к тому же продукт хорошо документирован и локализован, поэтому проблем с его использованием обычно не возникает. После запуска консоль подключается к локальному серверу; если нужно управлять компонентом (сервер, сервер лицензий, PXE-сервер и агент управления), находящимся на другой машине, выбираем пункт меню «Подключиться» и указываем IP-адрес. Создание и настройка образа производятся из меню «Экран приветствия».
Все соединения между агентом и сервером защищены, что позволяет избежать перехвата информации. При использовании PXE для установки ОС есть одна опасность: если в BIOS по ошибке будет оставлена сетевая загрузка, пользователь может инициировать инсталляцию. Поэтому программу установки лучше защитить паролем, введя его в соответствующем окне мастера. Для обеспечения работы PXE в сети должен быть активен DHCP-сервер.
Лицензии на ASD требуются для каждой развертываемой машины: на любое количество установок на конкретной машине или одну успешную установку на любой машине (отслеживается по МАС-адресу). Лицензия может быть двух типов — серверная или ПК, по мере установки они обычно распределяются автоматически. Но если мастер развертывания не знает, какой тип лицензии применить на текущую установку, будет выдан запрос.
Зачем новая версия? И так же всё хорошо! (нет)
О наболевшем: Версия 11.7 при всех её достоинствах обладает рядом недостатков, не позволяющих использовать её во всё более и более разрастающемся мире данных. Ещё буквально 5 лет назад объемы данных не превышали нескольких терабайт на всю организацию, в то время как в наши дни счёт уже идет на десятки и сотни.
Первоочередное необходимое изменения для адаптации к современным реалиям — это перевод приложения из х32-разрядной плоскости в х64, включая все компоненты. Это позволяет как кушатьподдерживать большие объемы ресурсов системы при расширении инфраструктуры, так и поддерживать сторонние библиотеки, которые более не выпускаются в х32 формате.
Пример библиотек
В качестве примера таких сторонних компонентов могу привести переход VMware VDDK, начиная с 6.0 версии, в формат исключительно х64, что сильно затруднило поддержку новых версий VMware vSphere (6.5 в частности) для нашей предыдущей версии Acronis Backup 11.7 Advanced. Вторая очевидная предпосылка для новой платформы — это общее движение в сторону облачных вычислений в IT сфере (по крайней мере на сегодняшний день).
Что же нового?
Перечислять все подряд улучшения Acronis Backup 12.5 мы не будем (это всегда можно посмотреть и на официальном сайте), а остановимся только на самых ключевых, которые, как мы верим, будут наиболее востребованы при использовании продукта либо представляют собой ноу-хау, достойное внимания.
Разницу между Acronis Backup 12.5 Standard и Advanced по предоставляемой функциональности можно посмотреть здесь.
Независимые планы по работе с данными
Теперь можно создавать отдельные независимые планы на выполнение операций, связанных с резервным копированием, включая репликацию резервных копий, валидацию, конвертацию в виртуальные машины и очищение старых резервных копий (cleanup):
Если в предыдущей версии 11.7 данные операции были частью общего плана резервного копирования и выполнялись друг за другом, то теперь появилась возможность более тонкой настройки.
Например, можно создавать основные резервные копии в рабочие дни, а репликацию выполнять по выходным. При этом данная репликация может выполняться отдельным независимым агентом (например стоящим в DMZ), который не участвует в процессах непосредственного создания бэкапов.
Частью этих изменений стало расширение возможностей валидации резервных копий. До версии 12.5 валидация выполнялась только следующим способом:
- При создании резервной копии в архив записываются чексуммы определенного количества секторов
- При выполнении валидации эти чексуммы вычисляются заново путем вычитки секторов из архива и сравниваются с записанными в архиве
- Если чексуммы совпадают, то всё хорошо, если нет, то архив признается битым
Расширение заключается в новой опции валидации через запуск виртуальной машины из архива
. Это будет работать при условии наличия гипервизора VMware vSphere или Microsoft Hyper-V в том числе и для резервных копий
физических машин
, а не только виртуальных. Другими словами мы можем запускать виртуальную машину на выбранном гипервизоре независимо от того, с какой платформы был снят образ — всё благодаря технологии Acronis Universal Restore, применяемой на лету.
В первой версии проверка валидности запущенной виртуальной машины осуществляется проверкой «heartbeat» отклика от VMware Tools или Hyper-V Integration Services после её старта, т.е. как минимум убеждаемся в том, что гостевая ОС загрузится при восстановлении. В ближайших обновлениях доступные проверки будут расширены до выполнения скриптов внутри запущенной ВМ, помимо «heartbeat».
Пример настроек для валидации через запуск виртуальной машины
Иерархическая модель управления
Добавлена возможность создания «Отделов» (так называемых «Unit»-ов) в рамках организации с делегацией управления выделенным администраторам.
Работает это следующим образом: главный администратор устанавливает Acronis Backup 12.5 и в интерфейсе веб консоли создает «Отделы» под свою организацию, например под офисы в Москве и Санкт-Петербурге.
Затем назначаются администраторы для созданных «Отделов», путем выбора аккаунтов из домена.
Добавление администратора(ов) Отдела
В результате при авторизации в веб консоли под администраторами «Отделов», будут доступны только ресурсы, которые принадлежат этому «Отделу». В качестве ресурса выступают как защищаемые сущности, такие как виртуальные или физические машины, базы данных приложений, почтовые ящики Office 365 и т.д., так и локации хранения резервных копий.
Привязка ресурсов происходит на уровне агентов резервного копирования, т.е. если зарегистрировать допустим Agent for VMware (или Agent for Hyper-V) в определенной группе, то все виртуальные машины, которые «видны» данному агенту, будут автоматически включены в этот «Отдел» (разделить виртуальные машины на отдельные подгруппы пока не представляется возможным, и это мы планируем реализовать в ближайшем будущем).
Регистрация агентов в «Отделах» осуществляется на этапе их установки, в том числе если установка выполняется удаленно через веб-консоль, то агент автоматически регистрируется в соответствующем «Отделе», в контексте которого осуществляется управление. Переключение между «Отделами» доступно для «главного» администратора организации и недоступно для администраторов отделов:
Переключение между Отделами
В остальном управление задачами резервного копирования и управления данными ничем не отличается для любого из администраторов «Отделов».
Также осуществляется аудит всех операций выполненных администраторами «Отделов», т.е. «главный» администратор, помимо того, что может управлять всеми ресурсами, в том числе может следить за действиями своих подчиненных.
Пример лога аудита
Панели мониторинга, предупреждения и отчеты
Слушая отзывы по панели мониторинга (Dashboard) в версии 11.7, мы видели, что она обладает недостаточной информативностью и иногда чрезмерно «спамит» предупреждениями (alerts aka «алерты»), поэтому в версии 12.5 данная панель была существенно переработана.
В частности, для системы «алертов» было сделано следующее:
- Изменена схема отработки «алертов»: если условие, которое привело к возникновению «алерта», более не выполняется, то предупреждение автоматически дезактивируется. Например, предупреждение и нехватка свободного места в хранилище резервных копий автоматически убирается, если место было освобождено.
- Добавлены новые типы предупреждений, которые могут разрешать ситуации, не детектируемые ранее, такие как «ожидаемая резервная копия не была создана в следствие выключенного агента», «зависание процесса резервного копирования», «резервное копирование было пропущено в следствие конфликта расписаний с другим заданием» и другие.
Панель мониторинга тоже претерпела значительные изменения и теперь её можно настраивать на любой вкус и цвет путём добавления «виджетов», которые, в свою очередь, содержат дополнительные настройки и являются интерактивными, обеспечивая максимальное удобство в управлении.
На этом же «движке» Acronis Monitoring работает и построение отчетов, которые также являются интерактивными, настраиваемыми для каждого «Отдела» с возможностью регулярной посылки сводок по e-mail или сохранения в виде .pdf.
Отчет Сводка
Автоматизация управления загрузочным диском с помощью скриптов
В первую очередь это нововведение пригодится администраторам на средних и крупных предприятиях, где автоматизация IT процессов бывает залогом выживания.
Как это работает: при создании загрузочного диска с помощью Acronis Media Builder доступна опция по указанию скриптов для автоматического выполнения операций резервного копирования и восстановления сразу после загрузки.
Кроме того, теперь доступна опция регистрации машины, загруженной с помощью загрузочного диска на Acronis Management Server. Таким образом можно управлять загрузочным диском прямо из веб-консоли.
Настройки соединения с Management Server в Media Builder
При загрузке с такого диска в бут-меню появится соответствующий пункт для запуска скриптов с возможностью переключиться в стандартный GUI интерфейс.
Меню скриптов
Сами скрипты можно редактировать, как описано в документации. Например, можно добавить другие пункты меню, создать новые скрипты, или изменить тип выполняемых операций. В том числе можно настроить автоматическое выполнение какого-либо из пунктов меню сразу после загрузки по определенному таймауту.
Если же загрузиться в GUI интерфейс, то машина автоматически зарегистрируется на Acronis Management Server-е и станет доступна для управления:
Управление машиной загруженной с диска
Вид со стороны подключенной машины:
Acronis Active Protection
Эта функциональность впервые увидела свет в Acronis True Image 2017 в начале этого года, и для чего она нужна лучше всего описано в нашей предыдущей статье, поэтому останавливаться на ней подробно мы не будем.
Вкратце Acronis Active Protection стал теперь доступен и в корпоративной линейке продуктов, а не только для домашних пользователей.
Применяем план Acronis Active Protection к машине с установленным внутри Agent for Windows:
Настройки Acronis Active Protection
В результате на машине запускается соответствующий Acronis Active Protection Service сервис и начинает отслеживать несанкционированные модификации файлов с помощью специального драйвера над файловой системой.
Acronis Notary и Acronis ASign
В контексте Acronis Backup 12.5 также стоит упомянуть о поддержке технологии блокчейн и основанные на ней инструменты Acronis Notary и Acronis ASign, которые предназначаются для обеспечения гарантии неизменности данных и цифровой подписи документов, соответственно.
Данные инструменты уже были доступны в Acronis True Image 2017 New Generation, и теперь нашли своё место и в корпоративных решениях.
Acronis Notary, как это работает: при создании резервной копии отдельных файлов/папок создается дерево хэшей — по одной записи в дереве для каждого защищаемого файла и это дерево записывается в архив. Затем вычисляется хэш этого дерева и через веб-сервис notary.acronis.com добавляется в блокчейн базу данных Ethereum. При проверке файла, запрашивается нужный хэш из Ethereum и сравнивается с вычисленным относительно хэша дерева в архиве.
Включение нотаризации в плане
Помимо проверки файла из интерфейса веб-консоли, доступно скачивание сертификата, который генерируется на основании данных в архиве и данных от сервиса notary.acronis.com (который в свою очередь формирует запросы к Ethereum), что позволяет выполнить проверку копии файла не только в архиве, но и в любом другом месте.
Проверка файла в интерфейсе веб консоли
Находим нужный файл в архиве:
Результаты проверки:
Сразу отмечу особенности:
- «Нотаризация» работает только для файловых архивов. Т.е. архив, включающий в себя диски или разделы, не подлежит «нотаризации».
- При выполнении задания резервного копирования со включенной «нотаризацией» и при проверке необходим доступ в Интернет до notary.acronis.com (который по сути формирует запросы к базе Ethereum)
Acronis ASign, в свою очередь, позволяет отправлять электронные документы на подпись сразу нескольким лицам по e-mail, формируя для этого специальную страницу на публичном сервисе Asign.acronis.com, где подлинность факта подписи этими пользователями фиксируется и удостоверяется с помощью нотаризации, т.е. всё той же технологии Acronis Notary. Выполняется данная операция только с архивами, лежащими в облаке Acronis, и может инициироваться с помощью консоли веб-рестора, где у каждого документа из резервной копии доступна опция “Отправить на подпись”.
Заключение
В заключение хочу добавить, что мы серьезно переработали архитектуру продукта и улучшили в том числе логирование и систему генерирования ошибок. Монолитные сервисы, отвечающие за всё подряд (почему поддерживать их можно было только большими усилиями), «распилились» на отдельные мини-сервисы, позволяющие точно идентифицировать и локально починить возникающие проблемы, не ломая при этом всего остального. Таким образом, продукт в целом стал стабильнее и быстрее.
P.S. Тестирование производительности резервного копирования — это отдельная большая тема, и мы её постараемся раскрыть в следующих статьях.
Ссылки
- Страница загрузки продукта
- Сравнение Standard и Advanced
- Ethereum — платформа для создания децентрализованных онлайн-сервисов на базе блокчейна
- FAQ по лицензионной политике и обновлению с предыдущих версий: английская и русская версии
Образы, образы
Очень удобно, что в качестве эталонного может быть использован образ, который создается программой резервного копирования Acronis True Image или Acronis Backup & Recovery. За счет этого при организации периодического бэкапирования снимаются все вопросы об актуальности ПО и наличии всех заплаток для каждого хоста. В версии ASD 4 также поддерживается Virtual Hard Disk (VHD), созданный программой архивации Win7, Virtual PC или Acronis. Поэтому такая схема удобна не только для развертывания ОС на голое железо, но и для быстрого восстановления или возврата системы в исходное состояние. Последнее может понадобиться при обучении или в том случае, когда компьютером пользуется несколько человек (например, в интернет-кафе). Предусмотрено и так называемое пользовательское развертывание, когда его инициирует сам пользователь, выбравший соответствующий пункт в меню загрузки ОС.
Настройка параметров PXE-агента в окне консоли Acronis Snap Deploy
Образ может быть сохранен на жесткий диск сервера (рекомендуется), сетевой ресурс, CD/DVD/Blu-ray или USB-устройство. Если образ не помещается на один CD/DVD, будет запрошен следующий. Поддерживается несколько степеней сжатия, но это потребует большего времени и ресурсов.
При помощи ASD поддерживается установка ОС Windows, начиная с NT/98, и Linux, снятие образов с файловых систем FAT, NTFS, ext2/3/4, ReiserFS, Reiser4, XFS, JFS и Linux Swap. Предусмотрено посекторное снятие образа и развертывание ОС с официально не поддерживаемых ФС.
Восстановление резервной копии
В случае, если ваш компьютер начал тормозить, работать со сбоями, заражен вирусом или вообще перестал загружаться, все что вам нужно будет сделать – восстановить систему из резервной копии.
Учтите, что все файлы, находящиеся на диске «C», на «Рабочем столе» и в папках пользователя типа «Мои документы» и т.п. будут удалены. Поэтому размещайте все ваши файлы на другом разделе (диске «D») и регулярно делайте их резервные копии.
10.1. Восстановление из-под Windows
Если компьютер загружается, то восстановление системы можно запустить из-под Windows. Для этого выберите резервную копию и нажмите кнопку «Восстановить диски».
Выберите галочками все разделы из резервной копии и нажмите «Восстановить сейчас».
Для успешного восстановления системы требуется перезагрузить компьютер.
Процесс восстановления операционной системы с установленными офисными программами на современном компьютере занимает 5-10 минут.
10.2. Восстановление с загрузочного носителя
Если Windows не загружается, то восстановление системы можно выполнить с помощью загрузочного CD/DVD-диска, флэшки или «Восстановления при загрузке».
Если вы активировали «Восстановление при загрузке», то при появлении следующей надписи, быстро нажмите F11.
Для запуска Acronis с носителя, вставьте загрузочный диск или флэшку, включите компьютер и зажмите клавишу вызова «Boot Menu» (Меню загрузки).
Для вызова меню загрузки могут использоваться клавиши «F8», «F10», «F11», «F12» или «Esc». Их часто можно увидеть в подсказках на начальном экране загрузки компьютера. Еще эту информацию можно узнать из инструкции, на сайте производителя материнской платы или ноутбука, поиском в интернете или методом тыка.
Сразу после включения компьютера зажмите и удерживайте клавишу вызова «Boot Menu» до появления меню выбора загрузочного устройства.
С помощью стрелочек «вниз» и «вверх» перейдите на DVD-привод или флешку и нажмите «Enter».
Дождитесь появления меню на синем экране и с помощью мышки запустите «Acronis True Image».
Если мышка не заработала, то все действия в программе можно выполнить с помощью клавиатуры. Переход между пунктами осуществляется стрелочками или клавишей «Tab», установка галочек клавишей «Пробел», а подтверждение действий и нажатие кнопок клавишей «Enter». Переход между кнопками осуществляется клавишей «Tab».
В основном окне программы кликните на ссылку «Диски» в разделе «Восстановление».
Нажмите кнопку «Обзор».
Найдите вашу резервную копию, выберите ее и нажмите кнопку «ОК».
В этом и следующих окнах буквы дисков могут отличаться от тех, которые назначены в Windows. Ориентируйтесь по размерам разделов и папкам на них.
В следующем окне нажмите «Далее».
Убедитесь, что выбрано «Восстановить диски или разделы».
Выберите галочками все разделы и нажмите «Далее».
Дальше, в зависимости от количества восстанавливаемых разделов, появятся несколько идентичных окон для возможности ручного сопоставления разделов из резервной копии с разделами на диске, куда происходит восстановление.
Здесь буквы дисков обычно не соответствуют назначенным в Windows, но разделы сопоставляются правильно и достаточно просто несколько раз нажать «Далее».
Если у вас несколько жестких дисков, то для восстановления главной загрузочной записи (MBR), выберите тот диск, на который установлена Windows.
В последнем окне будут отображены сводные данные о всех выполняемых операциях.
Внимательно проверьте, что разделы восстанавливаются на свое прежнее место, иначе можете затереть раздел с вашими файлами (диск «D»). Для сверки легко ориентироваться по размерам разделов. Удаляемые разделы должны быть идентичны по размеру восстанавливаемым.
Если в сводке все нормально, то нажимайте кнопку «Приступить» и начнется восстановление разделов. Если какой-то раздел не соответствует по размерам, то выберите его в левой колонке и укажите куда его нужно восстанавливать вручную.
Процесс восстановления операционной системы с установленными офисными программами на современном компьютере занимает 5-10 минут и должен завершиться сообщением об успешном восстановлении.
Выньте загрузочный носитель, закройте окно программы с помощью красного крестика и компьютер перезагрузится.
Особенности
Любые источники резервного копирования
Бэкап отдельных файлов, папок, разделов диска, целых дисков и всего ПК.
Любые местоположения резервного копирования
Бэкап на локальные и внешние диски, NAS и облако.
Исключение из бэкапа по правилам и маскам
Исключает файлы из бэкапа по маске, расширению и пути.
Защита и шифрование
Резервные копии шифруются по стандарту AES-256 и защищаются на уровне файлов.
Планирование бэкапа
Резервное копирование после наступления указанного события или в запланированное время.
Клонирование дисков
Точные клоны дисков на уровне секторов для переноса на аналогичный или больший по размеру диск.