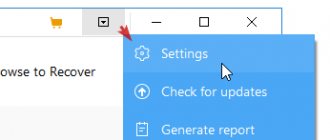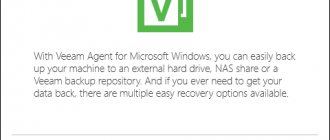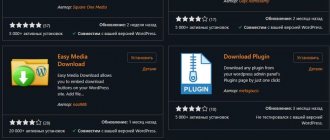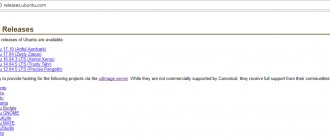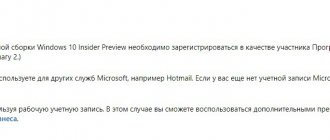Описание
Состоит из двух частей: графической оболочки и системного сервиса. GUI крайне прост, содержит необходимые опции для настройки заданий резервного копирования, которое фактически сводится к указанию типа резервной копии, источника, места назначения, времени и ряда параметров (например, сжатие или шифрование). Системный сервис управляет запуском и выполнением всех сохраненных заданий, не требуя дополнительных действий от пользователя.
Есть возможность удалённого управления, синхронизации «на лету» (поддерживается теневое копирование), отправки почтовых уведомлений, отработки дополнительных операций, выполняемых до и после резервного копирования.
Страница программы: www.educ.umu.se/~cobian/cobianbackup.htm
Автор: Luis Cobian
Операционная система: Windows NT/2000/XP/2003/Vista/2008/7/8/10
Объем дистрибутива: 14.8 Мб
Последняя версия: Cobian Backup 11 (Gravity)
Возможности Cobian Backup:
- Cobian Backup является open source
- может создавать резервную копию папки с файлами ежедневно, еженедельно или ежемесячно (по выбору пользователя).
- Zip — популярный формат сжатия файлов, который умеет использовать Cobian Backup.
- Пользователь сам определяет, будет ли файл с резервной копией переписываться новым файлом.
- Программа умеет создавать резервную копию целой папки с файлами и вложенными папками.
- Cobian Backup позволяет зашифровать резервную копию.
- Cobian Backup не умеет записывать резервную копию на CD.
- Для автосохранения резервных копий на удаленном сервере необходимо иметь FTP-доступ.
Установка и использование Cobian Backup
Установка
- Запускаем программу установки Cobian Backup.
- После проверки установочных файлов программа предложит выбрать язык. В списке есть «RUSSIAN», выбираем его. Отсюда И дальше все на русском языке. Нажимаем «Далее».
- Лицензионные условия. О. Прочие параметры можно оставить без изменения. Нажимаем «Далее».
- В следующем окне выбираем папку для установки программы, нажимаем «Далее».
- Предлагается выбрать несколько типов установки. Cobian Backup может запускаться как обычное приложение, а может — как служба Windows. Во втором случае Cobian Backup может работать В фоновом режиме, но для доступа к некоторым сетевым ресурсам потребуются дополнительные настройки. Если вы не уверены, какой способ выбрать, о. Потом тип установки можно изменить. Нажимаем «Далее».
- Сообщение о готовности к установке. «Далее».
- После окончания установки нажимаем «Готово».
В правом нижнем углу экрана появляется значок с изображением белого гриба (автор любит давать каждой новой версии оригинальный значок, В предыдущей, например, был мухомор). Cobian Backup готов к работе.
Как сделать резервную копию сайта в программе Cobian Backup
Запускаем программу. В главном окне нажимаем на значок шестеренка — параметры. Здесь надо выбрать необходимые параметры в зависимости от нужного задания и настроить режим работы по своему усмотрению.
Резервная копия сайта
Для создания бэкапов сайта в программе нужно добавить новое задание нажав на кнопку « +» в главном окне программы. В открывшемся окне можно настроить параметры задания и его название и нажать кнопку «Принять.» Потом нажать на кнопку «Добавить», выбрать FTP, папку назначения и нажать кнопку «Принять».
На вкладке настройки FTP вводим данные выданные хостингом для связи по ftp (IP сервера, порт, логин и пароль). Нажимаем на кнопку «Принять» и задание готово к исполнению.
Вы можете создать несколько разных заданий и запускать каждое или все одновременно, выбрав соответствующую кнопку запуска заданий. Программа поддерживает FTP протокол в обоих направлениях. Если вы будете создавать резервную копию первый раз, то надо выбрать тип копирования полный. В дальнейшем можно использовать добавочный или разностный.
Cobian Backup 11 поддерживает несколько методов шифрования и сжатия. Программа может работать в фоновом режиме с заданным расписанием. Все это позволяет создавать защищенные резервные копии сайтов в полностью автоматизированном режиме.
Резервная копия сайта, это лучший способ защиты своего проекта от различных случайностей, которые иногда все-таки происходят. Cobian Backup 11 можно порекомендовать всем пользователям, как одну из самых эффективных и быстрых программ резервного копирования.
Советую почитать:
- Резервное копирование сайта. Программа для создания резервных копий Непрерывность работы сайта с возможностью восстановления в любое время, создает…
- Автоматический backup сайта. BackupSF Чтобы обезопасить работу своего сайта от непредвиденных обстоятельств, включая…
- Синхронизация файлов по FTP. Сохранность сайта На cтабильность и сохранность работы вашего сайта влияют многие факторы…
Резервное копирование
Cobian Backup предлагает владельцу компьютера создавать «задания» — сценарии, которые впоследствии можно запускать В любое время для резервного копирования, автоматически или вручную.
Допустим, нужно ежедневно В 18:00 делать резервную копию всех файлов папки C:\docs В сжатом и защищенном виде.
Запускаем Cobian Backup щелчком по значку с изображением гриба. Пятая кнопка в панели инструментов («Создать новое задание») откроет перед нами окно, состоящее из двух частей. В левой части — переключение между экранами, В правой — настройки.
Общие
Выбираем имя для задания (в этом примере «Шестичасовой бэкап»). Дальше — шесть полей с галочками, которые мы оставляем как есть.
- Отключить задание — позволяет, если нужно, временно отключать сформированное задание.
- Копировать подкаталоги — при создании резервной копии папки будут сохраняться со всеми вложенными папками.
- Создавать отдельные архивы с меткой даты создания — полезная опция, которая помогает впоследствии легко отличать резервные копии друг от друга.
- Использовать архивный атрибут — пригодится, если вы обновляете резервную копию (а не делаете ее заново).
- Использовать теневое копирование — эта опция позволяет включать в резервные копии те файлы, которые В настоящий момент заблокированы.
Варианты «тип копирования» позволяют определить, будут ли файлы копироваться в полном объеме или только обновляться.
- Полный — все файлы указанной папки будут включены в резервную копию. Если выше включена опция «Создавать отдельные копии…», всякий раз будут сохраняться новые файлы С резервной копией. Если опция «Создавать отдельные копии…» отключена, будет обновляться один и тот же файл (поверх старой версии).
- Добавочный — В новую резервную копию будут включены только те файлы, которые изменились со времени создания последней резервной копии (не забудьте о, см. выше).
- Разностный — только файлы, которые изменились со времени последнего ПОЛНОГО резервного копирования.
- Фиктивный — ничего не копируется, задание используется для дополнительных действий.
Как правило, мы пользуемся первыми двумя вариантами. «Полный» позволяет создать резервную копию «С нуля». «Добавочный» — обновлять существующую резервную копию (отнимает меньше времени, что важно, если мы имеем дело с большим числом файлов, особенно файлов большого размера). Пока оставим выбор на текущей позиции («Полный»).
Файлы
Верхнее окно («Источник») — для тех файлов, которые мы хотим включить в резервную копию. Переносим их сюда прямо из «Проводника» («перетаскиваем» файл или папку мышью с «Рабочего стола», из «моих документов» и т. п.) или используем кнопку «Добавить» (можно добавить папку C:\docs целиком — для этого из маленького выпадающего меню по кнопке «Добавить» выбираем пункт «Каталог»). В нижнем окне выбираем (используя другую кнопку «Добавить») папку, где будет храниться резервная копия, например, «Е:\».
Расписание
Тут можно задать время, когда Cobian Backup будет создавать резервные копии. Конечно, при желании копирование можно проводить и вручную, но автоматический режим удобнее. Он позволитне думать о необходимости регулярно сохранять файлы. По условиям задачи нужно запускать Cobian Backup каждый день В 18:00. Поэтому в первом же поле выбираем «Ежедневно», а в поле «Время» выставляем «18:00:00».
Сжатие
Поскольку мы не хотим, чтобы копия занимала слишком много места на диске, давайте уменьшим ее размер. По умолчанию в первом поле выставлен вариант «Без сжатия». Сменим его на «Zip». Архив zip, если будет нужно, мы сможем открыть В любой программе, умеющей работать с этим популярным форматом (например, 7-Zip).
Обычно удобнее работать с одним целым архивом, без разбивки. Но если В нашей папке C:\docs очень много файлов (или они большие), возможно имеет смысл создать несколько архивов более скромного объема (поле «Разбиение на части»). В списке представлены варианты, которые наилучшим образом подходят для разных носителей (дискеты, Zip-диски, CD, DVD). Можно выбрать объем файла по своему вкусу.
Согласитесь, неплохо было бы защитить нашу резервную копию от чужих посягательств. Можно снабдить архив паролем (поле «Защитить архив паролем»), но есть лучший вариант: зашифровать архив. В поле «Тип шифрования» выбираем один из алгоритмов шифрования (рекомендуем Blowfish или Rijndael). Придется дважды ввести пароль (соблюдайте общие правила создания паролей, не забывайте свой пароль и никому его не передавайте!).
Остальные пункты («Фильтры», «Доп. действия», «Авторизация») можно отнести к опциям для продвинутых пользователей. В большинстве ситуаций они не понадобятся. Когда вы освоитесь С работой С Cobian Backup, то сможете разобраться с ними самостоятельно.
Нажимаем на кнопку «Принять». Вы увидите новое, созданное вами задание Cobian Backup. Теперь ежедневно В 18:00 программа будет запускаться и создавать резервную копию содержимого C:\docs, упаковывать ее в архив .zip И защищать СТОЙКИМ криптографическим алгоритмом.
Задание можно запустить вручную (если в «Расписании» вы выбрали ручной запуск, то это единственная возможность). Для запуска служат кнопки с изображениями дискет на панели управления: «Запустить все задания» или «Запустить выбранные задания».
Попробуйте. В правом окне (закладка «Журнал») вы увидите отчет о проведенных операциях.
Чтобы проверить, все ли прошло успешно, откроем любой менеджер файлов (например, «Проводник» Windows) И заглянем в Е:. Убедимся, что там появился файл с расширением .zip.enc.
Это наша резервная копия. При желании ее можно перенести на флешку или записать на компакт-диск. Хранить резервные копии на том же компьютере, что и исходные файлы, не самая лучшая мысль: В случае каких-нибудь неприятностей с жестким диском недоступными могут оказаться как исходные файлы, так и резервная копия. Поэтому ее лучше хранить отдельно в надежном месте.
Как делать бэкапы. Cobian Backup.
Если у вас на компьютере есть важные для вас данные (документы, фотографии и т.п.), и вы не хотите их потерять из за сбоя жесткого диска или заражения злыми вирусами, вроде шифровальщиков , тогда вам лучше делать бэкапы. Как говориться мир делится на 2 категории – на тех кто еще не делает бэкапы, и тех кто их уже делает =)
В принципе можно делать бэкапы простым копированием руками, но этот процесс будет отнимать у вас много времени и сил, но это лучше чем ничего.
Еще можно написать скрипты, для автоматизации процесса копирования, это вполне приемлемый вариант но далеко не каждый сможет это сделать.
Короче говоря, для создания бэкапов можно воспользоваться решением, для этого самого создания. Программ для этих целей существует великое множество, я расскажу об одной из них – Cobian Backup. Эта программа бесплатна и обладает довольно большим функционалом. Скачать ее можно ]]>здесь]]>.
Программа поддерживает теневое копирование. Оно позволяет копировать файлы которые в момент создания бэкапа используются. Для того что бы эта функция работала нужно установить .NET Framework 3.5. Для этого заходим в панель управления, переходим в программы и компоненты. Здесь переходим в пункт включение или отключение компонентов Windows.
Ставим галку напротив .NET 3.5 и жмем ОК.
После этого запускаем установку скачанного Cobian Backup. Во время установки, есть возможность установить CobianBackup как службу Windows, так же службу можно будет установить позже.
После установки в трее будет висеть иконка Cobian Backup. Щелкаем по ней, запустится окно программы.
Сперва нужно произвести минимальную настройку/проверку настроек Cobian Backup. Заходим в меню Инструменты и щелкаем по пункту Параметры. В режиме работы программы щелкаем по кнопке настроить.
Переходим в службы, здесь нужно удостовериться, что служба теневого копирования, и служба программы работают, если вы не устанавливали службу Cobian Backup во время установки, то в этом пункте настроек ее можно поставить. Здесь же можно изменить учетную запись, от которой работает служба.
Что бы при каждом запуске компьютера не стартовало окно Cobian Backup, перейдем в пункт авто запуск, и в авто запуске интерфейса выберем без авто запуска.
Закрываем это окно. Если вы хотите что бы Cobian Backup отправлял вам журнал резервного копирования на почту, то в меню почта нужно настроить почтовые параметры и в меню журнал, поставить галку — посылать журнал по почте. После этого все готово к созданию задания резервного копирования. Переходим в меню задание, в главном окне программы, и жмем кнопку новое задание. В пункте общее даем понятное название заданию. Можно выбрать копировать ли подкаталоги, использовать ли теневое копирование и т.п. Здесь самый важный параметр — тип копирования.
При полном копировании все файлы будут добавляться в архив, независимо от того копировались ли они до этого. Этот вариант самый надежный, но требует огромной емкости носителя куда будет делаться бэкап.
Добавочный — копируются только файлы которые изменились с прошлого копирования. Этот вариант требует меньше всего места, но восстанавливать потом файлы — то еще занятие, особенно если у вас большая вложенность папок.
Разностный — копируются файлы, которые изменились с последнего полного резервного копирования. Я обычно использую этот вариант.
Фиктивный — используется не для бэкапов, а для планировщика заданий.
Переходим в следующий пункт — Файлы. Здесь добавляем источник и назначение. В качестве источника могут быть конкретные файлы, папки и FTP ресурсы. В качестве назначения можно указать папку или FTP сервер. Назначений может быть несколько. Не используйте в качестве назначения бэкапа тот же жесткий диск, с которого делается бэкап. Это бессмысленно. Можно подключить какой ни будь облачный сервис хранения, подключить его в папку, и указывать путь до этой папки. По крайней мере я обычно делаю именно так. То есть, копирую в облако и на внешний жесткий диск, кстати, что бы файлы практически 100 процентно были сохранны, рекомендуется делать бэкап в 2-3 назначения, которые территориально находятся в разных местах.
Во вкладке расписание указываем режим запуска задания. Если у вас большой объем файлов, то лучше резервные копии делать в то время, когда компьютер не используется, например ночью.
В пункте цикличность можно указать приоритет процесса, а так же указать сколько хранить полных, разностных копий, указать интервал между полными копиями или указать день недели в который должна создаваться полная резервная копия.
Во вкладке сжатие можно указать какие архивы создавать zip или 7zip, можно установить деление на части, а так же зашифровать архив.
В пункте фильтр можно указать какие файлы стоит исключить из копирования. Можно указать конкретные файлы, папки, можно указать файлы по маске и т. п.
Во вкладке Доп. Действия можно добавить например скрипты, которые должны запускаться перед началом резервного копирования и после его завершения.
В пункте дополнительно можно указать программе, что бы она копировала файлы с полными путями, не копировать пустые каталоги, а так же есть возможность запустить задание не от пользователя от которого запущена служба, а от другого пользователя.
На этом создание задания завершено, жмем принять. Из главного окна можно запустить задание не дожидаясь запуска по расписанию.
Так же можно сохранить список заданий, что бы в случае чего не проделывать вышеописанные шаги заново. Для этого нужно зайти в меню Список, и выбрать сохранить список как… В случае пере установки Cobian Backup, или системы, достаточно будет зайти в меню список, выбрать пункт Импорт, указать сохраненный файл, и все задания будут восстановлены.
После проделанной процедуры ваши данные будут в гораздо более сохранны, чем до этого. Надеюсь что бэкап вам не понадобится, а если понадобится то в нем будет самая актуальная информация.
Видео по теме: