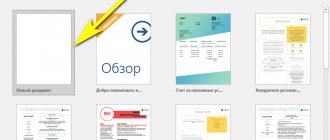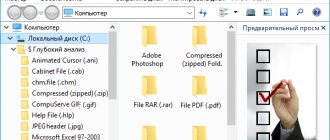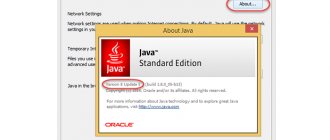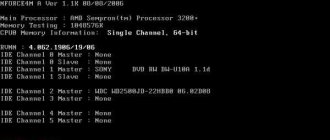If problems occur, the computer itself makes a decision to automatically restore the parameters to the working stage. This is one of the self-defense measures, if you can call it that. However, this process cannot always be completed. This does not mean that the computer cannot be helped.
Automatic recovery failed to restore your computer
Causes
In an attempt to restore functionality by “rolling back” to previous settings, the operating system fails for several reasons:
- due to a power failure, the previous session ended incorrectly;
- errors in the operation of the installed anti-virus program;
- too many broken system files or drivers;
- registry damage;
- wear and tear of the hardware;
- incorrect recognition of the system folder;
- the removable drive is in the way (which is why it is recommended to remove all flash cards before restoring).
The operating system fails at startup
This is a list of what experts believe are the most likely causes. The most likely ones, because not a single IT specialist can provide an exhaustive list of all the incidents that prevent the restoration from being completed.
This is why Microsoft technical support representatives officially advise running the Windows version restore at least three times. Even if previous attempts were unsuccessful. The fact is that even the Windows Recovery service has limited capabilities. If there are too many problems, she cannot solve them all at once.
Using installation media
If safe mode does not work, and a message appears on the screen again stating that an automatic recovery is being prepared (Windows 10 does not boot), and this process is in a loop, to start you need to use the installation disk or USB drive, having previously placed it first in the list of devices boot into BIOS.
- In the initial installation prompt window, you must select the system restore hyperlink in the lower left corner.
- Go to the diagnostics section, then apply a rollback.
But you should not use startup recovery, since in most cases you will receive a message stating that the computer could not be returned to its original state.
After selecting normal recovery, the standard rollback procedure starts. It is quite possible that this method will produce results.
Automatic recovery methods
Automatic recovery methods
There are several options to make the operating system work in the correct mode:
- select the recovery option (to which version to “roll back” the settings - to the moment when no failures were observed, or even to the factory settings);
- via the command line;
- in safe mode;
- via a boot disk or image;
- using recovery environment
Some methods clear excess unnecessary data, others simply “roll back” the settings to a working version.
Similar steps apply to both Windows 8 and Windows 10.
Solving the problem using an installation flash drive/disk
To eliminate the automatic recovery loop, you will need Windows 10 installation media. In the example, consider a USB flash drive. The next steps are as follows:
- Connect the flash drive to the computer and turn it on.
- Then, before the ill-fated message appears, press F9 or Esc, then F9 again (or immediately F12).
- In the boot menu, select USB or the name of the media model (or CD\DVD-Rom when using an optical disc).
- Press Enter and wait for the installer window.
The first window to appear will be to select a language, in which you should click “Next”. The next window will offer a large “Install” button, but we don’t need it. In the lower left corner there is a “System Restore” link.
After clicking on it, you will need to select “Diagnostics”, and then “System Restore” (not boot, but system). Finally, select a restore point with a date before the problem appeared and wait until the procedure is completed.
Ways to fix errors when starting the system
The easiest way is to restart the computer. If this does not help or the error returns from time to time, you should try disabling fast boot of the operating system. When Windows boots up quickly, it skips a number of steps that can resolve this issue. To disable it, do the following:
- Press Win + X and open Control Panel through the quick access menu.
Open Control Panel through the Quick Access menu
- Select the "Power Options" section. If you do not see it, then change the “Control Panel” display mode to “Large icons”.
Select the "Power Options" section in the "Control Panel"
- Select “Power Button Actions” to fine-tune this section.
Select "Power Button Actions" on the left side of the window
- Open Change settings that are currently unavailable.
Select the "Change settings that are currently unavailable" section
- Uncheck the box next to “Enable Fast Startup”. Done, fast startup of the operating system is disabled.
Uncheck "Enable Fast Startup" and confirm the changes
- Click "Save Changes".
This method will not help if you are unable to get into the system. But if the error is irregular, he will correct it. In addition, you can start the system in safe mode, and only then perform all the necessary actions. This is done as follows:
- Click on the "Advanced options" button in the window with automatic recovery.
Click the "Advanced Options" button in the Automatic Repair window
- Select the Troubleshooting menu and then go to Advanced Options.
Select the Troubleshooting menu
- Click on "Download Options".
Click on "Download Options"
- Review the list of possible options.
Select the action you need in the “Boot Options” using the F1-F9 keys
- Press F4 to restart your computer in Safe Mode.
Video: How to boot Windows 10 in Safe Mode
You can boot into Windows...
If you are lucky and you still see the Desktop, it won’t take much time. Launch the command console as administrator and enter the ban command:
That's it, the system will not show the recovery window. Even scratch the finger that presses the Reset button on your computer to the point of calluses: the system will show anything, but not the annoying window. If you suddenly change your mind:
Hard drives and RAM
If the problem is in the computer hardware, it may well be that first you should check the disk by booting from removable media using the command line, in which the command chkdsk /x/f/r is written, and at the same time use a check of the main system components (sfc /scannow).
If it is possible to make a safe start, the Victoria (for hard drive) and Memtest+ (for RAM) utilities are perfect for checking. In some cases, if the hard drive has begun to, as they say, “crumble,” as stated, the HDD Regenerator hard drive magnetization reversal program can provide invaluable help. It is difficult to say how effective this application is, but judging by the reviews, some hard drives can sometimes be restored in this way.
Method 4: Restore Points
If you have restore points configured on your computer, you can try to roll back the system to a working state. The user data will be preserved, but changes to system files and the operating system registry will be canceled, and applications installed since the point was created will be deleted. In any case, check the availability of such backups, since you may simply not remember that you ever enabled this option.
- Go to the “System Restore” section.
- Select Windows 10.
- In the next window, click “Next”.
- If you have created restore points on your computer, a list of them will open. Select the one closest in date and click “Next”. We are waiting for the recovery process to complete.
If restore points have not been created before, it is worth thinking about this in the future, since a system rollback often helps to resolve various types of problems. We wrote in more detail about the creation of TV in separate articles.
Read more: Instructions for creating a Windows 10 restore point
Performing an operating system rollback
If nothing helps, then you need to proceed directly to restoring the operating system files. And this action can also be performed in different ways.
Return to the point of retracement
A rollback (restore) point is the state of the computer’s system files at a certain point in time. To create it, you need to do the following:
- Open the "Recovery" section in the "Control Panel". How to open this panel has already been mentioned above.
- Click the “Configure” button in the “System Protection” tab.
Go to the settings section under the “Protection Settings” window
- Make sure system protection is currently enabled. If it is turned off, then immediately turn it on and configure the desired amount of space for rollback points on the hard drive. The more you allocate, the more rollback points can be created.
Turn on system protection and make sure you have disk space for recovery points
- Click the "Create" button in the previous window and enter the desired name for the rollback point. It can be anything.
Enter a name for the restore point and click "Create"
BIOS/UEFI Settings
Finally, the loopiness of the “Preparing automatic recovery” process in Windows 10 may be associated with the settings of the primary system, which involve deactivating the system of protection against hacker attacks at the hardware level (prohibiting the execution of executable codes). The loop appears for this reason.
Thus, to correct the situation, you need to:
- When you turn on your computer or laptop, enter the above parameters.
- Find a line like No-Execute Memory Protect or XD-bit and set it to Enabled.
- After this, you need to save the changes (F10) and restart the computer device.
What users say
Those who have downloaded Windows 10 often complain that the automatic repair process simply freezes and a black screen appears instead of loading. This can be explained by the following reasons:
- user error;
- incorrect changes made to the registry or disk;
- virus;
- damage to system important files;
- incompatibility between drivers, hardware and system;
- interrupted recovery;
- Incorrectly completed PC operation.
There are three solutions to the problem - recovery using F8 (this method was described above), replacing the hard drive or restoring the correct settings inside the BIOS. In order to enable the recovery environment in the BIOS, you need to load the standard settings, and then restart the computer. However, this method is recommended for those who already have sufficient experience with computers.
Some users have reported that they fixed the problem on their laptop by simply removing the laptop battery. Once you have removed the battery, insert it back into the laptop, connect the power cable and check if the problem is resolved.
We recommend reading what to do if: The mouse does not work in Windows 10
Preparing automatic recovery for Windows 10: what to do first?
First, let's look at the standard scheme of actions. If, after a notification appears that automatic recovery of Windows 10 is being prepared, nothing happens after the restart, you can try to use safe mode to start.
If the user has activated the assignment of the F8 key to call the start menu, the standard option is to select safe mode with loading network drivers. If the use of this key is not provided, which is most often the case, it is quite possible that at the boot stage a window will appear with a choice of either booting the system or diagnostic tools (if there are Anniversary and Creators upgrades.
If the system somehow boots, you can try to rollback manually:
- To do this, you should not use the standard “Recovery Center”; it is better to use the command console, in which you enter the line rstrui.exe.
- In the rollback window, you must select the point that preceded the occurrence of such a situation. Please note that it will not be possible to stop this process, nor will it be possible to undo changes made during the rollback process.
Sometimes, if the network drivers are loaded and there is an active Internet connection, you can try to perform an online repair using the DISM tool. It may very well be that such a solution will be much more effective.