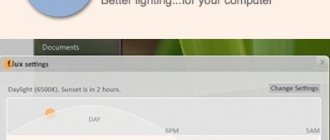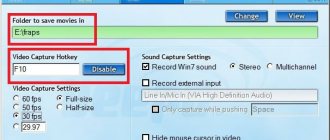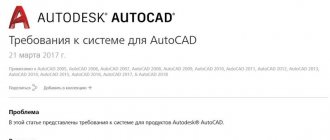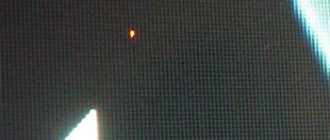Не деструктивное затемнение и осветление обычно делается с помощью слоя с заливкой 50% серого. Хотя мне и подходил этот метод в прошлом, я считаю сложным предусмотреть результат, который достигну в итоге. Позже, чтобы сделать затемнение и осветление, я стал использовать корректирующие слои с маской, и обнаружил, что имею больше контроля над тоном и контрастом изображения.
Преимущество использования этого метода в том, что после применения слой-маски вы можете легко повторно открыть диалоговое окно и изменить количество яркости или затемнения, примененное в конкретных областях.
От проявки до цифровых технологий
Осветление и затемнение является традиционной печатной техникой в фотолабораториях, которая используется для придания определенным участкам печатного изображения больше или меньше экспозиции. Цель метода заключается в том, чтобы восстановить утраченную информацию, как правило, вызванную высококонтрастной экспозицией.
Эта техника легко применяется в Photoshop и поможет вам восстановить изображения. Бывали ли у вас снимки с пересвеченными бликами? Или пейзажи с потерянными деталями в тенях? Эта техника является спасением для подобных ситуаций и может быть использована во всех тональных коррекциях определенных участков изображений.
На изображении выше, которое я взял для примера, чечевица и цыпленок, расположенные под жаренным яйцом, были слишком темными, и я терял некоторые важные детали. Также обратите внимание на то, как пересвечены белые участки яйца и край белой салфетки. Осветление и затемнение помогут исправить эти две проблемы.
Сначала я осветлю темные участки.
Второй вариант — коррекции изображения
Одним из вариантов как сделать фото светлее в Фотошопе является применение функции Тень/Свет или Shadows/Highlights. Для его использования необходимо создать слой-дубликат при помощи клавиш Ctrl+J. Далее новосозданный слой необходимо конвертировать в смарт-объект. Для этого кликаем правой кнопкой мышки по верхнему слою и выбираем команду «Преобразовать в смарт-объект». В английской версии программы команда звучит как Convert to Smart-Object.
Преобразование слоя необходимо сделать для изменения настроек коррекции в любой момент, то есть, таким образом, вы создаёте основу системы неразрушаемого редактирования. Теперь к преобразованному объекту можно применить команду Тень/Свет. В итоге вы получите заметно осветлённое изображение. При желании вы всегда можете поменять настройки осветления.
Но возникают ситуации, когда в одну команду изменить фото не получается. В таком случае необходимо продублировать слой, на котором расположен смарт-объект, затем изменить режим наложения на Экран.
Теперь можно заняться настройкой контраста, поскольку после «принудительного» осветления изображение — это вялые, неяркие цвета, например, одежды. И это можно сделать.
Для начала необходимо создать слой Уровни/Levels. Настройки слоя подбираются индивидуально для каждого фото. Теперь можно исправлять цвета. Создавать ещё один корректирующий слой Вибрация/Vibrance. Либо, при использовании старой версии программы — Цветовой тон — Насыщенность/Hue — Saturation. Настройки также определяются согласно изображению индивидуально «на глаз».
После применения изменений вы можете заметить, что качество изображения заметно улучшилось, цвета стали более насыщенными. В заключение можно применить корректирующий слой Кривые/Curves с режимом наложения Умножение/Multiplay. Задать фото небольшой параметр по непрозрачности, примерно 20–30%. Теперь можете сравнить оригинал изображения и готовый, исправленный вариант и убедиться, как осветлить фотографию в Фотошопе легко.
Поднимите передний план
Создайте новый корректирующий слой Уровни (Layers). Установите его режим наложения на Экран (Screen), чтобы осветлить изображение. Кликните по слою с небом с зажатой клавишей Ctrl, а затем перейдите в меню Выделение > Инверсия (Select > Inverse). Инвертируйте маску нового слоя Уровней и закрасьте белой кистью зоны переднего плана, которые нужно осветлить. Когда закончите, сбросьте выделение.
Новинки Premium-раздела
499
Работа с фото
Художественная обработка от Мадины Ахтаевой. Серия «Лето»
0 0
499
Коллажирование
Коллаж «Необычная прогулка»
0 0
99
Работа с фото
Делаем художественную ретушь портрета
26 903 374
499
Коллажирование
Коллаж «На маскараде»
0 0
99
Веб и приложения
Создаём форму оформления заказа
18 873 292
99
Веб и приложения
Cоздаём форму заказа авиабилетов
12 791 212
— часть сайта Фотошоп-мастер, где вас ждут 60 видеоуроков и 36 экспресс-курсов от профессионалов.
Вы можете покупать их по-отдельности, а можете оформить подписку на весь раздел (от 5 руб/день).
Как осветлить и осветлить глаза с помощью Photoshop CC и CS6
Шаг 1: Добавить корректирующий слой
Прежде чем мы начнем, давайте кратко рассмотрим нашу панель «Слои», где мы видим нашу фотографию, сидящую на фоновом слое . На данный момент фоновый слой является единственным слоем в документе:
Панель «Слои», показывающая фотографию на фоновом слое.
Чтобы сделать глаза ярче, мы будем использовать корректирующий слой Levels . Чтобы добавить его, нажмите на значок « Новый заливочный или корректирующий слой» в нижней части панели «Слои»:
Нажав на значок «Новый слой заливки» или «Корректирующий слой».
Затем выберите Уровни из списка:
Это интересно: Руководства по коррекции тона и цвета
Выбор корректирующего слоя Levels.
Ничего еще не произойдет с изображением, но если мы снова посмотрим на панель «Слои», то теперь мы увидим наш корректирующий слой «Уровни» с именем «Уровни 1», расположенный над фоновым слоем:
Панель «Слои», показывающая корректирующий слой над изображением.
Шаг 2: измени режим смешивания слоя на «Screen»
Параметры и элементы управления для корректирующего слоя «Уровни» отображаются на панели « Свойства» в Photoshop , но их можно смело игнорировать, поскольку для этого эффекта они нам не нужны. Вместо того , чтобы осветлить глаза, все , что нам нужно сделать , это изменить корректирующий слой в режим наложения .
Вы найдете опцию Blend Mode в левом верхнем углу панели Layers. По умолчанию режим наложения установлен на Normal. Нажмите на слово «Normal» и измените режим смешивания на Screen :
Изменение режима наложения для корректирующего слоя Levels на «Screen».
Как только мы изменим режим наложения на « Экран» , все изображение станет ярче. Единственная проблема заключается в том, что теперь все изображение стало ярче. Все, что мы действительно хотим сделать, это осветлить глаза, поэтому мы исправим эту проблему следующим образом:
Режим смешивания экрана мгновенно осветляет все изображение.
Шаг 3: заполните маску слоя черным
Одна из многих замечательных особенностей корректирующих слоев в Photoshop состоит в том, что каждый из них имеет свою собственную встроенную маску слоя . Мы можем использовать маску слоя, чтобы легко контролировать, на какие области нашего изображения влияет корректирующий слой. Другими словами, мы можем использовать его, чтобы сохранить осветляющий эффект в глазах, но скрыть его повсюду.
Если мы посмотрим на корректирующий слой на панели «Слои», то увидим его миниатюру маски слоя . Миниатюра показывает нам небольшой предварительный просмотр того, как выглядит маска слоя в данный момент. Обратите внимание, что миниатюра заполнена белым , и это потому, что белый цвет по умолчанию для маски слоя:
Миниатюра слоя, заполненного белым цветом.
Способ работы маски слоя в Photoshop очень прост. Белые области на маске представляют области, где содержимое слоя на 100% видно в документе. Черные области на маске представляют области, где содержимое слоя скрыто на 100% . Причина, по которой мы видим эффект корректирующего слоя «Уровни» на всем нашем изображении, заключается в том, что его маска слоя полностью заполнена белым.
Мы можем скрыть эффект корректирующего слоя по всему изображению, заполнив маску слоя черным . Для этого перейдите в меню « Правка» в строке меню в верхней части экрана и выберите « Заполнить» :
Перейдите в Edit> Fill.
Откроется диалоговое окно «Заполнение» в Photoshop. Измените параметр « Содержимое» вверху на « Черный» , затем нажмите « ОК» (обратите внимание: если вы используете Photoshop CS6, измените параметр « Использовать» на « Черный» ):
Изменив «Содержимое» на «Черное» в диалоговом окне «Заполнить».
Если мы снова посмотрим на миниатюру маски слоя, мы увидим, что теперь она заполнена сплошным черным:
Маска слоя для корректирующего слоя теперь заполнена черным.
И, поскольку черный цвет на маске слоя скрывает эффект корректирующего слоя, мы снова видим фотографию так, как она выглядела изначально, без применения подсветки:
Вернуться к исходному фото.
Шаг 4: выберите инструмент Brush Tool
Чтобы вернуть осветляющий эффект в глаза, нам нужен способ закрасить только эти области маски белым, и самый простой способ сделать это — закрасить их кистью. Выберите инструмент Photoshop Brush Tool на панели инструментов :
Выбор инструмента «Кисть».
Шаг 5: Нарисуй белым внутри глаз
Нам нужно будет закрасить белым , так как белый цвет на маске слоя раскрывает содержимое слоя, а это значит, что сначала нам нужно убедиться, что цвет нашей кисти установлен на белый. Photoshop использует текущий цвет переднего плана в качестве цвета кисти. Мы можем видеть наш цвет переднего плана (и наш цвет фона) в двух цветовых образцах в нижней части панели инструментов. Цвет переднего плана — образец в левом верхнем углу.
Так как цвет переднего плана по умолчанию белый, есть хороший шанс, что вы уже готовы. Но если ваш цвет переднего плана не установлен на белый, нажмите букву D на клавиатуре, чтобы вернуть значения цветов переднего плана и фона на значения по умолчанию, сделав ваш цвет переднего плана белым, а цвет фона (о котором нам не нужно беспокоиться) — черный. :
Это интересно: Photoshop Черно-белые преобразования: Регулировка оттенка / насыщенности
Убедитесь, что цвет переднего плана (верхний левый образец) установлен на белый.
Чтобы было легче увидеть, что я делаю, я приблизлю глаза. Для этого я буду нажимать и удерживать клавишу пробела и клавишу Ctrl (Win) / Command (Mac) на моей клавиатуре. Это временно переключает меня с Brush Tool на Photoshop’s Zoom Tool . Я нажму несколько раз в области между глазами, чтобы увеличить масштаб. Затем я переключусь обратно на инструмент Brush Tool, отпустив клавиши:
Увеличение в глазах.
Теперь, когда мы увеличили масштаб, используя инструмент Brush Tool в руке и белый цвет, как ваш цвет кисти, просто закрасьте радужную оболочку (цветную область в центре) каждого глаза, чтобы сделать их ярче. Для этого вам понадобится небольшая кисть, и самый быстрый способ отрегулировать размер кисти — с клавиатуры. Нажатие клавиши левой скобки ( [ ) будет уменьшать размер кисти каждый раз, когда вы нажимаете ее, а нажатие клавиши правой скобки ( ] ) увеличивает размер кисти.
Вы также хотите, чтобы края вашей кисти были достаточно мягкими. Чтобы отрегулировать жесткость кисти, нажмите и удерживайте клавишу Shift и несколько раз нажмите левую клавишу скобки ( [ ), чтобы сделать края более мягкими. Удерживание Shift при повторном нажатии правой клавиши скобки ( ] ) сделает края кисти более жесткими.
Поскольку мы рисуем маску слоя, вы не увидите цвет кисти во время рисования. Вместо этого вы увидите эффект осветления от раскрываемого корректирующего слоя. Здесь я рисую внутри глаза слева:
Картина внутри радужной оболочки первого глаза.
Не беспокойтесь, если вы случайно закрасите белую часть глаза или веки, потому что мы все уберем позже. Вот как выглядит мой первый глаз после рисования вокруг всей радужки:
Первый глаз прояснился.
Как только вы осветлили первый глаз, перейдите к другому глазу и сделайте то же самое, закрасив внутри радужную оболочку белым, чтобы показать эффект осветления:
Оба глаза теперь прояснились.
Шаг 6: установите цвет переднего плана на черный
Мы осветлили глаза, но мы также, скорее всего, осветлили некоторые области вокруг глаз. Чтобы очистить эти нежелательные области, все, что нам нужно сделать, это закрасить их черным . Чтобы быстро изменить цвет кисти с белого на черный, просто нажмите букву X на клавиатуре. Это поменяет цвета переднего плана и фона, сделав ваш цвет переднего плана (и цвет кисти) черным:
Нажмите «X», чтобы поменять цвета переднего плана и фона.
Шаг 7: Нарисуй вокруг глаз
Затем, используя черный цвет кисти, нарисуйте вокруг глаз, чтобы скрыть какие-либо блики в белой части или на веках. Здесь я рисую вокруг левого глаза:
Очистка области вокруг первого глаза.
Если вы допустили ошибку и закрасили часть яркости радужной оболочки, просто снова нажмите букву X на клавиатуре, чтобы поменять цвет переднего плана на белый и закрасьте область, чтобы исправить это. Затем нажмите X еще раз, чтобы поменять цвет переднего плана на черный и продолжить рисовать ненужные области. Здесь я очищаю область вокруг правого глаза:
Очистка области вокруг другого глаза.
Теперь, когда я очистил глаза, я уменьшу масштаб, чтобы увидеть все изображение. Для этого я зайду в меню « Вид» в строке меню в верхней части экрана и выберу « Подогнать на экране» . Или я мог бы нажать сочетание клавиш, Ctrl + 0 (Win) / Command + 0 (Mac):
Идем в View> Fit на экране.
Вот как выглядит мое изображение с просветленными глазами:
Глаза теперь выглядят ярче.
Просмотр маски слоя
Теперь, когда мы прояснили глаза, если мы снова посмотрим на миниатюру маски слоя на панели «Слои», мы сможем увидеть две маленькие белые области, где мы закрасили глаза. Это единственные две области, где эффект корректирующего слоя проявляется через:
Миниатюра слоя-маски показывает нам, где мы закрасили белым.
Фактически, если мы нажимаем и удерживаем клавишу Alt (Win) / Option (Mac) на клавиатуре и нажимаем на миниатюру маски слоя :
Нажав на миниатюру маски, нажмите Alt (Win) / Option (Mac).
Фотография будет временно заменена самой маской слоя, что позволит легко увидеть, где именно мы нарисовали:
Маска слоя теперь видна в документе.
Чтобы вернуться к изображению, еще раз нажмите и удерживайте клавишу Alt (Win) / Option (Mac) и снова нажмите на миниатюру маски слоя :
Снова нажмите на миниатюру маски, одновременно нажимая Alt (Win) / Option (Mac).
Маска слоя исчезнет, и фотография снова появится:
Изображение возвращается.
Шаг 8: уменьшите непрозрачность слоя (необязательно)
Если вы обнаружите, что глаза теперь выглядят слишком яркими, легко установить яркость. Все, что нам нужно сделать, это уменьшить непрозрачность корректирующего слоя Levels. Вы найдете параметр « Непрозрачность» в правом верхнем углу панели «Слои» (прямо напротив параметра «Режим наложения»).
По умолчанию значение непрозрачности установлено на 100%. Чем больше мы его опускаем, тем больше мы позволяем просвечивать исходную фотографию на фоновом слое, уменьшая влияние корректирующего слоя. Следите за своим изображением, уменьшая непрозрачность, чтобы найти значение, которое работает лучше всего. В моем случае я уменьшу его до 75%:
Понижение непрозрачности корректирующего слоя Levels.
До и после
Чтобы сравнить результат с исходным изображением, просто нажмите значок видимости (глазное яблоко) для слоя регулировки уровней на панели «Слои»:
Нажав на значок видимости корректирующего слоя Levels.
Это отключает корректирующий слой, что позволяет нам просматривать исходное изображение:
Оригинальное фото еще раз.
Чтобы снова включить корректирующий слой, снова щелкните его значок видимости (пустой квадрат):
Снова нажмите на значок видимости.
И вот, с еще более заметным осветляющим эффектом, мой окончательный результат:
Конечный результат.
Способ 1 — команда Обесцветить
Самый популярный способ добиться обесцвечивания изображения — команда Обесцветить. Поэтому в фотошопе есть два способа применить эту команду:
- через меню программы:
- с помощью комбинации горячих клавиш.
Комбинация горячих клавиш, чтобы обесцветить: Shift+Ctrl+U.
Через меню фотошопа: Изображение — Коррекция — Обесцветить.
Команда Обесцветить не накладывает никаких ограничений на дальнейшую работу с цветом для данного изображения (в отличии от следующего способа):
- операция применяется не ко всему изображению, а только к выбранному слою. Это означает, что добавив новый слой, содержащий цвет, он будет отображаться также в цвете.
- тоже самое произойдет и с самим слоем, которому было применено обесцвечивание. Например, если начнете рисовать по нему красной кисточкой, то красный цвет будет корректно отображаться.
Посмотрите урок, как в фотошопе можно сделать черно-белое изображение с цветным элементом.
«Света/тени»
Еще один способ осветления цифровой фотографии в графическом редакторе «Фотошоп» — применение инструмента «Света/тени». Действовать будем по такому несложному алгоритму:
- «Зайдите в «Изображения», далее — «Коррекция».
- Найдите и выберите инструмент «Света/тени» (Shadows/Highlights).
- Здесь, как и в предыдущих случаях, мы будем двигать ползунки в окошке, чтобы добиться нужного эффекта. Инструмент хорош тем, что помогает откорректировать темные участки, не задевая при этом светлых.
Советуем вам не задвигать ползунок за значения выше 50 — при них вокруг объектов могут появиться некрасивые пиксельные ореолы.
Уровни
Очень популярный вид коррекции изображения, с помощью которого можно придать фотографии очень интересный вид. B так как благодаря ему можно сдвигать уровни яркости изображения, то этот инструмент становится просто незаменимым в нашем случае.
Когда вы войдете, то увидите небольшую гистограмму входных значений. Всего существует три точки: Черная (слева), белая (справа) и серая (полутона по середине). Сдвигая ту или иную точку, мы с вами меняем уровни входных значений, а значит и меняем яркость картинки. Ну ладно. Довольно сухой теории.
Затемните небо
Кликните с зажатой клавишей Ctrl по миниатюре слоя-копии неба. Кликните по маске слоя Уровни (Layers). Выберите инструмент Кисть (Brush Tool). Установите белый в качестве основного цвета, а параметр Непрозрачность (Opacity) сократите до 20%. Зарисуйте зоны неба, которые хотите затемнить. Когда все готово, нажмите Ctrl + D, сняв выделение.
Способ первый – «Кривые»
Этот способ подразумевает использование корректирующего слоя с соответствующим названием.
Ставим точку на кривой примерно в середине и выгибаем кривую влево вверх. Следите за тем, чтобы не было пересветов.
Поскольку тема урока – осветление лица, то переходим в палитру слоев и производим такие действия:
Первое – нужно активировать маску слоя с кривыми.
Затем необходимо выставить черный цвет основным в палитре цветов.
Теперь нажимаем сочетание клавиш ALT+DEL, тем самым заливая маску черным цветом. При этом эффект осветления будет полностью скрыт.
Далее выбираем мягкую белую кисть белого цвета,
непрозрачность выставляем на уровне 20-30%,
и стираем черную маску на лице модели, то есть красим маску белой кистью.
Следующий способ очень похож на предыдущий, с той лишь разницей, что в данном случае используется корректирующий слой «Экспозиция». Примерные настройки и результат можно видеть на скриншотах ниже:
Теперь заливаем маску слоя черным и стираем маску на нужных участках. Как видим, воздействие более щадящее.
И третий способ – воспользоваться слоем с заливкой 50% серого цвета.
Итак, создаем новый слой сочетанием клавиш CTRL+SHIFT+N.
Затем нажимаем сочетание клавиш SHIFT+F5 и, в выпадающем меню, выбираем заливку «50% серого».
Меняем режим наложения для этого слоя на
«Мягкий свет».
Выбираем инструмент «Осветлитель» с экспонированием не более 30%.
Проходим осветлителем по лицу модели, при этом находясь на слое, залитым серым цветом.
Применяя данный способ осветления нужно внимательно следить за тем, чтобы основные черты лица (тени) остались максимально не тронутыми, так как форма и особенности должны сохраниться.
Вот такие три способа осветления лица в Фотошопе. Пользуйтесь ими в своих работах.
Отблагодарите автора, поделитесь статьей в социальных сетях.
«Яркость/контрастность»
Самый простейший инструмент любого графического редактора. Профессионалы не любят его за грубость — некоторые участки фотографии могут стать засвеченными. Однако для коррекции фото, которое было затемнено при съемке, его вполне можно использовать.
Найти инструмент просто:
- В верхнем меню-баре найдите «Изображение» (Image).
- В выпадающем списке кликните на «Редактирование», «Коррекцию»(Adjustment).
- Нажмите на «Яркость/контрастность» (Brightness/Contrast).
- Теперь, двигая ползунки в появившемся окошке, осветлите фото до той степени, что вам нужна.
Если вы хотите получить более мягкий результат, то стоит сделать копию исходного слоя и работать «Яркостью/контрастностью» уже с дубликатом. Затем, по окончании манипуляций, выставите подходящие значения прозрачности для последнего, чтобы фотография была освещена более гармонично и естественно.