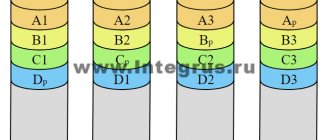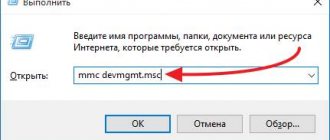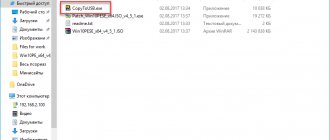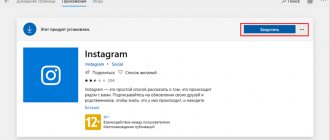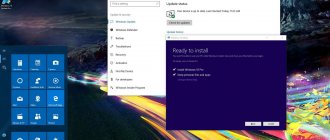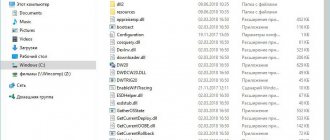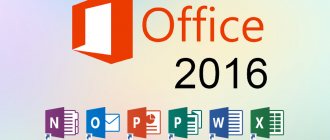» Есть советик!
Выбор редакции
Евгений Опанасенко 17.12.2017
Контроллер универсальной последовательной шины USB с появлением ноутбуков и материнских плат с обновленным интерфейсом версии 3.0 прибавил и проблем пользователям компьютеров с этим современным высокоскоростным портом.
Cодержание:
- Почему так случается?
- Разрешение задачи
Нередко после переустановки Windows возникают неполадки с инсталляцией драйвера, управляющего функционированием портов. Как следствие, новые USB-порты не функционируют.
Это влечет за собой невозможность не просто воспользоваться преимуществами интерфейса для более быстрого обмена данными с внешними портативными накопителями, но и не позволяет подключать к компьютеру много периферийных устройств и носителей информации.
В особенности это относится к ноутбукам, где присутствует по несколько разъемов 2-й и 3-й версии.
Так как проблема относится преимущественно к ПК, работающим под руководством Windows 7, выход из неё рассмотрим на примере этой операционной системы. Хотя для более новых версий Виндовс процесс будет аналогичным, разве на сайте разработчика ноутбука или материнской платы придётся указать редакцию и разрядность операционной системы.
Рис.1 – Желтая иконка возле пиктограммы свидетельствует о проблеме с его драйвером
Типичные проблемы
Во время эксплуатации USB оборудования проблемы возникают, как правило, по одной из причин:
- из-за переустановки операционной системы (ОС);
- в результате сбоя;
- при подключении устройства;
- после установки некорректной программы управления контроллером;
- в следствие повреждения драйвера (микропрограммы) хост контроллера;
- из-за конфликт старых устройств USB.
После таких событий, перестают работать переносной или флеш диск, принтер, сканер и другая аппаратура. За исключением физических повреждений наладить работу интерфейса USB можно, выполнив одно из следующих действий — установку или обновление драйвера хост контроллера, очистку системы от старых и неиспользуемых микропрограмм, восстановление ОС используя архивную копию или точку восстановления. Предварительно перед выполнением этих действий рекомендуется проверить, что в ОС Windows установлены все доступные обновления и удостовериться, что периферийное устройство исправно подключается на другом ПК.
Зачем нужен драйвер контроллера SMBus и где его взять
Работой шины SM управляет контроллер, который входит в состав чипсета (модуля PCH, FCH) материнских плат как для процессоров Intel, так и для AMD. Чтобы операционная система, пользователь и программы могли взаимодействовать с контроллером, в частности, получать информацию о железе и управлять его настройками, нужен драйвер.
Тот, кто имеет опыт установки драйверов, наверняка знает, что производители ПК, ноутбуков и отдельных компьютерных железяк выпускают драйвера для устройств целиком, например, для видеокарты, для Wi-Fi, для монитора и т. д. Драйвера для шины SMBus среди них, за редким исключением, нет. Почему? Да потому, что он входит в состав драйвера чипсета материнской платы.
В диспетчере задач ОС Windows он находится в разделе «Системные устройства»:
Согласитесь, мало кому бы понравилось ставить «дрова» для такого количества системных устройств вручную, поэтому производители материнок и ноутбуков собирают их в один пакет. Лишь в редких случаях драйвер SMBus предлагается установить отдельно.
Итак, для установки драйвера шины SM:
- Если вы владелец стационарного ПК, зайдите на официальный сайт производителя материнской платы, найдите описание вашей модели, откройте раздел «Драйверы и программное обеспечение» (название приблизительное) и скачайте драйвер для чипсета.
- Если вы владелец ноутбука, откройте сайт производителя вашего аппарата, найдите описание модели, перейдите в раздел с драйверами и ПО, затем также скачайте драйвер для чипсета.
При наличии отдельного драйвера шины SMBus чаще всего достаточно скачать и установить только его. Если возникают проблемы, предварительно установите драйвер на чипсет.
Кстати, ошибки при установке драйверов различного оборудования зачастую возникают из-за нарушения порядка этой процедуры. Чтобы все встало как надо, в первую очередь следует устанавливать на ПК драйверы чипсета, затем системных интерфейсов – USB, SATA и т. д. (если они выложены отдельно), после них – остальных устройств: видео, аудио, Wi-Fi, Bluetooth и прочего.
Это интересно: Не работает тачпад (сенсорная панель) на ноутбуке Asus при установке Windows
Проверка работоспособности
Убедиться в правильности работы контроллера универсальной последовательной шины можно через «Диспетчер устройств»:
- Открыть «Панель управления» (в командной строке набрать команду «control» или воспользоваться меню «Пуск»).
- Открыть «Диспетчер устройств» (если режим просмотра панели управления — категории, то находится здесь — «Оборудование и звук\Устройства и принтеры\Диспетчер устройств» или проще всего в командной строке набрать «devmgmt»).
- При наличии проблем, в разделе «Другие устройства» или «Контроллеры USB», рядом с соответствующей записью будет желтая иконка с восклицательным знаком.
Что такое «Дисплей» и чем отличается от экрана или монитора
Контроллер в «Диспетчере» может именоваться по-разному в зависимости от производителя, модели оборудования и локализации ОС. Например, «Intel 631xESB/6321/3100 Chipset USB2 расширенный хост контроллер – 268С» обозначает, что он выполнен на базе микросхемы Intel 631 xESB, c поддержкой режима USB 2.0.
Примеры возможных состояний оборудования:
- требуется установка драйвера;
- некорректно установлена микропрограмма;
- нормальная работа компонентов.
Технические характеристики и типы USB-контроллеров
Для спецификации USB1.1 предусмотрено два типа реализации таких устройств. К примеру, для USB1.0 компания Intel разработала контроллер последовательной шины USB двух типов — UHCI и OHCI. Их отличие заключается только в методе доступа к регистрам: регистры первого типа конструктивно расположены в пространстве системных портов, отвечающих за ввод-вывод информации, а логические микросхемы второго типа находятся в пространстве памяти персонального компьютера. Заметим, что контроллер USB типа OHCI считается более интеллектуальным, нежели UHCI, поскольку способен освобождать главный процессор от необходимости выполнять рутинные операции, связанные с передачей данных по шинам USB. Оба контроллера применяют 32-битную адресацию.
Для USB2.0 разработан контроллер универсальной последовательной шины USB типа EHCI, который способен поддерживать работу на высоких скоростях (480 мбит/с). В нем, благодаря разделенной транзакции, реализована поддержка низкоскоростного интерфейса USB1.1, что весьма актуально для более медленных устройств.
Для USB3.0 нужен универсальный контроллер типа XHCI. Он способен поддерживать обмен информацией на любой скорости.
Удаление старых драйверов
Со временем, из-за отключенных и неиспользуемых устройств в ОС накапливается много старых драйверов, которые могут вызывать конфликт при установке нового оборудования. Такое оборудование желательно удалить, но сначала его требуется отобразить в «Диспетчере устройств» воспользовавшись следующим способом:
- На значке «Мой компьютер» на рабочем столе (или в меню «Пуск») открыть «Свойства системы» и перейти на закладку «Дополнительно». Нажать кнопку «Переменные среды».
- Создать новую переменную с именем «devmgr_show_nonpresent_devices», задать значение «1» и нажать «ОК».
- Теперь в «Диспетчере» нужно включить в меню «Вид» — «Показать скрытые устройства» и развернуть в дереве интересующую ветку. Все несуществующие элементы будут подсвечены прозрачным серым цветом.
- Удалить скрытые элементы.
Переустановка драйвера
Переустановка может понадобиться для исправления ошибок существующего драйвера и решения большинства проблем с корректным определением USB устройств. Хорошей практикой считается периодически проверять выход новых версий обновлений на сайте производителя и проводить их установку.
Для того, чтобы скачать нужный драйвер необходимо определить производителя материнской платы и модель. В Windows это выполняется в несколько шагов — запустить командную строку и выполнить команду «wmic baseboard get product, manufacturer», которая выведет производителя и модель платы. Есть еще несколько способов для получения этой информации – на коробке или в инструкции от материнской платы, при загрузке компьютера, или воспользовавшись утилитами – «Everest», «AIDA64». После определения модели нужно зайти на сайт производителя и найти микропрограмму в разделе (на разных сайтах разделы отличаются) «Сервис» или «Поддержка». Затем скачать наиболее свежую версию и установить ее.
Зачем нужна батарейка на материнской плате и как ее заменить
По окончании установки, как правило требуется перезагрузка, затем рекомендуется проверить «Диспетчер устройств» — на предмет отсутствия проблем и подключить USB устройство.
Внешние решения
Если вы – владелец старого компьютера, который не имеет интересующих нас портов, не следует расстраиваться. Незначительная модернизация позволит установить на ПК контроллер универсальной последовательной шины USB. Такие устройства выпускаются в виде PC-карт для подключения к ноутбуку либо плат расширения PCI. Упомянутые контроллеры поддерживают USB 1.0, 2.0, 3.0. Если вы приняли решение установить себе подобное устройство, следует обратить внимание на более скоростной вариант. Это целесообразно, поскольку даже стоимость указанных решений практически равна, а возможностей намного больше. Рассмотрим еще один пример: если компьютер поддерживает раннюю версию USB, приобретение дополнительной платы позволит перейти к стандарту 3.0.
Автоматический поиск драйвера
В этом режиме установки хост контроллер определяется с помощью операционной системы. Микропрограмма устанавливается либо из дистрибутива Windows, либо из центра обновления Microsoft Windows (необходимо наличие подключенного интернета). В «Диспетчере устройств» нажать на проблемном оборудовании «Обновить драйвер» и произвести «Автоматический поиск обновленных драйверов».
Дополнительные сведения
Теперь обсудим особенности драйвера контроллера универсальной шины USB. Указанное программное обеспечение необходимо, если в «Диспетчере устройств» отображается неисправный порт. Еще одним подтверждением является информация об ошибке, которая видна в «Свойствах» такого оборудования при переходе в раздел «Состояние устройства». Отметим, что драйвер может потребоваться как для одного порта, так и для всех вместе.
Наиболее эффективным методом устранения подобной проблемы является установка программного обеспечения, поставляемого вместе с устройством. Если у вас отсутствует специальный диск, необходимый драйвер можно получить на официальном сайте производителя материнской платы. Существует еще один способ решения задачи. Он заключается в автоматическом поиске необходимого ПО.
Ручная установка драйвера по идентификатору
Иногда бывает, что драйвер некорректно установлен из-за неправильного определения конфигурации оборудования. В этом случае драйвер можно найти по уникальному идентификатору производителя (VEN/DEV). Находится он в «Диспетчере устройств» на закладке «Сведения» в поле «ИД оборудования». Например, если строка в Сведениях «pci ven 8086 dev 9c31 cc 0c03», то нам нужны значения ven 8086 и dev 9c31, по ним и будем осуществлять поиск.
С помощью полученного идентификатора контроллера универсальной последовательной шины USB можно уже скачать драйвер на одном из популярных сайтов, например devid.info.
Автоматическое обновление
Самый простой вариант исправить ошибку — скачать контроллер универсальной последовательной шины USB Windows 7 x64 (или 32 bit) с применением системных средств.
- Открываем «Диспетчер устройств» (через поиск, панель управления или любым другим известным способом);
- Находим в перечне дефектный элемент, обозначенный жёлтым восклицательным знаком;
- Кликаем по нему правой кнопкой мышки – «Обновить…», выбираем «Автоматический поиск» и дожидаемся завершения процедуры. При этом ПК обязательно должен быть подключен к интернету:
Перезагружаем Виндовс и проверяем наличие неисправности. Описанные действия не всегда эффективны. Если не сработало – переходим к методу №2.
Driver Booster
Нам понадобиться установить стороннее приложение для апдейта. Софт бесплатный, загружает актуальные версии драйверов конкретно для Вашего оборудования. За многие годы использования нареканий на работу не было. Скачать можно по ссылке.
Вот видео-инструкция:
Системный реестр
Иногда после обновления микрокодов (прошивок) или программ для работы с контроллером, подключаемое оборудование перестает функционировать – т.е. работает только до перезагрузки. После перезагрузки требуется установка оборудования заново. Это связано с тем, что некоторые производители записывают в реестре свои значения. Для возобновления нормального режима работы хост контроллера записи с наименованием «LowerFilters» и «UpperFilters» нужно удалить. Для этого необходимо:
- В реестре (в командной строке или меню «Пуск» команда — «regedit») найти запись: HKEY_LOCAL_MACHINE\SYSTEM\CurrentControlSet\Control\Class\{36FC9E60-C465-11CF-8056-444553540000}.
- На случай отката изменений сделать экспорт всей ветки (резервную копию).
- Записи «UpperFilters» и «LowerFilters» — удалить.
- Обновить конфигурацию оборудования.
- Перезагрузить компьютер.
Мак-адрес компьютера – что это такое и зачем используется
Характеристики
Спецификация USB1.1 предусматривает 2 типа реализации указанных устройств. Например, для USB1.0 Intel разработала два типа интересующих нас решений – OHCI и UHCI. Их отличие сводится к методу доступа к регистрам. Отметим, что контроллер универсальной последовательной шины USB типа OHCI принято считать более интеллектуальным, по сравнению с UHCI. Он способен освобождать процессор от необходимости выполнения рутинных операций, связанных с передачей данных посредством шин USB. Оба решения используют 32-битную адресацию.
Для порта версии 2.0 создан особый контроллер универсальной последовательной шины USB – EHCI. Он способен обеспечивать работу на высокой скорости. Благодаря разделенной транзакции в интерфейсе такого типа реализована поддержка решения USB1.1. Актуально для медленных устройств. Для USB3.0 требуется универсальный контроллер XHCI. Он поддерживает обмен данными на любой скорости.
Восстановление системы
Также для возобновления работы оборудования можно воспользоваться «Восстановлениеv системы». В ОС Windows существует возможность отката операционной системы на ранее созданную точку восстановления (если функция включена). При этом нужно учитывать, что все программы, драйвера и обновления, установленные после создания точки восстановления – будут удалены. Документы при этом затронуты не будут. Методика для восстановления следующая:
- на ярлыке «Мой компьютер» (или через меню «Пуск») открыть «Свойства». Перейти на закладку «Защита системы» и нажать кнопку «Восстановить»;
- выбрать точку восстановления (на какую дату сделать «откат»);
- нажать готово;
- после процедуры восстановления перезагрузить ПК и проверить работу USB.