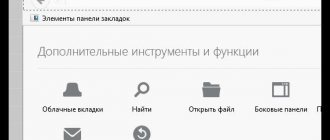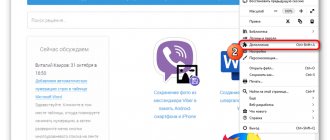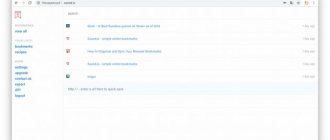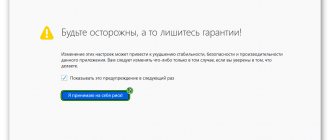Существует несколько способов это сделать. Первый – стандартный перенос закладок из Firefox. Данная операция часто выполняется при переустановке Windows и покупке нового ПК или ноутбука.
Второй способ сохранить закладки и пароли в Firefox – синхронизация. Идеальный способ для тех, кто не сидит на месте и хочет, чтобы все данные были доступны на рабочем компьютере, домашнем ноутбуке, а также смартфоне и других устройствах одновременно.
И третий способ – перенос из Mozilla Firefox в браузеры Chrome, Opera, Яндекс. На тот случай, если «огненная лисичка» вам надоела. Рассмотрим подробнее каждый из этих способов.
Чтобы сохранить закладки в Mozilla надо выполнить 2 процедуры
Начнем с первой.
- Щелкните Ctrl+Shift+B (откроется окно, где хранятся все сайты).
- Выберите пункт «Импорт и резервные…», а потом «Экспорт в HTML-файл».
- Сохраните его (например, на рабочий стол).
Если собираетесь выполнять переустановку Windows 7, тогда скопируйте этот файл на флешку. Чтобы потом не забыть.
Именно в файлике «bookmars» хранятся закладки в Mozilla. На этом экспорт завершен, идем дальше.
Как экспортировать закладки из Хрома?
В диспетчере закладок осуществляется управление всеми закладками: импорт, экспорт, упорядочивание. Если вы хотите добавите новую веб-страницу к букмаркам или создать новую папку, чтобы позднее помещать туда закладки из одной категории, все это можно сделать именно в диспетчере закладок.
В открытом диспетчере кликнем на заголовке «Управление» вверху. Откроется контекстное меню. Выберем в нем пункт «Экспортировать закладки в файл HTML». Этот пункт меню служит именно для экспорта всех закладок во внешний HTML-файл.
В результате на экране появится стандартная форма сохранения файла. Укажите имя файла с закладками и выберите путь, по которому вы хотите этот файл сохранить. Экспорт закладок из Хрома работает быстро и эффективно, выполнить его можно буквально в два счета.
На этом ответ на вопрос «Как экспортировать закладки из Хрома» исчерпан. Мы все сделали, а точнее: подготовили экспортированный файл с закладками для последующего импорта в новую операционку. Теперь проведем импорт закладок в Гугл Хром.
Синхронизация в Mozilla
Вышеописанным способом можно только скопировать закладки из Mozilla Firefox. Все остальное: пароли, дополнения (плагины) и прочее сохранено не будет. Но для этого есть другой способ – синхронизация.
Что это? Суть синхронизации заключается в следующем: вы создаете учетную запись, и все пароли и прочие данные привязываются к нему. И в итоге, чтобы получить к ним доступ, вам нужно просто залогиниться под своим аккуантом на любом устройстве – рабочем ПК, смартфоне и т.д. И ничего экспортировать и импортировать не придется.
Чтобы эта функция работала, выполняете следующее:
- Нажмите на значок с 3 полосками и выберите пункт «Войти в синхронизацию».
- Щелкните на кнопку «Создать учетную запись».
- Напишите логин, пароль, укажите свой возраст и нажмите «Создать аккаунт».
- Выберите, что синхронизировать (рекомендуется оставить все галочки) и нажмите «Сохранить параметры».
- Подтвердите свою почту (на нее придет письмо).
Вот таким простым образом осуществляется синхронизация. Чтобы синхронизировать данные на iOS или Android-устройстве, нужно установить специальное приложение (ссылки на них есть в личном кабинете).
С помощью этого способа вы сможете не только сохранить закладки в Firefox, но также все пароли, дополнения и пр.
Как импортировать закладки в Google Chrome?
В том же открытом диспетчере закладок кликнем на заголовке «Управление» и выберем пункт «Импортировать закладки из файла HTML».
Появится форма выбора базового файла, из которого мы хотим осуществить импорт. Выберем его и нажмем Открыть.
Еще один способ импорта закладок – не задействуя диспетчер закладок, через главное меню Хрома. Нажмем на кнопку меню (иконку с тремя горизонтальными полосками) и выберем пункт «Закладки».
В появившемся контекстном меню выберем элемент «Импортировать закладки и настройки».
На следующей форме нам предстоит выбрать исходную точку для импорта, откуда именно мы хотим импортировать закладки: из другого браузера или из внешнего HTML-файла. Если мы выберем HTML-файл, это будет тот же вариант, что и при выборе предыдущего, описанного чуть ранее в разделе «Как экспортировать закладки из Хрома» способа. Более интересной нам представляется опция «Из Microsoft Edge/Internet Explorer/Mozilla Firefox» либо любого другого используемого вами веб-навигатора. При задействовании данного варианта мы сможем перенести всю структуру закладок без прибегания к сохранению букмарков во внешний файл и последующего импорта из него. Весь перенос закладок будет осуществлен напрямую, как есть, и это не может не радовать, то есть будет задействован механизм программного движка для сохранения всей иерархии закладок и восстановления и интеграции ее в новую, результирующую систему.
Иногда в других браузерах встречается аналогичный механизм переноса закладок, то есть, с помощью внутреннего, невидимого нам движка. Но более часто можно встретить именно методику «по-старинке», через HTML-файл. Уж она-то точно будет работать, как надо, и без лишних вопросов перенесет все наши закладки на новую ОС. Импорт закладок в Хром – невероятно быстрая и действенная процедура, и грех ей не воспользоваться, если вы собираетесь и дальше пользоваться представленным браузером.
Надеемся, что в представленном материале нам удалось дать точный и понятный ответ как экспортировать закладки из Хрома, а после этого импортировать их в нужное место (на новую операционную систему или компьютер). В последующем мы поговорим о том, как выполнить похожие задачи в Файрфоксе и других браузерах, а до тех пор позвольте откланяться!
Думаю у всех есть сайты, на которые вы время от времени заходите. Так вот, чтобы их долго не искать, необходимо добавить подобные страницы в закладки вашего браузера. Но что делать, если веб-обозреватель нужно переустановить, или вы хотите сменить версию операционной системы, соответственно все программы будете устанавливать заново?
В предыдущей статье, я написала о том, как импортировать (экспортировать) закладки в Opera . Ее Вы можете прочесть по ссылке.
В данной статье мы будем разбираться с вопросом: как импортировать или экспортировать закладки в Mozilla Firefox. Затрагиваться данная тема может по разным причинам. Например, Вы хотите начать работать в любимом браузере не ноутбуке, но при этом масса полезных страниц сохранена в веб-обозревателе на компьютере и т.п. Значит, необходимо сделать так, чтобы в закладках на ноутбуке были те же ссылки, что и на компьютере.
Переносим закладки из Firefox в Chrome, Opera или Yandex
Если по каким-то причинам «огненная лиса» вам надоела или разонравилась, можете экспортировать данные из нее и перенести их в другой браузер. Благо современные версии хорошо дружат друг с другом.
Для начала вам надо скопировать закладки из Firefox. То есть, экспортировать их. После этого можно приступать к главному.
Чтобы импортировать закладки из Firefox в Chrome:
- Откройте Гугл Хром.
- Щелкните на 3 точки и перейдите в «Закладки – Импортировать…».
- Выберите «Mozilla» и щелкните «Импорт» («лисичка» при этом должна быть закрыта).
- Если не получилось, щелкните на строку «HTML-файл», нажмите кнопку «Выберите файл» и укажите путь к «bookmarks».
- Готово.
Щелкните Ctrl+Shift+O – здесь появилась папка «Выполнен импорт». При необходимости можете переименовать ее или структурировать удобным способом.
Firefox в Opera:
- Откройте Оперу.
- Нажмите «Меню» и перейдите в «Другие инструменты – Импорт».
- Выберите «Mozilla» или «HTML-файл» (как удобнее) и щелкните «Импортировать».
Затем щелкните Ctrl+Shift+B и откройте «Мои папки». Здесь вы найдете импортированные из «лисички» сайты.
Из Firefox в Яндекс:
- Запустите Yandex Браузер.
- Щелкните на 3 полоски и перейдите «Закладки – Импортировать».
- Выберите «Mozilla» или «HTML-файл» и нажмите «Перенести» (при необходимости можете убрать ненужные галочки).
Щелкните Ctrl+Shift+O. Здесь появятся 2 папки. Можете переименовать их или структурировать на свой вкус.
Это надо знать: Как удалить cookie в Mozilla?
Как импортировать закладки в Firefox?
Для запуска процедуры импорта снова открываем форму «Библиотека» через меню закладок, и там выбираем опцию «Импорт закладок из HTML-файла» в разделе «Импорт и резервные копии».
Теперь, все, что осталось сделать, — это указать месторасположение файла для импорта на жестком диске. Выбираем соответствующий файловый объект, щелкаем кнопку «Открыть» – и вуаля, все закладки импортированы.
Как видим, процедура абсолютно элементарная, и не требует никаких специальных знаний и навыков.
Вместо HTML-файла мы можем воспользоваться опцией «Создать резервную копию» в том же разделе меню.
Разница лишь в том, что так мы сможем перенести данные закладок только в другой экземпляр Firefox, но никак не в Chrome или Opera. В этой методике экспорта закладок Firefox использует внутренний формат данных JSON, и никакие другие браузеры, кроме самого Фаерфокса, его попросту не понимают. В свою очередь, HTML – это универсальный формат, который прекрасно распознается всеми другими браузерами, и используя его, мы можем вполне успешно перенести данные о букмарках в любой другой альтернативный веб-навигатор.
Чтобы перенести закладки из Microsoft Edge, Opera, Chrome или IE, стоит задействовать инструмент, доступный в меню «Импорт данных из другого браузера» в той же самой форме «Библиотека». Перед использованием этого механизма, стоит убедиться, что в данный момент вы работаете только с Фаерфокс, и ни один другой браузер на вашем ПК не запущен. Заходим в уже известный нам раздел меню и выбираем соответствующий пункт.
Выбираем нужный нам веб-навигатор из списка и помечаем его одним нажатием, после чего щелкаем на кнопке «Далее».
Запускается процедура переноса. Подождите немного, и спустя несколько десятков секунд все будет готово.
Пожалуй, вот и все методы переноса закладок между браузерами. Как видим, импорт и экспорт закладок Firefox осуществляет буквально в два счета. Нужно лишь нажать несколько клавиш и совсем немного подождать. Механизм переноса довольно элегантный и интуитивный. А что вы думаете насчет сравнения этой процедуры с аналогичной методикой в Хроме? Где это работает быстрее и удобнее? Напишите об этом в комментариях, если сочли данную тему интересной и актуальной, а на сем ваш покорный слуга откланивается и желает вам успешного экспорта.
П ри активной работе в Интернете мы часто натыкаемся на интересные статьи, блоги, заметки, да и просто материалы, расширяющие наш кругозор и открывающие новые области для вдохновения и перспективной карьеры. Куда они попадут? Если вы не выписываете заинтересовавшие вас ссылки на листочек (что, может быть и не мудрено, если не присматриваться потом к особенностям почерка и витиеватости штрихов), то скорее всего, мы занесем их в закладки, чтобы у нас в любой момент была возможность их извлечь и в мгновение ока открыть ссылку из сохраненной на компьютере записи. Все сложности начинаются, когда вы переустанавливаете систему либо меняете компьютер. Все закладки, как обычно, бесследно исчезают и приходится восстанавливать весь честно нажитый архив, практически, с нуля.
Один из способов решить данную проблему – это синхронизация с учетной записью. Подключившись к Google-аккаунту и синхронизировав с ним все закладки, можно быстро в любой момент восстановить всю иерархическую структуру закладок вместе с папками и вложенными объектами. Еще один способ перенести букмарки на другую систему – это выполнить экспорт закладок из браузера во внешний файл и потом импортировать его уже на новую ОС. Этот способ не столько прогрессивный как первый, но, во-первых, он сто процентов сработает, поскольку все действия делаются буквально вручную, а во-вторых, не на всяком браузере будет присутствовать служба синхронизации, поэтому за функционирование данного метода можно ручаться.
Итак, как экспортировать закладки из Хрома (Google Chrome), чтобы потом импортировать их на другую систему либо в другой браузер? Приведем подробную инструкцию этой процедуры.
Как восстановить визуальные закладки для Mozilla Firefox
И напоследок еще один важный момент. Если у вас установлены визуальные закладки от Яндекса, их нужно сохранить отдельно (чтобы они не пропали). Для этого:
- Откройте новую вкладку.
- Выберите «Настройки».
- Нажмите кнопку «Сохранить в файл».
Готово. А затем, чтобы восстановить визуальные закладки в Firefox, нужно проделать то же самое, но теперь уже выбрать кнопку «Загрузить из файла», указав путь к нему.
Полезно знать: Как восстановить вкладки в Мозиле?
Импорт
Импортировать список сохраненных сайтов в Mozilla Firefox можно двумя способами.
Из другого браузера
В первом случае, можно выполнить их импорт из другого браузера. Для этого нажимаем на кнопку в виде списка в правом верхнем углу, и из выпадающего меню выбираем пункт «Показать все …» или используем комбинацию клавиш Ctrl+Alt+B .
В открывшемся окне в верхнем меню жмем по кнопочке «Импорт и резервные копии» . Дальше из выпадающего списка выбираем пункт «Импорт данных из другого браузера» .
Открывается окошко, в котором, с помощью маркера, нужно выбрать обозреватель, из которого будет выполнен импорт. Жмем кнопочку «Далее» .
Здесь будут показаны все обозреватели, которые также, как и Мозила, установлены у вас на компьютере. Если в них тоже есть важные для вас сайты и работать с ними нужно именно в Firefox, тогда отметьте маркером нужный браузер.
В следующем окошке появится сообщение, что импорт успешно завершен. Жмем «Готово» .
Теперь на «Панели закладок» появится новая папка «Из Google Chrome» , т.к. я импортировала их именно оттуда. Нажав на нее, откроется список сайтов, которые ранее были сохранены в Chrome.
Из файла
Второй способ позволяет выполнить импорт любимых сайтов из HTML-файла. Снова нажимаем на значок в виде списка и выбираем из выпадающего меню «Показать все…» .
Из верхнего меню открывшегося окна выбираем «Импорт и резервные копии» , и из выпадающего списка жмем на пункт «Импорт … из HTML-файла» .
Открывается окошко, в котором нужно выбрать файл в формате html, в котором были сохранены закладки из браузера. Подобный HTML-файл может быть сохранен: и на компьютере, и на флешке, и в облачном хранилище. Что очень удобно в тех случаях, когда Вы захотите перенести адреса важных сайтов с компьютера на ноутбук, или с одного компьютера на другой. Выделяем выбранный файл мышкой и жмем «Открыть» .
На этом все – теперь закладки из выбранного файла отобразятся в соответствующем списке Firefox.
Другие браузеры и экспортирование
Экспорт закладок и паролей из Firefox осуществляется за несколько минут. С сохраненными страницами мы разобрались. В случае с паролями приходится действовать иначе. Пассворды будут храниться в папке с профилем «Мозиллы» в файлах key4.db и logins.json. Их можно перенести на съемный носитель и использовать в будущем.
А как перенести закладки «Яндекса» или любого другого обозревателя? Сделать это не составляет особого труда. Алгоритм действий чаще всего будет следующим:
- Осуществить запуск интернет-обозревателя.
- В правом верхнем углу нажать на кнопку, отвечающую за открытие функционального меню. Обычно она помечена либо 3-мя точками, либо тремя горизонтальными полосками.
- Выбрать раздел «Закладки» — «Диспетчер закладок».
- Кликнуть по «Импорт и экспорт» иногда этот пункт меню подписан как «Экспорт и резервные копии».
- Выбрать опцию «Экспортировать в…».
- Отметить место сохранения документа, присвоив ему сначала то или иное имя. По умолчанию оно будет иметь дату экспорта и подпись bookmarks.
- Подтвердить операцию.
Дело сделано. Таким образом закладки «Яндекса» и других обозревателей будут сохранены в выбранное пользователем место. Дальше их можно будет импортировать в браузер.
Восстановление из файла
При переустановке системы можно потерять все настройки браузера. Поэтому надо знать, как восстановить закладки в Opera. Для начала нужен HTML-файл с избранным. Его лучше хранить на сменном носителе как резервную копию. Так данные всегда можно перенести в обозреватель.
Чтобы выгрузить все сохранённые страницы, сделайте следующее:
- Вызовите меню быстрого доступа, нажав на логотип Opera.
- Наведите курсор на пункт «Другие инструменты» («More Tools») и кликните «Импортировать»
- В списке «Откуда» о.
- Укажите путь к файлу.
Можно восстановить добавленные ресурсы глобальной сети при помощи аддона Opera Bookmarks Import & Export. Откройте программу, нажмите «Выбрать», укажите путь и кликните по кнопке «Импортировать».
Экспортирование
Очевидно, что прежде чем импортировать данные о сохраненных страницах в один браузер, нужно проделать операцию экспорта из другого. Для того чтобы создать копию сохраненных закладок, потребуется:
- Запустить обозреватель.
- Одновременно нажать на клавиши «Ctrl», «Shift» и «B» на клавиатуре, или же щелкнуть по кнопке «Показать ваши закладки» на панели инструментов в верхней части окна и выбрать одноименный пункт меню.
- В открывшемся окне «Библиотека» щелкнуть по кнопке «Импорт и резервные копии» и выбрать в меню действие «Создать резервную копию».
- Указать имя создаваемого файла и выбрать папку, куда будет произведен экспорт закладок Firefox.
- Подтвердить сохранение.
Важно! Если дальнейшее копирование закладок будет производиться в другой интернет-браузер, то желательно заранее убедиться, какой формат импортируемого файла он поддерживает или сделать экспорт ссылок в HTML-файл, выбрав соответствующий пункт меню в выпадающем списке.
После того, как файл будет создан, его можно переместить на съемный флэш-диск или загрузить на любой файлообменник, чтобы получить к нему доступ уже с другого компьютера чуть позже.
Экспорт
Экспорт закладок в HTML-файл в браузере Firefox, позволит сохранить все важные Интернет-страницы после непредвиденного сбоя браузера, использовать их на другом устройстве или открыть их в другом браузере.
Жмем на значок «Закладки» и из выпадающего меню выбираем «Показать все…» .
Мы ранее рассказывали, . В сегодняшней статье добавим как создать резервную копию закладок и как их перенести в другой браузер.
В большинстве браузеров реализована возможность экспортировать закладки в HTML файл и возможность импорта с него, а в тех браузерах, которые не добавили данные функции, есть возможность установить дополнения и делать те же действия. HTML файл с закладками одного браузера можно импортировать в другой, таким простым способом можно переносить закладки между браузерами. Сегодняшняя статья покажет вам как экспортировать и импортировать закладки в браузерах Google Chrome, Mozilla Firefox, Opera, Edge, Yandex и Internet Explorer.
Google Chrome
Чтобы импортировать или экспортировать закладки в Chrome — нужно зайти в три точки справа вверху => выбрать «Закладки» => Диспетчер закладок. Также диспетчер задач можно вызвать с помощью клавиш Ctrl
+
Shift
+
O
Сохраненный файл с закладками можно импортировать в любой браузер. Чтобы импортировать закладки в Chrome из файла HTML — нужен сам файл экспортированный из любого браузера, открыть диспетчер закладок => выбрать «Управление» => «Импортировать закладки из файла HTML»
Находим и открываем файл с закладками.
После данных действий закладки из файла HTML будут добавлены в браузер.
Mozilla Firefox
В Firefox также есть возможность экспортировать закладки в HTML файл и также с HTML файла любого браузера импортировать их. Чтобы перекинуть закладки в другой браузер — их нужно экспортировать в файл HTML. На верхней панели в Fireflx возле звездочки есть что-то похожее на квадрат (смотрите рисунок), нажимаем на него и выбираем «Показать все закладки». Также можно просто нажать клавиши Ctrl
+
Shift
+
b
для открытия библиотек.
Заходим в «Импорт и резервные копии» выбираем «Экспорт закладки в HTML файл».
Файл с закладками создан, теперь можете импортировать его в любой браузер.
Чтобы импортировать закладки из любого браузера в Firefox — нужно файл с закладками в формате HTML импортировать в библиотеках. То есть заходим в библиотеки, можно с помощью клавиш Ctrl
+
Shift
+
b
(как описывалось выше) и нажимаем левой клавишей мыши на «Импорт и резервные копии» выбираем «Импорт закладок из HTML файла»
Находим файл с закладками, выбираем его и нажимаем «Открыть»
Всё, закладки из файла теперь доступны в браузере.
Yandex браузер.
Здесь всё делается также как и в Chrome, для начала рассмотрим как сохранить закладки из браузера Яндекс в HTML файл. В открытом браузере заходим в три линии справа вверху => Закладки => Диспетчер закладок (диспетчер закладок также открывается с помощью сочетания клавиш Ctrl
+
Shift
+
O
)
Нажимаем на «Упорядочить» и в открывшемся списке выбираем «Экспортировать закладки в файл HTML»
Всё, закладки сохранены в HTMl файл, теперь вы можете их импортировать в любой браузер.
Чтобы импортировать закладки в Яндекс браузере — нужно зайти в «Диспетчер закладок» (как описано выше).
Нажать на «Упорядочить» и выбрать «Скопировать закладки из файла HTML
Выберите HTML файл с закладками и нажмите «Открыть».
После данных действий закладки из файла будут перенесены в браузер.
Internet Explrer
Начнем с экспорта закладок в файл HTML:
1.Нажимаем на звездочку справа вверху => возле «Добавить в избранное» нажмите на стрелку вниз (как на рисунке) =>
2.Ставим галочку в поле «Экспортировать в файл» и нажимаем «Далее»;
3.Ставим галочку в поле «Избранное» и нажимаем «Далее»;
4.Вы можете экспортировать все закладки или только некоторые папки, мы выбираем «Избранное» в самом верху чтобы экспортировать всё и нажимаем «Далее»;
5.В этом окне можно оставить имя и путь для сохранения закладок по умолчанию и нажать «Экспорт», или нажать «Обзор», чтобы выбрать другую папку для сохранения;
6.Выбираем куда сохранять файл, и переименовываем (если есть в этом надобность), после чего нажимаем «Сохранить»;
7.Нажимаем на «Экспорт»;
Всё, закладки браузера экспортированы в файл, нажимаем «Готово». Теперь их можно импортировать в любой браузер.
Чтобы из других браузеров импортировать закладки в Internet Explorer, используя HTML файл — нужно:
1.Нажимаем на звездочку справа вверху => возле «Добавить в избранное» нажмите на стрелку вниз (как на рисунке) => из открывшегося списка выбираем «Импорт и экспорт»;
2.Ставим галочку в «Импортировать из файла» и нажимаем «Далее»;
3.Ставим галочку в поле «Избранное», нажимаем «Далее»;
4.Нажимаем «Обзор»;
5.Выбираем файл с закладками и нажимаем «Открыть»;
7.Выбираем папку в которую хотим импортировать закладки и нажимаем «Импорт».
Всё, закладки из файла теперь в браузере.
Microsoft Edge
В Edge на данный момент есть только функция импорта закладок из других браузеров, а экспорт и импорт закладок в HTML находится в разработке. Те у кого установлен Windows 10 insider preview уже могут использовать функцию , обычные пользователи получат данную возможность со следующим большим обновлением. А пока, чтобы экспортировать и импортировать закладки в html мы будем использовать стороннее программное обеспечение.
Начнём с обычного импорта закладок из любого браузера в браузер Edge:
1.В браузере Edge нажимаем на три параллельные линии (смотрите на рисунок) => нажмите на звездочку => открываем «Параметры»;
2.В списке будут все установленные браузеры в системе, которые содержат закладки, поставьте галочку напротив браузера с которого хотите импортировать закладки и нажмите «Импортировать»;
3. Ниже напишет «Готово», что значит, что с выбранного браузера импортированы закладки в Edge.
Теперь рассмотрим как экспортировать закладки в HTML файл в браузере Edge. Как уже говорилось выше, что в Windows 10 insider preview уже добавлена возможность импорта и экспорта закладок в HTML файл, и в ближайшее время данная функция будет добавлена в обычные сборки. А пока будем использовать стороннее программное обеспечение Manage Edge Favorites . На странице Manage Edge Favorites нажмите Download, после чего запустите скачанный файл и кругом нажимая next установите программу.
Закройте браузер Edge после чего запустите Manage Edge Favorites с ярлыка на рабочем столе. В меню вы увидите все закладки браузера, выберите те, которые хотите экспортировать. Мы в примере выбираем верхнюю папку, чтобы импортировать их все.
Является одним из самых распространённых браузеров. Он многофункционален и относительно стабильно работает с большим количеством открытых вкладок. В нем возможно создание интернет профиля. Пригодится этот профиль может в том случае, если вы, например, дома и на работе входите в интернет через Mozilla Forefox под одним логином и паролем, то у вас сохраненные в избранное ссылки и пароли, введенные на сайтах, будут синхронизированы. Рассмотрим 2 способа импорта закладок в фаерфокс.
Импорт из HTML файла
Импорт все информации из выбранного браузера
Но если у вас на работе, например, Google Chrome или , а может и вообще Yandex браузер, то становится вопрос как перенести сохраненные в избранном сайты и другие сохраненные данные. Для этого мы воспользуемся в вашем браузере Мозила следующим: нажмем сочетание клавиш Ctrl+Shift+B или нажмем пиктограмму, находящуюся правее от строки адреса и зайдем в пункт Показать все закладки. В открывшемся окне Библиотека есть кнопка Импорт и резервные копии. В данном пункте можно:
- Создать резервную копию всех ваших данных сохраненных в браузере;
- Восстановить из резервной копии за дату – выбирайте файл с датой и откатывайте все свои параметры на этот день;
- Импорт закладок из HTML файла – в других браузерах можно экспортировать закладки в HTML файл;
- Экспорт в HTML файл – этот пункт можно использовать для переноса ваших вкладок в другой браузер;
- Импорт данных из другого браузера – в этом пункте вы сможете взять данные из браузера, на котором вы работали до Mozilla .
Рассмотрим вариант Импорт из HTML и импорт данных из другого браузера. Для начала сделаем Экспорт закладок в браузере, например, Google Chrome. Нажмем сочетание клавиш Ctrl+Shift+O или зайдем в Настройки Закладки Диспетчер закладок, в открывшейся вкладке нажмем кнопку Управление и выберем Экспортировать закладки в HTML файл — зададим ему имя и нажмем кнопку Сохранить. Те же действия можно сделать и в:
После того как сохранили закладки, заходим в Mozilla Firefox и нажимаем клавиатурное сокращение Ctrl+Shift+B . В результате откроется Библиотека закладок — нажмем кнопку Импорт и резервное копирование, пункт Импорт из HTML файла и выберем сохраненный ранее файл с закладками. После этого появятся закладки из браузера, который вы использовали ранее.
Теперь рассмотрим пункт Импорта всей информации из другого браузера. Для этого зайдем в тот же пункт, который описан ранее и выберем подпункт Импорт данных из другого браузера. Программа импорта предложит выбрать браузер из которого будет переноситься информация. Выбрав браузер жмем Далее. После у вас спросят, что вы хотите перенести из старого браузера. Выбираем нужные пункты и жмем Далее.
Импортирование закладок Firefox
Импортирование закладок осуществляется по следующей схеме:
- Выполнить нажатие на кнопку с названием «Библиотека».
Открываем пункт «Библиотека»
- Выполнить нажатие на клавишу «Закладки».
Открываем пункт «Закладки»
- Прокрутить курсор мышки вниз и выполнить нажатие на кнопку «Показать все закладки».
Нажимаем на «Показать все закладки»
- Открыть на панели инструментов вкладку с названием «Библиотека» (нажатие соответствующего значка), нажать на «Импорт и резервное копирование».
Нажимаем «Импорт и резервное копирование»
- Осуществить переход к нужному файлу и выбрать его.
Выбираем файл для импорта
- Выполнить нажатие клавиши «Открыть». Окно будет закрыто в автоматическом режиме.
К имеющимся добавятся новые закладки. Данным способом осуществляется перенос понравившихся экспортированных в файлы страниц поиска из Google Chrome, Internet Explorer. Также можно осуществить экспорт из других браузеров.
Примечание! Перед импортированием необходимо осуществить экспорт сохраненных в закладках страниц.
Как импортировать закладки из браузеров
Сначала необходимо повторить п.1-4 предыдущей схемы для импорта из файла, затем:
- Осуществить нажатие кнопки, соответствующей «Импорту данных из другого браузера».
Нажимаем «Импорт данных из другого браузера…»
- Во всплывшем окне нажать на «Internet Explorer», потом кнопку «Далее».
Выбираем «Microsoft Internet Explorer» и нажимаем «Далее»
- Во всплывшем окне для импортируемых файлов поставить галочки напротив параметров.
Ставим галочки напротив всех пунктов и нажимаем «Далее»
- Осуществить нажатие кнопки «Готово».
Нажимаем «Готово»
Схема для других браузеров выглядит аналогичным образом, но при импорте необходимо вместо «Internet Explorer» нажать на соответствующее браузеру название.
Узнайте подробную информацию с инструкцией, в нашей новой статье — « Экспорт закладок из Оперы».
Как импортировать закладки Firefox по-другому
Сохранять закладки на удаленном сервере можно двумя способами:
- посредством установки программы «Firefox Sync»;
- через браузер.
Установив новую версию браузера для синхронизации всех данных на другие устройства пользователям необходимо создать аккаунт Firefox. Данная мера является альтернативным методом импорта и экспорта закладок из браузера Firefox. Оба способа позволят быстро восстановить утерянные данные браузера.
Для синхронизации данных на другие устройства создаём аккаунт Firefox
Как создать закладку
Чтобы создать закладку нужно зайти в свой веб-браузер Firefox, открыть интересующий сайт, нажать на кнопочку в панели инструментов с изображением звездочки.
Откроется дополнительное окно, где есть возможность для изменения названия закладки и её местоположение после сохранения. В этом окошке необходимо нажать кнопочку «Готово» и ссылка к интернет-ресурсу сохраниться на пользовательском персональном компьютере в папке Мозилы.
Как найти персональные закладки
Чтобы посмотреть ранее сохранённые закладки, запускаем поисковую систему и в панели инструментов нажимаем кнопочку похожую на планшет со списком (радом со звездочкой). Наводим курсор на папку «Другие закладки» и справа у вас появятся сохранённые вами ранее веб-ресурсы.
В случае если пользователь не знает, в какой директории сохранились ссылки на сайты, то можно выбрать самую нижнюю функцию показа всех закладок. Для продвинутых пользователей есть вариант использования комбинации горячих клавиш Firefox «Ctrl+Shift+B».
Откроется функциональное окно библиотеки сохранённых файлов. В данном сборнике документов можно найти сохранённые ранее вами закладки.
Как импортировать закладки в Firefox
Осуществить импорт закладок в Firefox, которые используются в каком-либо ином интернет поисковике очень просто. Достаточно запустить поисковую систему Mozilla, на панельке инструментов, используя кнопочку изображающую список объектов, выбрать самую последнюю опцию показа всех закладок.
Во всплывающей вкладке «Библиотека» требуется выбрать опцию импорта и резервные копии, кликнуть по самому последнему действию для импорта данных из другого браузера.
Далее во вкладке «Мастер импорта» надо выбрать требуемый браузер, откуда будем переносить полезные и необходимые пользователю ссылки к сетевым ресурсам, и жмём кнопочку «Далее».
Затем надо поставить галочку слева от слова «Закладки». Кнопа «Далее», чтобы продолжить перенос данных.
С помощью этой функции можно осуществлять трансфер и прочих данных из интернет обозревателей, установленных на пользовательской вычислительной технике, такие как:
- Файлы cookie;
- Журнал предыдущего просмотра интернет ресурсов;
- Пользовательские личные данные с учётными записями и паролями к ним.
После появления системного сообщения об успешном завершении процесса загрузки сохранённых закладок кнопкой «Готово» завершаем процесс переноса информации.
Проделав вышеперечисленные действия, пользовательские закладки, сохранённые в разных поисковых системах, будут отображаться и в браузере Фаерфокс.
Как импортировать закладки в Мозиле иначе
Для получения доступа к сохранённым закладкам, при использовании других устройств, например, ноутбука или планшета есть и альтернативный способ переноса информации. Для достижения поставленной цели необходимо выгрузить свою информацию, в данном случае закладки, в файл в формате html. Это значительно сократит время переноса данных, если бы пользователь копировал и сохранял все важные ссылки в текстовом документе (.txt, .doc, .exl), с последующей передачей этого файла.
Чтобы это осуществить запускаем обозреватель Мозила Фаерфокс, используя иконку, справа от звёздочки в панели оперативного доступа. Выбрав подпункт «Показать все закладки» в хранилище данных. Выбрать функционал «Импорт и резервные копии», в предложенных вариантах опций требуется подпункт «Экспорт закладок в HTML-файл».
В проводнике указываем директорию, куда необходимо сохранить документ с пользовательскими сохранёнными закладками (при желании есть возможность переименовать этот файл). Осталось использовать кнопку «Save» для подтверждения манипуляции с файлом.
Выполнив эти несложные манипуляции у пользователя всегда будет под рукой файлик, с сохранёнными ссылками на интернет-ресурсы, который можно отправить электронной почтой или скопировать на переносной носитель информации для передачи его на другое устройство. Как вариант, этот файл может пригодиться для сохранения полезных данных в качестве резервной копии.
Примечание: Данный файл, если пересылать по электронной почте или выкладывать в социальных сетях, лучше всего добавить в архив с функцией защиты персональным паролем. Чтобы избежать попадания ваших данных в третьи руки. Ознакомиться с разновидностью инструментов для сжатия и защиты данных, а также скачать понравившейся архиватор можно по следующей ссылке: «https://всеархиваторы.рф».
Затем на другом устройстве необходимо совершить обратный процесс по импортированию сохранённых ранее данных в свой браузер.
Экспорт и импорт закладок в Яндекс Браузере
4.1. Экспорт закладок из Яндекс Браузере
Закладки из Yandex.Browser следует импортировать таким образом.
Без запуска интернет-обозревателя вообще не проходит ни один день современного человека, и чем более быстрый и функциональный браузер при этом используется, тем более комфортным будет серфинг по страницам всемирной сети. Мне, как пользователю браузера Firefox, часто приходится обращаться к ранее сохраненным ссылкам на интересные страницы, и сегодня я хочу рассказать, как импортировать закладки в Firefox (про импорт закладок в браузере Opera можно прочесть .), чтобы на каждом из своих устройств иметь доступ к избранным сайтам.
Резервная копия
Сохраненные в браузере сайты копируются в специальный файл.
- Нажимаем снова на уже знакомый пункт «Показать все закладки». Открывается опять окно «Библиотека».
- В блоке «Импорт и резервные копии» щелкаем по опции «Создать резервную копию».
- Определяемся с местом, в котором будет находиться документ. При желании можно поменять название. Как видно, все достаточно логично и просто.
Если вы хотите переустановить ОС или просто перенести сайты в браузер на другом компьютере, скопируйте на флешку этот файл. Скопированные сайты можно затем вставить в любой браузер, то есть, произвести импорт.
Сохранить закладки в Firefox пользователь может в отдельном документе, который будет иметь расширение html. Это будет резервная копия данных. Впоследствии вы можете воспользоваться им, если захотите перенести данные в другой браузер, даже если это не Firefox. При этом не важно, сколько у вас было сохраненных ссылок в обозревателе. Файл может просто весить немного больше средних показателей. Вы можете также пользоваться опцией синхронизации. Это достаточно удобно.
Firefox Sync
Этот способ предусматривает полное сохранение профиля браузера: закладок, посещенных страниц, паролей и других настроек. Профиль браузера будет сохранен в зашифрованном виде на официальном онлайн-сервере Firefox с помощью Firefox Sync.
Для сохранения профиля браузера Mozilla Firefox, в браузере нужно нажать на кнопку «Firefox» => «Настроить Sync…».
В окне «Настройка Firefox Sync» потребуется нажать на кнопку «Создать учетную запись», если у вас нет учетной записи на сервере Firefox Sync, а если у вас уже есть такая запись, то тогда нужно будет нажать на кнопку «У меня уже есть учетная запись».
В следующем окне нужно будет ввести «Данные учетной записи». Перед тем как нажать на кнопку «Далее», нажмите на кнопку «Настройка Sync».
В новом окне убедитесь, что здесь отмечены все пункты, которые будут подлежать синхронизации. Далее нажмите на кнопку «Готово», а затем в предыдущем окне «Настройка Sync» нажмите на кнопку «Далее».
Открывается вкладка в браузере «Настройка завершена». Данные вашего профиля шифруются и выгружаются в фоновом режиме, после этого вы можете нажать на кнопку «Закрыть».
После этого необходимо нажать на кнопку «Firefox» => «Настройки» => «Настройки» => «Синхронизация». Далее нужно нажать на кнопку «Управление учетной записью», а затем выбрать пункт «Мой ключ восстановления».
В окне «Мой ключ восстановления» вы можете распечатать этот ключ, а также сохранить его, желательно на другом диске, флешке и т. п. Ключ восстановления обязательно в надежном месте.
После установки браузера Mozilla Firefox на любом другом компьютере, восстановите профиль браузера, в котором сохранены все ваши настройки: закладки, пароли, историю посещенных страниц и прочее, при помощи Firefox Sync.
Экспорт и импорт закладок в Opera
Экспортировать закладки из браузера Opera можно в таком порядке:
1. Штатными средствами экспортировать закладки нельзя, поэтому следует найти расширение «Bookmarks Import & Export» на сайте https://addons.opera.com/ru/extensions/details/bookmarks-import-export/ и кликнуть «Добавить в Opera».
2. После установки расширение необходимо запустить путём нажатия на соответствующий ярлык справа вверху.
3. Следует указать файл закладок. Для этого нужно в основном меню браузера выбрать пункт «О программе». Путь к папке указан напротив слова «Профиль». Название файла – Bookmarks.
4. Появляется окно установленного расширения. Вначале нужно кликнуть «Выберите файл».
5. После этого требуется перейти по вышеназванному пути и кликнуть «Открыть».
6. Теперь выбирается значение «Export».
7. Получить доступ к HTML-файлу можно посредством перехода в папку загрузок браузера Opera.
Импорт закладок в Opera работает аналогичным образом. Только после выбора файла нужно кликнуть «Import».
Создание закладок
Чтобы создать закладку, необходимо осуществить нажатие соответствующего знака меню сверху (звезда).
Для создания закладки жмём на значок в виде звёздочки
После нажатия на данный значок всплывет аналоговое окно, с помощью которого закладке можно присвоить имя, переместить ее, дать имя.
Заполняем поля для выбранной закладки
Так получится добавить одну страницу, а все открытые — следующим образом:
- С помощью нажатия на правую кнопку мыши выбрать пункт, соответствующий выбору всех вкладок в появившемся меню.
Нажимаем правую кнопку мыши на любой вкладке и выбираем пункт «Выбрать все вкладки»
- Далее, открыв любую вкладку, нажать на правую кнопку мыши и выбрать «Добавить все вкладки в закладки…».
Выбираем «Добавить все вкладки в закладки…»
- Появится новая папка со страницами поиска, которой необходимо дать название и выбрать папку для ее хранения.
Даём название и выбираем папку для ее хранения
- Нажать на кнопку «Добавить в закладки».
С помощью указанных выше действий получится сохранить закладки в виде файлового документа, импортировать (добавить к имеющимся) из другого браузера, создавать новые.