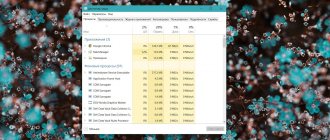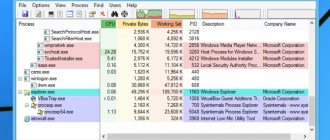Кто хоть раз не сталкивался с проблемой, когда красный крестик просто на мертво повис на значке интернета и конечно же доступ к глобально сети нет. Данное подключение или так называемый значок обычно отображается в правом нижнем углу экрана.
В зависимости от типа подключения, он может иметь разную иконку. В первую очередь сразу возникает вопрос – а почему так происходит. Если вы подключены через роутер, то есть несколько вариантов, но чаще всего проблема возникает именно со стороны провайдеры. Чуть реже бывают сбои у маршрутизатора и компьютера. Все эти варианты мы рассмотрим в статье, и я приведу все возможные решения по этой проблемке. Если будут возникать какие-то непредвиденные ошибки или вопросы – то пишем об этом в комментариях.
ПОМОЩЬ! Я постарался писать инструкции таким образом, чтобы они подошли для всех версий Windows: 7, 8, 10. Но если у вас возникнут трудности или вы захотите задать свой вопрос – то смело пишите в комментариях, и я вам отвечу.
Автономное исправление ошибок
- Нажмите по подключению правой кнопкой и выберите «Диагностика неполадок»;
- Система постарается решить проблему самостоятельно, если найдет какие-то проблемы. Далее выберите «Внести эти исправления»;
- В конце нажимаем «Закрыть модуль устранения неполадок».
Первые действия
В первую очередь давайте проверим соединение. Если у вас кабель идёт напрямую от провайдера к компу или ноуту, то проверьте его целостность. У меня как-то у знакомого кот перегрыз кабель, а он пол дня убил, на то чтобы понять в чем проблема. На всякий случай я бы вытащил и поплотнее вставил кабель в нужный порт. Если это не помогло, то почти в 90% случаев проблема именно на стороне провайдера. Есть вариант сделать перезагрузку компьютера, чтобы он получил новый IP адрес от центрального маршрутизатора, но всё же лучше им позвонить.
Если у вас подключение идет от роутера или модема, то также проверьте чтобы кабель был целостным и плотно сидел в порту. Можно попробовать роутер или модем перезагрузить. Для этого на аппарате должна быть специальная кнопка, которая включает или выключает маршрутизатор. Если кнопочки нет, то можно просто выдернуть его из розетки, а потом подключить обратно. Только подождите хотя бы минуту, чтобы роутер немного «отдохнул» и остыл – иногда бывают сбои именно из-за перегрева.
Посмотрите внимательно на роутер, вытащите и опять вставьте кабель от провайдера и проверьте его целостность. Можно также выйти в подъезд и посмотреть – не перерезал ли его кто (бывали и такие случаи). Посмотрите на индикаторы, при подключении к 1 порту должен гореть 1 индикатор локального подключения. Если он не горит, то скорее всего кабель поврежден. Иногда бывает, что порт просто сгорел, поэтому просто возьмите кабель и переключите в другой свободный LAN вход.
Проверка сетевого модуля
Модуль может быть просто выключен, при этом его мог деактивировать сам пользователь или это можно сделать с помощью кнопок. Но мы постараемся проверить включен ли он вообще.
- Найдите на клавиатуре вспомогательную клавишу «Win» и английскую «R» – нажмите одновременно.
- Впишите команду «ncpa.cpl»;
- Если у вас ноутбук, то может быть два подключения у компьютера же будет одно. Если оно горит серым цветом, а сверху вы видите надпись «Отключено», то сетевая карта просто выключена. Нажимаем правой кнопкой и выбираем «Включить».
Инструкция
- Итак товарищи! Идём в сетевые устройства, для этого одновременно нажимаем две волшебные клавиши «Windows» + «R».
- Прописываем волшебное заклинание «ncpa.cpl».
- И так, тут мы наблюдаем только одно сетевое подключение по кабелю. Если у вас всё же есть беспроводное подключение и оно горит серым, то значит оно просто выключено. Нажмите по нему правой кнопкой и включите его. Если его нет, то идём дальше.
- Скорее всего проблема с драйвером. Надо это проверить. Для этого опять нажимаем на волшебное сочетание клавиш и вписываем другое волшебное заклинание «devmgmt.msc».
- Теперь открываем «Сетевые адаптеры». Как видите там нет ни одного устройства с надписями «Wi-Fi», «Wireless», «802.11». Если зайти в «Другие устройства», то мы можем наблюдать «Неизвестное устройство», которое скорее всего может быть нашим вай-фай адаптером.
А теперь нужно вспомнить из-за чего появилась проблема. Возможно, вы до этого ставили какую-то стороннюю программу, которая просто снесла драйвер адаптера. Также это мог сделать вирус, так что советую проверить весь ноут с помощью антивирусной программы.
Если вы его ранее разбирали или относили в ремонт, то это может означать, что внутренний адаптер повредили или просто забыли подключить к нему антенны. Они выглядят как два провода, подключенные к плате.
Проблема с драйверами
Вообще драйвера при установке системы устанавливаются автоматически. Но бывает, что такое не происходит или вообще ПО для железа ломается в результате каких-то программ. Поэтому нам нужно пройти в диспетчер устройств и всё проверить.
- Нажимаем на наше любимое сочетание клавиш: «Win+R»;
- Прописываем «devmgmt.msc»;
- Попав внутрь, заходим в раздел «Сетевые адаптеры». Если у вас ноутбук, вы также тут должны лицезреть и Wi-Fi модуль. Смотрите, что бы на них не было никаких крестиков, восклицательных знаков и стрелочек. Если на нем будет стрелочка, то нажимаем правой кнопкой и выбираем «Задействовать».
- Если вообще сетевого подключения нет, то это значит, что на нем не установлены сетевые драйвера, а сам адаптер может находится в разделе «Другие устройства».
Можно попробовать переустановить драйвера для сетевой карты. Если есть возможность и у вас ноутбук, то попробуйте подключиться по Wi-Fi. Или придется просить у знакомого с интернетом скачать у него драйвер для своей «машины».
Заходим в свойства адаптера, нажав по нему правой кнопкой мыши. Теперь далее во вкладку «Сведения», установите «Свойства» как на картинке ниже и скопируйте первую строчку. На всякий случай я бы скопировал наименование сетевой карты. Драйвер скачиваем с этого сайта – devid.info. Там просто копируем это название или ID и ищем нужные «дрова».
Для ноутбуков у меня есть отдельная подробная статья по установке «дров» тут. Ничего сложного там нет, но понадобится доступ в интернет.
Установка драйверов
И так, у нас есть несколько вариантов установить лицензионный софт для вашего железа:
- Найти диск со всеми драйверами на ваш ноутбук. На новых моделях производители делают отдельный раздел диска прям на ноуте – просто откройте «Мой компьютер» и посмотрите нет ли раздела «Drivers».
- Подключиться к роутеру по проводу. Сетевой кабель находится в коробке из под аппарата. Далее драйвера должны автоматом скачаться. Но если этого не произошло – зайдите в диспетчер устройств, нажмите правой кнопкой по тому самому «Неизвестному устройству» и далее выберите «Обновить драйвер».
- Скачать драйвер с официального сайта.
Именно об этом я расскажу в этой главе. Лучше всего скачивать ПО с сайта производителя вашего ноутбука. Я покажу на примере моего ноутбука.
- Просто введите в поисковике «Официальный сайт *Компания, выпустившая ваш ноутбук*». У меня это ASUS. Можно вписать полное название модели и попробовать сразу найти страницу вашего «бука».
- Как только попадёте на сайт, ваша задача найти свой ноутбук. Для этого можно воспользоваться поиском или найти сам продукт. Также часто раздел с драйвера находится в разделе «Поддержка».
- Выбираем раздел с «Драйверами».
- Указываем вид продукта и модель.
- Выбираем версию и битность операционной системы: Windows 7, 8, 10 и т.д.
- Далее скачиваем драйвер «Wireless». После этого устанавливаем его и перезагружаем ноутбук.
Если вы запутались в сайте, скачать драйвера можно от сюда – https://drp.su/ru/foradmin. Там скачивается сразу большая кипа «дров». Также при установке будьте очень внимательны, так дополнительно может установиться не нужный дополнительный софт, который будет грузить систему.
Красный крестик на Wi-Fi
Ещё раз проверьте, чтобы вай-фай модуль был включен. Его, кстати, можно нечаянно выключить с помощью сочетания клавиш: «Fn» и вспомогательная клавиша в строке «F» чаще всего это «F2». Нужно просто найти значок «беспроводной сети» в строке «F» и нажать одновременно на «Fn» и эту клавишу.
Если модуль включен, то попробуйте проверить подключены ли вы вообще к нужной беспроводной сети. Нажмите по подключению и проверьте, чтобы рядом была нужная сеть. Попробуйте к ней подключиться повторно и удалите её, если вы уже к ней подключены.
Как восстановить недостающую иконку Wi-Fi на панели задач в Windows 10.
У вас отсутствует значок беспроводного подключения Wi-Fi или подключение Интернет сети в панели задач в области уведомлений в Windows 10? Этот сетевой или беспроводной значок не обновляется? В этом руководстве мы увидим, как восстановить отсутствующие или поврежденные сети или значок беспроводной сети Wi-Fi в Windows 10. С настройками по умолчанию, сеть или беспроводная иконка всегда ,elen отображаться в системном трее на панели задач Windows 10, независимо от состояния подключения к интернету.
Сети или беспроводной значок автоматически обновляется, когда ваш компьютер подключен к сети или при отключении от сети, чтобы отразить статус подключения к интернету. Если сеть или беспроводной значок отсутствует на панели задач, пожалуйста, попробуйте следующие решения для восстановления иконки.
Отсутствует сетевое восстановление или значок беспроводной сети в Windows 10
Решение 1
Проверить, если сеть или беспроводной значок скрыт
Шаг 1: Щелкните на небольшой значок стрелки на Панель задач, чтобы она отобразила скрытые значки.
Шаг 2: Если сеть или беспроводной значок там появляется, просто перетащите его в панель задач.
Решение 2
Включите сетевой или беспроводной значок в настройках
Шаг 1: Откройте меню Пуск, выберите значок Настройка, чтобы открыть приложение настройки. Эмблема Windows + I также могут быть использованы для открытия настроек.
Шаг 2: Нажмите значок система. Нажмите уведомления и действия.
Шаг 3: Нажмите кнопку включить или отключить системные значки.
Шаг 4: проверьте состояние значка Wi-Fi сети, и включите его.
Шаг 5: щелкните стрелку назад, чтобы вернуться к уведомления и действия. Нажмите кнопку Выбрать, какие значки будут отображаться на панели задач.
Шаг 6: проверьте, если сеть выключена, и включите то же самое, если она выключена.
Решение 3
Перезапустить проводник Windows
Это решение является идеальным, если сеть или беспроводной значок автоматически не обновляются, чтобы показать статус подключения к интернету. Например, много раз, этот значок показывает, что статус не подключен, даже когда вы не в состоянии просматривать веб-страницы.
Шаг 1: Откройте Диспетчер задач, для этого щёлкните правую кнопку мыши на пустое место в панели задач и выберите пункт Диспетчер задач.
Шаг 2: Если вы видите, Диспетчер задач с ограниченным видом, нажмите Подробнее.
Шаг 3: под вкладкой “процессы”, сделайте щелчок правой кнопкой мыши в проводнике Windows, а затем нажмите кнопку перезагрузки.
Если нет входа в проводник Windows, это потому, что процесс Windows Explorer не запущен. Для его запуска откройте “Этот компьютер” или любую папку, чтобы просмотреть запись Windows Explorer в диспетчере задач. Теперь сети или беспроводной значок должны отображаться корректно.
Решение 4
Включить значок сети в групповой политике
Этот способ применим только в Windows 10 Профессиональная и Корпоративная. Этот метод не работает в главной редакции.
Шаг 1: В меню “Пуск” или поиск в панели задач введите команду gpedit.msc, затем нужно нажать клавишу Ввод, чтобы вы могли открыть редактор локальной Групповой политики.
Шаг 2: далее, вам нужно перейти в раздел Конфигурация пользователя > административные шаблоны > меню Пуск и панель задач.
Шаг 3: на правой стороне, ищите запись по имени удалить сетевой значок. Дважды щелкните на него, чтобы открыть его свойства.
Шаг 4: выберите отключение нажмите кнопку применить, чтобы увидеть сеть или значок беспроводной связи в системе в области уведомлений на панели задач.
Выйдите и снова войдите в систему, чтобы увидеть изменения. Вы также можете перезапустить проводник Windows, чтобы применить новые настройки.
Интернет есть, а значок показывает что нет
Как убрать красный крестик на значке интернета, если он всё же есть? С таким я встретился недавно в Windows 7, но видел аналогичную проблему у моего знакомого на десятке. Данная ошибка возникает чаще всего из-за конфликта подключений. Особенно это касается виртуальных подключений. У меня стояла программа, которая при запуске виртуально создавала новый коннект и мешало основному. После удаления этого приложения все встало на свои места.
Заходим в «Программы и компоненты». Далее установите сортировку по дате и удалите лишнюю программу, которая в теории может мешать подключению.
Дополнительные советы
Убедитесь, чтобы на вашем компьютере не было вирусов. Если есть возможность, то скачайте новые базы данных и полностью проверьте свой компьютер антивирусной программой. Почистите свой компьютер от лишнего хлама и также уберите лишнее из автозагрузки. Самый просто способ — это воспользоваться программой «CCleaner». В самом конце, когда зайдете в раздел «Автозагрузка» – уберите подозрительное ПО, а после перезагрузите компьютер.
Один раз мне помогло только восстановление системы. При этом интернет был везде, кроме моего компьютера. В таком случае скорее всего ломаются какие-то системные файлы и папки и решить проблему можно только так.
Почему может пропасть значок подключения к интернету в панели задач
Главную роль в нарушении работы компьютера играет человеческий фактор. Нажав не туда, человек может подумать, что нет входа в интернет, иконки которого, как и иконки микшера громкости и языковой панели, могли пропасть.
Первым и главным фактором является сам человек. Он мог попросту нажать не туда, убрать галочку в каком-либо окне настроек и удалить или скрыть значок.
Второй проблемой, когда иконки могут пропадать, являются вирусы и вредоносные программы. Они проникают в систему со скачанными из непроверенных источников файлами и могут не только скрыть и удалить все иконки, включая значок подключения к интернету, но и заблокировать доступ в сеть, нарушить целостность системных файлов и реестра, отвечающих за доступ.
Иногда случается так, что пользователь устанавливает какие-либо темы и кастомизации в свою систему. В этих случаях все стандартные иконки и весь внешний вид ОС меняется на желаемый.
Важно! Не всегда все идет гладко. Случаются и конфликты программ, при которых старые иконки могут исчезнуть, а новые не установиться. Причиной этому могут быть и установленные фаерволы.