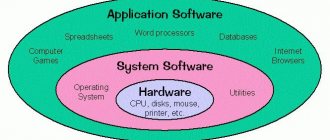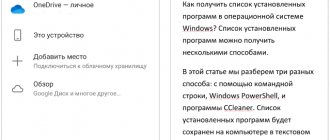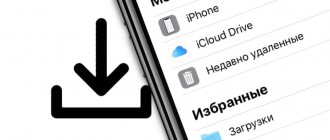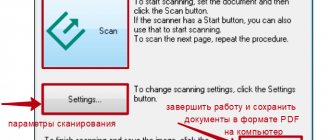О документах Apple iWork Pages
Документы PAGES очень популярны, но только среди пользователей компьютеров на MacOS. Помимо этого, собственный формат активно используется компанией Apple для внутреннего документооборота. К пользователям Windows файлы .pages обычно попадают от владельцев Mac, когда кто-то пересылает документы, не сменив формат на привычные DOC или PDF.
Расширение PAGES основано на формате XML, а потому содержание файлов не ограничивается текстом. В Apple Pages заложено >140 шаблонов документов, которые могут содержать:
- Текстовые документы с форматированием.
- Многостраничные брошюры.
- Таблицы.
- Графики и диаграммы.
- Специальные символы.
Документы в Apple iWork Pages могут быть созданы как с чистого листа, так и на основе одного из шаблонов. Чем больше специальных символов и иных сторонних элементов (помимо текста и изображений) будет содержать документ, тем больше потерь форматирования и контента может произойти при конвертации. Обычные текстовые документы, как правило, без проблем открываются онлайн или конвертируются в популярный формат вроде DOC.
Открываем .PAGES на Windows через ZIP
Поскольку основное содержание файла — ZIP архив и XML-документ, можно попытаться просмотреть содержимое при помощи стандартных средств Windows. Для этого нужно сменить расширение документа с «.PAGES» на «.ZIP», распаковать архив и открыть файл Preview.pdf или Thumbnail.jpg. Желательно сделать резервную копию файла перед любыми изменениями, на случай если что-то пойдет не так.
По своей структуре, документ PAGES представляет собой ZIP-архив со следующим содержимым:
- index.xml — файл с основным содержанием документа в формате XML.
- buildVersionHistory.plist — текстовый файл с историей изменений документа.
- Preview.pdf — используется для просмотра содержимого, находится внутри папки QuickLook.
- Thumbnail.jpg — еще один файл для просмотра из папки QuickLook, только в низком расширении (превью).
Файлы предпросмотра имеют некоторые особенности:
- Файл Thumbnail.jpg имеет низкое расширение и содержит только информацию с первой страницы. Подойдет только для просмотра одностраничных документов.
- Файл Preview.pdf позволяет просмотреть все содержимое документа, но только в том случае, если при сохранении документа была выбрана опция «Сохранить исходный документ с дополнительной информацией предварительного просмотра в Pages».
Все это делает использование файлов Apple iWork крайне неудобным на компьютерах с любой версией Windows. Не говоря уже про Android и другие платформы, где возможности выбора софта еще меньше.
Программа iWork Pages позволяет конвертировать любые документы в PDF, DOC или TXT. Самый простой вариант — попросить пользователя Mac конвертировать файлы еще при сохранении. Если такой возможности нет, конвертация файлов доступна всем желающим в режиме онлайн, сразу в нескольких сервисах.
Как и чем открыть файл pages расширения
Офисный пакет компании Apple удобен в использовании, однако открыть файл .pages может не каждый пользователь.
В Windows
Если пользователь применяет инструментарий «яблочного» текстового редактора, то невольно задается вопросом: чем открыть формат pages в Windows? Разработчики и опытные пользователи предлагают на выбор два варианта.
I способ – изменить расширение.
Если нужно открыть формат pages, достаточно изменить расширение документа. Способ работает не во всех случаях. 100%-ный результат зависит от:
- содержимого документа;
- способа сохранения;
- метода распространения.
Алгоритм действий:
- Сохранить файл на жесткий диск.
- Сделать копию файла.
- Изменить расширение на .zip.
- Разархивировать файл.
- Перейти в папку QuickLook.
- Открыть файл thumbnail.jp, который отвечает за предпросмотр первой страницы.
- Открыть документ Preview.pdf, отвечающий за предварительный просмотр всего документа (файл создается только при указании дополнительных настроек).
II способ – конвертация файла .pages.
Apple iWork Pages поддерживает экспорт собственных файлов для сохранения с привычным расширением. Для этого нужно:
- Выбрать в меню «File» пункт «Export».
- Подтвердить действие.
Онлайн
Чтобы открыть pages онлайн, разработчики советуют перейти на официальный сайт сервиса CloudConvert. Встраиваемый в Google Chrome сервис конвертирует документы различных форматов.
Алгоритм действий:
- Перейти на официальный сайт сервиса CloudConvert.
- Нажать «Select files».
- В диалоговом окне указать путь к документу с расширением .pages и выбрать его. Сервис предложит выбрать требуемый формат.
- Сохранить новый файл и открыть посредством MS Word.
Если пользователь работает с файлами с расширением . pages – чем открыть документ в онлайн-режиме:
- Зайти на web-ресурс iCloud.
- Авторизоваться на сайте.
- В выпадающем меню выбрать «Pages».
- Указать действие: создать новый или открыть раннее созданный. По умолчанию запустится текстовый редактор с английским интерфейсом и обширным функционалом.
- Сохранить документ на компьютере с ОС Windows путем нажатия правой кнопкой мыши по файлу, выбора «Загрузить копию» и расширения, места для сохранения.
Программа Ez Freeware Free Opener
Простая программа Ez Freeware Free Opener открывает более 70 форматов, среди которых есть и .pages. Софт выпущен только на английском языке, однако интерфейс предельно простой и понятный.
Основная проблема программы в том, что она не позволяет редактировать документы — только режим просмотра. Зато документ отображается полностью, в первоначальном качестве и без дополнительных условий или потерь содержимого, как в случае с методом с ZIP-архивом.
Есть еще один неприятный момент — на момент написания статьи официальный сайт разработчика www.freeopener.com недоступен. Это значит, что программу придется загружать со сторонних источников. На данный момент никаких проблем с этим нет — софт мало весит и доступен к загрузке на десятках сайтов.
Онлайн конвертация в DOC/PDF
Онлайн сервисы позволяют открывать, редактировать и конвертировать документы в формате .pages. Можно отправлять файлы на печать из браузера, либо сохранять в удобном формате и редактировать в привычных программах на Windows.
- CloudConvert.com — сервис доступен как в режиме онлайн, так и в виде плагина для браузера Google Chrome. Поддерживается 218 различных форматов и API. После загрузки файла PAGES, система несколько секунд подумает и предложит выбрать один из форматов, в который нужно конвертировать файл: TXT, DOC, DOCX, HTML или PDF. Чтобы каждый раз не заходить на сайт заново, в самом низу страницы можно нажать кнопку Add to Chrome, чтобы добавить плагин в браузер.
- iCloud.com — официальный сервис от Apple для работы с документами Pages, Numbers и Keynote. Приложения бесплатны и доступны для всех, а не только для пользователей Mac. На сайте iCloud все сделано удобно и продуманно, а регистрация и весь доступна всем — в том числе с Windows или Android.
- OnlineConvertFree.com — бесплатный онлайн конвертер, у сайта есть версия на русском языке. Заявлено о поддержке конвертации .pages в 100+ различных форматов. Среди них есть все популярные графические и текстовые расширения: pages конвертируется в pdf, doc, docx, odt, ott, sxw, stw, xml, rtf, txt, sdw.
Если указанных сервисов недостаточно, есть другие сайты с аналогичным функционалом: например zamzar.com на русском языке.
Primary Menu
Когда дело доходит до создания документа, большинство людей использует Microsoft Word. И не без оснований, ведь этот текстовый редактор является самым популярным. Не то чтобы мы не любим Microsoft и являемся фанатами Apple — нет, в своё время мы тоже были пользователями Windows. Мы просто предпочитаем Mac OS X, хотя и приходится иногда пользоваться продуктами Microsoft на работе. Конечно, очень жаль, что Apple не уделяет должного внимания продуктам iWork, которые отлично выполняют свои функции для большинства документов, электронных таблиц и презентаций, а в некоторых случаях даже лучше, чем Microsoft Office. Тем самым создавая «тепличные» условия для конкурентов, но не будем о грустном. Давайте познакомимся поближе с текстовым редактором от Apple — Pages, рассмотрим его интерфейс на примере создания простого документа.
Приступая к работе
Если у вас ещё нет Pages, вы можете купить его в Mac App Store за 649р. Как только вы установите его на свой компьютер и запустите, будет выведено следующее диалоговое окно:
Заставка, которая будет приветствовать вас при первой загрузке страницы.
С обновлением Pages’09 до версии 4.2, которое было выпущено ещё в июле прошлого года, появилась возможность хранить ваши документы в iCloud; она позволяет просматривать и редактировать их на любом iOS устройстве. К сожалению, версию Pages для iOS придётся приобрести отдельно! Хотя она не так богата функциональными возможностями, как версия для OS X, используя её, вы сможете сделать некоторые основные редактирования ваших документов, находясь вдали от основного компьютера. Но это уже другая тема.
Итак, создадим новый пустой документ, для этого нажмите на кнопку «Новый документ» в левом нижнем углу экрана. Перед вами появится окно с выбором шаблона.
Какой шаблон вы выберете?
Оно включает в себя два основных режима, обработка текста и макет страницы. Первый из них предназначен для основных документов, таких как письма, формы, резюме, отчеты, а второй предназначен для более продвинутых вещей, таких, как информационные бюллетени, брошюры, плакаты и прочее. Это очень полезно, если вы захотите что-то быстро написать (например, официальное письмо), но для наших исследований, мы создадим пустую страницу. Выберите двойным нажатием левой кнопки мыши пустой шаблон с портретной ориентацией.
На наш взгляд, страницы Pages намного проще в использовании, чем Microsoft Word (особенно раздражает ленточный интерфейс, в котором нужно пройти через «бесконечные» меню, чтобы найти то, что вы ищете), и привыкание к ним не займет много времени. Стоит также упомянуть, что вы без труда можете импортировать документы в формат Word, просто нажав на «Файл > Экспортировать» и выбрав «Word…».
Панель инструментов на страницах по умолчанию.
На панели вверху, вы можете изменить вид вашего документа, посмотреть его структуру, добавить отдельные разделы (например, заголовок или текст страницы, в зависимости от выбранного шаблона), добавить текстовый блок и фигуру, таблицу или диаграмму, а также комментарии. Далее располагается значок инспектора, с которым вы будете часто работать, подробнее мы рассмотрим его немного позже. Справа от него настройки, при помощи которых вы можете добавить фото из iPhoto и Aperture или аудио из iTunes и GargeBand, добавить немного цвета в документ с использованием меню «Цвета» и, наконец, настроить шрифты.
Написание первого документа
Теперь, когда мы рассмотрели интерфейс поподробнее, настало время писать! Наверняка, все кто читает этот материал, пользовались раньше каким-нибудь текстовым редактором, поэтому мы не будем заострять внимание на очевидных вещах по созданию текста, а рассмотрим лишь некоторые тонкости работы со страницей.
Форматирование документов не вызовет никаких сложностей, все необходимые инструменты — перед глазами (как вы видели на предыдущем скриншоте), они позволяют изменять шрифт и его расположение, а также межстрочный интервал. Можно изменить число столбцов в документе и создать маркированные или пронумерованные списки.
Добавление заголовка страницы.
В отличие от Word, вам необязательно устанавливать верхние и нижние колонтитулы: они автоматически включатся на страницах документа. Просто наведите курсор мыши на верхнюю часть документа, появится окно, в которое вы можете ввести всё, что угодно, это будет автоматически отображаться на всех страницах документа.
Добавление номеров страниц в документ.
Для добавления нумерации страниц (верху или внизу) нажмите «Вставка > Номера страниц автоматически…» на панели меню, в появившемся диалоговом окне (как видно из скриншота выше) вы можете настроить нумерацию страниц.
Использование инспектора
Ранее мы упоминали о функции инспектор; давайте рассмотрим её применение на практике. Это — как системные настройки для документа. Нажмите на неё — справа появится небольшое окошко (которое вы можете перемещать). Вверху этого окошка расположены небольшие иконки, которые отвечают за текстовую, графическую, метрическую, табличную и прочие части документа . Из скриншота ниже видно, как можно изменить параметры страницы, такие как поля, ориентация, верхние и нижние колонтитулы. При нажатии на вкладку «Свойства» внутри этой опции, будут показаны все статистические данные о документе: количество слов, символов, строк, абзацев и так далее.
Окно инспектора, где вы можете изменить настройки вашего документа.
Остальные вкладки являются довольно очевидными, единственное, что стоит отметить — это инспектор текста «T». В нём вы можете более точно настроить форматирование вашего документа, например, межстрочный интервал, пробелы между символами, отступы, установки и так далее. Стоит также учесть, что некоторые вкладки инспектора разделяются на подвкладки (например, вкладка Текст, подразделяется на текст, список, табуляции и многое другое), так что, если вы, на первый взгляд, не можете сразу что-то найти, не забывайте о подвкладках — нужные вам функции наверняка есть; просто они скрыты!
Работа с изображениями
Добавить изображения в документ Pages очень просто: любой, кто пользовался другими текстовыми редакторами (в частности Microsoft Word) понимает, как сложно иногда получить изображения в нужном месте документа, это может быть «абсолютным кошмаром». Но не в нашем случае — просто нажмите на значок «Медиабраузер» в верхнем правом углу или перетащите файл с изображением из Finder на страницу документа, в то место, куда он должен быть автоматически импортирован.
Добавляем изображение в созданный документ.
Текст документа автоматически обтекает вокруг вставленного изображения; вы можете отключить обтекание текстом, нажав на иконку инспектора и выполнив основные настройки изображения в соответствующем разделе. Вы можете подрегулировать яркость, контрастность, насыщенность и другие параметры.
Pages включает в себя базовые инструменты для редактирования изображений, что позволяет настроить его, не открывая во внешнем редакторе.
Еще одной очень полезной функцией является маска изображения (выделив изображение, щелкните по иконке с двумя прямоугольниками, один внутри другого, на верхней панели), она позволяет обрезать изображения прямо внутри страницы.
Работа с маской изображения.
Во всплывающем окне вы можете увеличивать и уменьшать масштаб образа с помощью ползунка, выбирать, какую часть изображения вы хотели бы сохранить или перетащить с изменениями.
Таблицы
Таблицы — это хороший способ представить информацию в удобной форме: просто нажмите значок таблицы на панели инструментов. Появится инспектор с массой различных вариантов, где вы сможете настроить вашу таблицу по своему вкусу, например: затенение, количество столбцов и строк, их ширина.
Настройка таблиц в инспекторе.
Выбрав таблицу, вы можете перемещать её по всему документу, настройка её происходит по тому же принципу, что и настройка изображений.
Экспорт документов
Pages позволяет экспортировать ваши творения в любой PDF, Word, RTF, ePub формат, а также в простой текст. Для этого просто нажмите на «Файл > Экспортировать» и выберите нужный формат. Если вы сохраните его в iCloud, он появится на всех устройствах iOS, вы можете редактировать его, все изменения будут автоматически синхронизированы. Можно также вернуться обратно к документам предыдущих версий, нажав на «Файл > Вернуться к объекту» и выбрать — «Посмотреть все версии».
Просмотр всех версий.
Как видно из скриншота выше, вы будете перемещены в интерфейс подобный «Time Machine», где можно прокручивать назад все версии документа. Любые изменения будут автоматически синхронизированы, так что, если вы сделали много ошибок и не хотите исправлять их «стократным» нажатием клавиш «Cmd-Z», эта функция — то что надо, она поможет вам сэкономить массу времени!
Заключение
Конечно, в данном материале изложены далеко не все возможности программы, это невозможно сделать в рамках одной статьи. Но в будущем мы постараемся более подробно рассказать вам о функциях Pages, рассмотрим их на конкретных примерах. А пока этого вполне достаточно, чтобы вы получили общее представление об этом текстовом редакторе, особенно если вы переходите на него с LibreOffice или Microsoft Word. Надеемся, что эта статья была вам полезна.