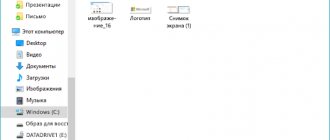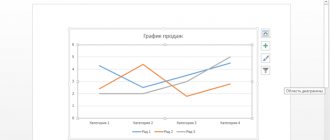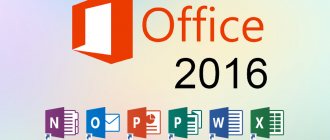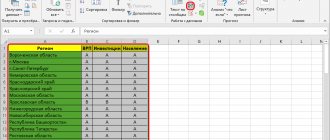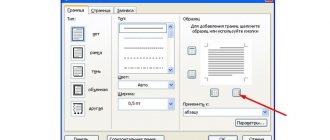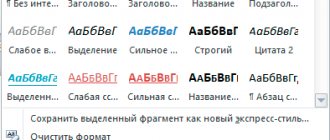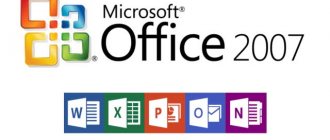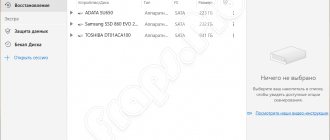Word может выполнить сортировку по алфавиту от А до Я (по возрастанию) и от Я до А (по убыванию).
Если в списке присутствуют элементы, которые начинаются с цифры, то в упорядоченном списке по возрастанию они будут следовать первыми.
Для сортировки элементов необходимо создать из них простой список или расположить каждый элемент с новой строки в отдельном абзаце. Теперь разберемся, как сортировать по алфавиту в ворде простые списки и данные в таблице.
Сортировка списка по алфавиту
Для расположения элементов списка по алфавиту (от А до Я) выполните следующие действия:
- Выделите список.
- Нажмите кнопку Сортировка
(выделено красной рамкой) на вкладке
Главная
в разделе
Абзац. - В окне Сортировка текста
в разделе
Сначала по
выберите значения
Абзацам
и
Тексту
. Поставьте переключатель в положение
По возрастанию. - Нажмите ОК.
Если необходимо выполнить сортировку в обратном порядке, то поставьте переключатель в положение По убыванию (смотри рисунок выше)
Как сортировать по алфавиту в Word
Содержание:
Не зря ее используют в своей работе миллионы людей по всему миру — от домашних пользователей до офисных работников серьезных фирм.
Мы опишем два варианта как это сделать в разных версиях Microsoft Office Word — 2003 и 2007 годов выпусков.
Итак, приступим к сути.
Открываете новый файл и вписываете туда текст, который вы хотите отсортировать по алфавиту. Важно, чтобы каждое слово начиналось с новой строчки.
Далее выделяете левой кнопкой мышки все слова, при этом фон вокруг них изменит свой цвет на черный.
В нем выбираете порядок сортировки (автоматически выставлен параметр «По абзацу»). Вы же можете задать сортировку по возрастанию или убыванию.
Выбираете пункту «Словам» цифру три в открывшемся окне и жмете на «Ок». Список отсортируется.
Сортировка списка в таблице
Процесс сортировке данных в таблице аналогичен, но есть некоторые особенности. Для более полного понимания процесса выполним сортировку на примере следующей таблицы.
Отсортируем данные: фамилии — в алфавитном порядке.
- Выделите таблицу.
- Нажмите кнопку Сортировка
(выделено красной рамкой) на вкладке
Главная
в разделе
Абзац. - Внизу окна Сортировка в разделе Список поставьте переключатель в положение Со строкой заголовка.
- В разделе Сначала по
выберите значения По:
абзацам
и тип:
тексту
. Поставьте переключатель в положение
По возрастанию. - Нажмите ОК.
Получим следующий результат
Сортировка по алфавиту в версии Microsoft Office Word 2007 и выше (2010, 2013)
Сортировка по каждому четвертому слову производится таким образом. Нажимаете «Параметры» и в поле «Разделитель полей» выбираете «Другой». Вводите пустой символ, нажав пробел и потом кнопку «Ок». Затем в основном меню выбираете «Сортировать по Словам 4» и снова нажимаете «Ок», чтобы список отсортировался.
Также есть возможность сортировать данные по алфавиту в таблице.
Когда вы создаете таблицу в ворде, она должна выглядеть «Опрятно», то есть правильно отсортированной.
Но выход есть. Для алфавитной сортировки табличных данных вы должны выполнить следующие действия.
Выбираете пункт меню «Таблица», а в нем — «Сортировка».
Убедитесь, что типы полей заполнены правильно — текстовые и числовые данные.
Теперь нажимаете на «Ок».
Сортировка в Word
Тот, кому приходится часто писать списки в Word, не раз, наверное, задавался вопросом, как сделать, что бы после написания списков, можно было бы их отсортировать? Сортировка в Word – мечта или реальность? Нет не мечта. Такая функция в Word есть, но многие об этом даже не подозревают и мучаются, сортируя огромные списки вручную, проклиная всё на свете. Как же сделать сортировку в Word?
Сортировка в Word
Мне нравится текстовый редактор Ворд. Работать в нем одно удовольствие.
В каждой версии текстового редактора сортировка происходит одинаково, вот только сама функция вызывается в каждой версии по разному.
Как настроить автосохранение в Word
Как добавить страницу или титульный лист в Ворд
Перемещение и копирование текста из документа в документ
Как изменить межстрочный интервал в Ворде
Сортировка в Word 2003
Создайте необходимый список. Выделите его и выберите в меню «Таблица
» —
Сортировка
-.
Откроется окно «Сортировка текста». Выберите тип сортировки, и нажмите кнопку «ОК».
Список отсортирован.
Сортировка в Word 2007/2010
В текстовом редакторе Word 2007
и
2010
вызвать такое же окно сортировки можно из меню
Главная
– иконка
Сортировка
.
Вот Вы и создали сортировку в Word. Как видите, всё очень просто и быстро. Теперь этот процесс не будет вызывать у Вас неприязнь и отчаяние.
Функция сортировки очень полезная и нужная. Если вам трудно сразу запомнить все что необходимо, то лучше заведите тетрадочку и записывайте туда все эти уроки.
Я сама так делаю, потому, что некоторые функции используются очень редко, и в нужный момент не всегда можешь вспомнить, то, что необходимо в данную минуту.
Не обязательно писать все, что написано в статье. Достаточно написать заголовок и вкладки меню в порядке их использования. Зато потом вы съэкономите кучу времени и нервов.
Я все собираюсь написать небольшую брошюру по текстовому редактору, но пока все руки не доходят. Как только соберусь, то сообщу вам об этом. А вы подпишитесь на обновления блога, чтобы не пропустить этот момент.
Видеоролик^ Сортировка в Word 2010:
Удачи Вам!
Понравилась статья — нажмите на кнопки:
Как в редакторе «Word» отсортировать данные в таблице по алфавиту?
- Вы уже приготовили свою таблицу, в которой хотите отсортировать информацию по алфавиту? Тогда выделите все содержимое таблицы (в левом верхнем углу нажмите на значок крестика в квадратике, как видно на скриншоте).
Выделите данные в таблице
- Зайдите на панели инструментов в раздел «Макет» (после выделения таблицы появится еще один раздел «Макет» правее раздела «Вид») и нажмите на «Сортировка». Вы можете вырезать информацию из самой первой строки (там, где вводятся наименования каждого столбца) и перенести ее в другое место, например, в блокнот. Это нужно для того, чтобы эта строка не была отсортирована.
Нажмите на кнопку «Сортировка»
- Откроется окно с настройками, где предлагается задать нужные вам параметры
- Для сортировки данных по алфавиту проставьте значения в пунктах «Сначала по», «Затем по», «Затем по», как предложено на картинке. В каждом из них должно быть выставлено соответственно: «Столбцам 1», «Столбцам 2», «Столбцам 3».
Проставьте значения в левой колонке настроек: «Столбцам 1», «Столбцам 2», «Столбцам 3».
- Во второй колонке настроек опять же сделайте так, как указано в красной рамке
В средней колонке настроек проставьте параметры: «тексту» и «абзацам»
- И в третьей колонке поставьте все галки возле пункта «по возрастанию» (то есть от первой до последней буквы алфавита).
В третьей колонке настроек везде поставьте галку на «по возрастанию»
- Далее нажмите на «Ок» и обратите внимание на таблицу. Все данные (в первом столбце) были отсортированы по алфавиту.
- Теперь верните обратно в первую строку вырезанную ранее информацию (скопируйте обратно из блокнота и перенесите в первую ячейку первого столбца).
Верните в первую строку данные
Как в редакторе «Word» отсортировать данные в таблице по алфавиту в отдельно взятом столбце?
Выше мы сортировали в алфавитном порядке данные в первом столбце таблицы, то есть, как оно и положено. Но, если вам необходимо отсортировать по алфавиту только отдельный столбец, оставив нетронутыми данные из других столбцов, тогда мы будем действовать немного по-другому.
Для этого нужно сделать следующее:
- Выделите столбец, в котором вы желаете отсортировать данные в алфавитном порядке
Скопируйте нужный столбец
- Как и в предыдущей инструкции, нажмите на «Сортировка»
Нажмите на «Сортировка»
- Теперь в уже знакомом окне настроек мы поступим следующим образом. В пунктах «Сначала по», «Затем по», «Затем по» выставите значение «Б» (в нашем примере получается именно так; в вашем примере возможно нужно будет выставить значение «Столбцам 2», смотря от версии программы, и что она предлагает).
Как сортировать данные разделённые табуляцией, точкой с запятой или другим символом
Взгляните на этот набор данных.
В нём данные разделены знаком табуляции.
Предположим, мы хотим отсортировать их по второму столбцу (имя).
Выберите данные, которые вы хотите отсортировать.
На вкладке «Главная» в группе «Абзац» нажмите кнопку «Сортировка».
В открывшемся окне «Сортировка текста» нажмите переключатель «со строкой заголовка». Затем в поле «Сначала по» выберите нужный столбец. Установите порядок сортировки. Затем нажмите кнопку «Параметры».
В открывшемся окне «Параметры сортировки» выберите разделитель полей.
В результате данные будут отсортированы по именам девушек.