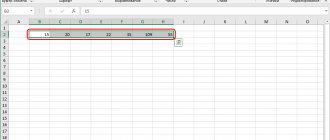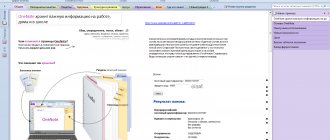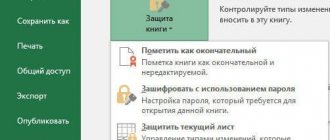Горячие клавиши Excel способствуют более эффективной работе с программой.
Табличный процессор Excel сочетает в себе массу функций и возможностей для работы даже с самыми сложными таблицами и документами.
Наличие горячих клавиш облегчает работу пользователей. Им не приходится отвлекаться на нажатие кнопки на панели инструментов.
К сожалению, небольшое количество юзеров осведомлены со всеми возможностями программы, в частности, и с самыми популярными сочетаниями на клавиатуре.
Вычисление
Создаете вы сложный отчет или простую таблицу в программе, функции вычисления одинаково необходимы в обоих случаях.
С помощью горячих функций можно проводить все расчеты в несколько раз быстрее и эффективнее.
Прописав любую формулу, пользователь самостоятельно определяет порядок действий, которые будут произведены над ячейкой.
Операторы – это символьные или условные обозначения действий, которые будут выполнены в ячейке.
Список горячих клавиш и операторов, которые они вызывают:
| Комбинация | Описание | Excel 2003 и старше | Excel 2007 и 2010 |
| SHIF+F3 | Данная комбинация вызывает режим мастера функций | Вставка → Функция | Формулы → Вставить функцию |
| F4 | Переключение между ссылками документа | ||
| CTRL+~ | Отображает данные в ячейке и результат их вычислений | Сервис → Зависимости формул → Режим проверки формул | Формулы → Показать формулы |
| ALT+= | Вызывает функцию авто суммы | Вставка → Функция → СУММ | Формулы → Автосумма |
| F9 | Выполнение пересчета формул | Сервис → Параметры → Вычисления → Вычислить | Формулы → Пересчет |
| SHIFT+F9 | Выполнение пересчета формул только на включенном листе книги | Сервис → Параметры → Вычисления → Пересчет листа | Формулы → Произвести вычисления |
Редактирование
С помощью горячих клавиш редактирования можно легко заполнить данными таблицу. Заполнить диапазон и редактировать ячейку можно, не отрываясь от работы с клавиатурой:
| Комбинация | Описание | Excel 2003 и старше | Excel 2007 и 2010 |
| F2 | Вызов редактора выбранной ячейки | Excel 2007 и 2010 F2 Редактировать активную ячейку Двойной щелчок левой кнопкой мыши по ячейке | |
| SHIFT+F2 | Вызов примечания ячейки | Правой кнопкой мыши по ячейке → Изменить примечание | |
| CTRL+Delete | Удаляет выделенный текст | ||
| CTRL+ALT+ V | Особая вставка | Правой кнопкой мыши по диапазону → Специальная вставка | |
| CTRL++ | Добавление указанных строк и столбиков | Вставка → Строки / Столбцы | Главная → Вставить → Строки / Столбцы |
| CTRL+— | Удаление указанных строк и столбиков | Правой кн.мыши по выделенным строкам/столбцам → Удалить | Главная → Удалить → Строки / Столбцы |
| CTRL+D | Заполнение диапазона (вниз) данными из ячейки, которая была выделена | Правка → Заполнить → Вниз | Главная → Заполнить → Вниз |
| CTRL+R | Заполнение диапазона (вправо) данными из ячейки, которая была выделена | Правка → Заполнить → Вправо | Главная → Заполнить → Вправо |
| CTRL+H | Вызов диалогового окна «Поиск-Замена» | Правка → Заменить | Главная → Найти и выделить → Заменить |
| SHIFT+F11 | Создание нового пустого листа в книге | Вставка → Лист | Главная → Вставить → Вставить лист |
| CTRL+Z | Отмена последнего совершенного действия в программе | Правка → Отменить | |
| CTRL+Y | Повтор последнего совершенного действия в программе | Правка → Повторить | |
| ALT+SHIFT+→ | Группировка выделенных данных и элементов | Данные → Группа и структура → Группировать | Данные → Группировать |
| ALT+SHIFT+← | Разгруппировка выделенных данных и элементов | Данные → Группа и структура → Разгруппировать | Данные → Разгруппировать |
Содержание:
Комбинации категории «Незаменимые»
Комбинации категории «Полезные»
Комбинации категории «Сомнительные»
Комбинации категории «Банальные»
Комбинации категории «Бесполезные»
| Подраздел | Комбинация | Описание | |
| 1. Навигация по рабочему листу | Навигация | Ctrl+Стрелки | Перемещение на край следующего региона данных в направлении стрелки |
| 1. Навигация по рабочему листу | Навигация | Ctrl+Home | Перемещение на ячейку A1 или, если закреплены области, на первую ячейку после закрепления. |
| 1. Навигация по рабочему листу | Навигация | Ctrl+End | Перемещение на нижнюю правую ячейку листа, которая когда-либо содержала данные. |
| 1. Навигация по рабочему листу | Поиск и замена | Ctrl+f или Shift+F5 | Отобразить диалоговое окно «Найти и заменить» (Find and Replace) при этом активна страница Найти (Find) |
| 1. Навигация по рабочему листу | Поиск и замена | Ctrl+h | Отобразить диалоговое окно «Найти и заменить» (Find and Replace) при этом активна страница Заменить (Replace) |
| 2. Вставка и редактирование | Буфер обмена | Ctrl+c или Ctrl+Insert | Копирование выделенного диапазона или текущей ячейки в буфер обмена. Нажимать удобнее вторую комбинацию. |
| 2. Вставка и редактирование | Буфер обмена | Ctrl+x или Shift+Delete | Вырезать выделенный диапазон в буфер обмена. Нажимать удобнее вторую комбинацию. |
| 2. Вставка и редактирование | Буфер обмена | Ctrl+v или Shift+Insert | Вставить содержимое буфера обмена в текущую ячейку. Нажимать удобнее вторую комбинацию. |
| 2. Вставка и редактирование | Внутри ячейки | F2 | Переход в режим редактирования содержимого активной ячейки |
| 2. Вставка и редактирование | Внутри ячейки | Home / End | Перемещение курсора на начало/конец строки |
| 2. Вставка и редактирование | Внутри ячейки | Alt+Enter | Вствка символа перевода строки при редактировании содержимого ячейки |
| 2. Вставка и редактирование | Отмена / возврат | Ctrl+z | Отмена последнего действия (или нескольких последних действий) |
| 2. Вставка и редактирование | Скрытие / показ элементов | Alt+Shift+Стрелка вправо | Группировка строк или столбцов (в том числе в сводных таблицах) |
| 2. Вставка и редактирование | Скрытие / показ элементов | Alt+Shift+Стрелка влево | Разгруппировка строк или столбцов (в том числе в сводных таблицах) |
| 3. Работа с выделением | Выделение диапазонов | Ctrl+a или Ctrl+Shift+Пробел или Ctrl+Shift+8 | Выделение текущего региона, если лист содержит данные. Если данных нет или комбинация нажата повторно, то выделение всего листа. |
| 4. Форматирование | Форматирование ячеек | Ctrl+1 | Вызов диалога Формат ячеек |
| 4. Форматирование | Форматирование ячеек | Ctrl+b или Ctrl+2 | Включение / отключение полужирного начертания шрифта в выделенном диапазоне или внутри текста ячейки |
| 4. Форматирование | Форматирование ячеек | Ctrl+i или Ctrl+3 | Включение / отключение курсива в выделенном диапазоне или внутри текста ячейки |
| 5. Формулы | Именованные диапазоны | Ctrl+F3 | Вызов Диспетчера имен |
| 5. Формулы | Именованные диапазоны | F3 | Вызов Вставка имени |
| 5. Формулы | Формулы | = | Начало ввода формулы |
| 5. Формулы | Формулы | Ctrl+Shift+Enter | Ввод в диапазон ячеек формулы массива |
| 5. Формулы | Формулы | F4 | Циклическое переключение между типами адреса ячейки, на котором стоит курсор при вводе формулы. Цикл такой: $A$1 -> A$1 -> $A1 -> A1. |
| 6. Работа с лентой меню | Ctrl+F1 | Минимизация или восстановление ленты меню Excel | |
| 7. Книги | Ctrl+Page Down / Ctrl+Page Up | Перемещение на лист слева / справа от текущего | |
| 8. Разное | Автофильтр | Ctrl+Shift+L | Приминение / отмена автофильтра к текущей таблице или к выделенному диапазону |
| 8. Разное | F4 или Ctrl+y | Повтор вашего последнего действия | |
| 8. Разное | Ctrl+o (буква) | Диалог открытия файла | |
| 8. Разное | Ctrl+s или Shift+F12 | Сохранение текущей книги | |
| 8. Разное | Alt+F8 | Вызов диалогового окна Макрос для создания или исполнения макросов | |
| 8. Разное | Alt+F11 | Вызов редактора Visual Basic for Applications |
▲ вверх
| 2. Комбинации категории «Полезные» |
| Раздел | Подраздел | Комбинация | Описание |
| 1. Навигация по рабочему листу | Навигация | Alt+Page Down / Alt+Page Up | Сдвиг на один экран вправо/влево на рабочем листе |
| 1. Навигация по рабочему листу | Навигация | Home | Перемещение на первый столбец текущей строки. Если закреплены области, то перемещение на первый столбец после закрепления. |
| 1. Навигация по рабочему листу | Навигация | F5 или Ctrl+g | Вызов диалогового окна Переход (Go To) |
| 1. Навигация по рабочему листу | Поиск и замена | Shift+F4 | Повторить последний поиск из диалога Найти и заменить |
| 2. Вставка и редактирование | Буфер обмена | Ctrl+Alt+v | Вывод диалогового окна специальной вставки |
| 2. Вставка и редактирование | Внутри ячейки | Ctrl+Стрелка влево / Ctrl+Стрелка вправо | Перемещение курсора на 1 слово влево/вправо |
| 2. Вставка и редактирование | Внутри ячейки | Tab / Shift+Tab | Сдвиг на одну ячейку вправо/влево после завершения редактирования ячейки |
| 2. Вставка и редактирование | Внутри ячейки | Ctrl+Delete | Удаление текста от курсора и до конца строки |
| 2. Вставка и редактирование | Внутри ячейки | Ctrl+Shift+4 | Вставка текущей даты |
| 2. Вставка и редактирование | Внутри ячейки | Ctrl+Shift+6 | Вставка текущего времени |
| 2. Вставка и редактирование | Редактирование диапазона | Ctrl+d | Верхняя строка выделения копируется на всю выделенную область вниз. Можно использовать для протяжки формул. |
| 2. Вставка и редактирование | Редактирование диапазона | Ctrl+r | Левый столбец выделения копируется на всю выделенную область вправо. Можно использовать для протяжки формул. |
| 2. Вставка и редактирование | Редактирование диапазона | Ctrl+L или Ctrl+t | Вставка умной таблицы |
| 2. Вставка и редактирование | Редактирование диапазона | Ctrl+- (минус) | Если выделен столбец или строка, то удаление столбца или строки. Если выделен диапазон, то вывод на экран диалогового окна с возможностью выбора направления сдвига при удалении и того, что нужно удалить (строки/столбцы). |
| 2. Вставка и редактирование | Редактирование диапазона | Ctrl+Shift+= | Если выделен столбец или строка, то вставка столбца или строки перед выделением. Если выделен диапазон, то вывод на экран диалогового окна с возможностью выбора направления сдвига при вставке и того, что нужно вставить (строки/столбцы). |
| 2. Вставка и редактирование | Редактирование диапазона | Shift+F2 | Вставка или редактирование существующего комментария к ячейке |
| 2. Вставка и редактирование | Редактирование диапазона | Alt+F1 | Вставка диаграммы на основе выделенного диапазона ячеек |
| 2. Вставка и редактирование | Редактирование диапазона | F11 | Вставка диаграммы на отдельный лист по текущему региону данных |
| 2. Вставка и редактирование | Редактирование диапазона | Ctrl+k | Вставка гиперссылки |
| 2. Вставка и редактирование | Скрытие / показ элементов | Ctrl+9 | Скрыть строку активной ячейки |
| 2. Вставка и редактирование | Скрытие / показ элементов | Ctrl+Shift+9 | Показать все скрытые строки внутри выделенного диапазона |
| 2. Вставка и редактирование | Скрытие / показ элементов | Ctrl+0 (ноль) | Скрыть столбец активной ячейки |
| 2. Вставка и редактирование | Скрытие / показ элементов | Ctrl+Shift+0 (ноль) | Показать все скрытые столбцы внутри выделенного диапазона |
| 2. Вставка и редактирование | Скрытие / показ элементов | Ctrl+6 | Переключение между скрытием всех графических объектов на листе (фигуры, кнопки, флажки и т.п.) и их показом. В режиме скрытия также нельзя вставить ни один из подобных объектов — пункты меню недоступны. |
| 2. Вставка и редактирование | Скрытие / показ элементов | Ctrl+8 | Спрятать / показать элементы управления группировкой на листе |
| 3. Работа с выделением | Выделение диапазонов | Shift+Пробел | Выделение текущей строки |
| 3. Работа с выделением | Выделение диапазонов | Ctrl+Пробел | Выделение текущего столбца |
| 3. Работа с выделением | Выделение диапазонов | Ctrl+Shift+Page Up | Выделение текущего и предыдущего листов |
| 3. Работа с выделением | Выделение диапазонов | Ctrl+Shift+Page Down | Выделение текущего и следующего листов |
| 3. Работа с выделением | Выделение диапазонов | Ctrl+Shift+o (лат. буква) | Выделение всех ячеек с комментариями |
| 3. Работа с выделением | Выделение диапазонов | Ctrl+Shift+Home | Выделение диапазона от текущей ячейки и до начала листа |
| 3. Работа с выделением | Выделение диапазонов | Ctrl+Shift+End | Выделение диапазона от текущей ячейки и до конца листа |
| 3. Работа с выделением | Работа внути ячейки | Ctrl+Shift+Стрелка влево / Ctrl+Shift+Стрелка вправо | Выделение или снятие выделения слова слева / справа от курсора |
| 3. Работа с выделением | Работа внути ячейки | Shift+Home / Shift+End | Выделение от текущего положения курсора до начала строки / до конца строки |
| 5. Формулы | Именованные диапазоны | Ctrl+Shift+F3 | Вызов Создание имен из выделенного диапазона |
| 5. Формулы | Формулы | Shift+F3 | Диалоговое окно Вставка функции |
| 5. Формулы | Формулы | Ctrl+a | Переход к диалоговому окну задания аргументов функции после того, как вы ввели её имя |
| 5. Формулы | Формулы | F9 | Пересчёт формул во всех открытых книгах Excel |
| 5. Формулы | Формулы | Shift+F9 | Пересчет формул на активном листе |
| 5. Формулы | Формулы | Ctrl+Shift+u | Раскрыть широко / вернуть к обычному виду строку редактирования формул |
| 6. Работа с лентой меню | Alt / F10 | Вход в режим управления меню с клавиатуры, когда все элементы интерфейса подсвечиваются некоторой буквой и нажимая эти буквы можно перемещаться по меню и вызывать команды. | |
| 6. Работа с лентой меню | Shift+F10 | Вызов вспомогательного меню активного объекта Excel | |
| 7. Книги | Shift+F11 / Alt+Shift+F1 | Вставка нового листа | |
| 7. Книги | Ctrl+Shift+Page Down / Ctrl+Shift+Page Up | Выделение текущего листа и листа слева / справа | |
| 7. Книги | F6 / Shift+F6 | Перемещение на следующую / предыдущую области книги (когда книгу делят на области для независимого перемещения по книге в каждой области) | |
| 7. Книги | Ctrl+F4 или Ctrl+w | Закрытие текущей книги | |
| 7. Книги | Ctrl+n | Создание новой книги Excel | |
| 7. Книги | Ctrl+Tab / Ctrl+Shift+Tab | Переключение на окно следующей / предыдущей книги Excel | |
| 7. Книги | Ctrl+F6 | Переключение на окно следующей / предыдущей книги Excel | |
| 8. Разное | Автофильтр | Alt+Стрелка вниз | Вывод списка автозаполнения или значений списка, если в ячейке есть фильтр |
| 8. Разное | Графика | Alt+F10 | Панель управления элементами управления на листе |
| 8. Разное | Диалоги | Ctrl+Tab / Ctrl+Shift+Tab | Переключения между страницами диалоговых окон в прямом / обратном порядке |
| 8. Разное | Диалоги | a … z, а…я | Перемещение в списке выбора / фильтре на элемент, начинающийся на введенную букву |
| 8. Разное | F12 | Вызов диалога Сохранение как… | |
| 8. Разное | Alt+F2 | Вызов диалога Сохранение как… | |
| 8. Разное | Ctrl+p | Открытие диалога печати | |
| 8. Разное | F7 | Проверка орфографии |
▲ вверх
| 3. Комбинации категории «Сомнительные» |
| Раздел | Подраздел | Комбинация | Описание |
| 2. Вставка и редактирование | Внутри ячейки | Shift+Enter | Завершение ввода данных в ячейке со сдвигом активной ячейки вверх |
| 2. Вставка и редактирование | Отмена / возврат | Alt+2 | Открывает окно выбора глубины отмены редактирования |
| 2. Вставка и редактирование | Отмена / возврат | Ctrl+y | Отмена отмены последних действий или нескольких действий |
| 2. Вставка и редактирование | Редактирование диапазона | Ctrl+Shift+» | Копирует в текущую ячейку значение из соседней вышестоящей ячейки и переходит в режим её редактирования |
| 3. Работа с выделением | Выделение диапазонов | Ctrl+Shift+Стрелка | Расширения выделения от текущего выделения до конца текущего региона |
| 3. Работа с выделением | Выделение диапазонов | Shift+Page Down / Shift+Page Up | Расширение выделения на один экран вниз/вверх |
| 3. Работа с выделением | Выделение диапазонов | Shift+Home | Выделение строки от текущей ячейки до первого столбца или первого незакрепленного столбца, если есть закрепление |
| 3. Работа с выделением | Управление выделением | F8 | Включения режима, после которого можно выделять диапазон стрелками и страницами без нажатой клавиши Shift |
| 3. Работа с выделением | Управление выделением | Shift+F8 | Режим, после включения которого можно мышью и с клавиатуры выделять не связанные диапазоны. |
| 3. Работа с выделением | Управление выделением | Shift+BackSpace | Снятие выделения диапазона и переход в активную ячейку |
| 3. Работа с выделением | Управление выделением | Ctrl+BackSpace | При выделенном диапазоне переход на активную ячейку без снятия выделения (видимо предполагается, когда активная ячейка не видна на текущем экране) |
| 3. Работа с выделением | Управление выделением | Ctrl+ / | Попеременно делает углы выделенного диапазона активной ячейкой , перемещаясь по часовой стрелке |
| 3. Работа с выделением | Управление выделением | Enter / Shift+Enter | Перемещение активной ячейки вниз / вверх по выделенному диапазону |
| 3. Работа с выделением | Управление выделением | Tab / Shift+Tab | Перемещение текущей ячейки вправо / влево по выделенному диапазону |
| 4. Форматирование | Форматирование ячеек | Ctrl+u или Ctrl+4 | Включение / отключение подчеркивания в выделенном диапазоне или внутри текста ячейки |
| 4. Форматирование | Форматирование ячеек | Ctrl+5 | Включение / отключение перечеркнутого текста в выделенном диапазоне или внутри текста ячейки |
| 4. Форматирование | Форматирование ячеек | Ctrl+Shift+f или Ctrl+Shift+p | Вызов диалогового окна Формат ячеек, а именно страницы Шрифт |
| 4. Форматирование | Форматирование ячеек | Ctrl+Shift+_ (подчеркивание) | Убирает все рамки у диапазона или ячейки |
| 4. Форматирование | Форматы данных | Ctrl+Shift+~ | Применяет к ячейке Общий (General) формат |
| 4. Форматирование | Форматы данных | Ctrl+Shift+5 | Применяет процентный формат к ячейке |
| 4. Форматирование | Форматы данных | Ctrl+Shift+3 | Применяет к ячейке формат даты (ДД.ММ.ГГГГ) |
| 4. Форматирование | Форматы данных | Ctrl+Shift+2 | Применяет к ячейке формаь времени (ч:мм) |
| 4. Форматирование | Форматы данных | Ctrl+Shift+1 | Применяет формат числа с 2 знаками после запятой, разделителем между разрядами и традиционным форматом отрицательных чисел |
| 4. Форматирование | Форматы данных | Ctrl+Shift+2 | Очищает текущую ячейку и переходит в режим её редактирования |
| 4. Форматирование | Форматы данных | Ctrl+Shift+7 | Рисует рамку вокруг диапазона |
| 4. Форматирование | Форматы данных | Ctrl+Shift+2 | Задаёт формат данных время (ч:мм) для выделенного диапазона |
| 5. Формулы | Формулы | Ctrl+` | Переключает режим отображения формул Excel между показом вычисленных значений формул и самих формул. |
| 5. Формулы | Формулы | Alt+= | Вставить в ячейку автосуммы (2007 — промежуточные итоги, 2013 — сумма) |
| 5. Формулы | Формулы | Ctrl+Shift+a | Заполнение выбранной формулы текстовых описанием её аргументов |
| 5. Формулы | Формулы | Ctrl+Alt+F9 | Пересчёт формул во всех открытых книгах Excel вне зависимости менялись они или нет |
| 5. Формулы | Формулы | Ctrl+Alt+Shift+F9 | Пересчёт формул во всех открытых книгах Excel вне зависимости менялись они или нет + проверка всех зависимых формул |
| 7. Книги | Ctrl+F5 | Переводит окно из максимизированного режима в промежуточный | |
| 7. Книги | Ctrl+F9 | Сворачивает активное окно Excel | |
| 7. Книги | Ctrl+F10 | Восстанавливает или максимизирует выбранное окно Excel | |
| 8. Разное | Автофильтр | Home / End | Перемещение на первый / последний элемент списка |
| 8. Разное | Графика | F2 | Редактирование текста фигуры, если применимо |
| 8. Разное | Ctrl+F2 | Предварительный просмотр печати |
▲ вверх
| 4. Комбинации категории «Банальные» |
| Раздел | Подраздел | Комбинация | Описание |
| 1. Навигация по рабочему листу | Навигация | Page Down / Page Up | Сдвиг на один экран вниз/вверх на рабочем листе |
| 2. Вставка и редактирование | Внутри ячейки | Enter | Завершение ввода данных в ячейке со сдвигом активной ячейки вниз |
| 2. Вставка и редактирование | Внутри ячейки | Esc | Отмена редактирования ячейки |
| 2. Вставка и редактирование | Внутри ячейки | BackSpace | Удаление символа слева от курсора, либо удаление выделения. |
| 2. Вставка и редактирование | Внутри ячейки | Delete | Удаление символа справа от курсора, либо удаление выделения. |
| 2. Вставка и редактирование | Редактирование диапазона | Enter | Активация гиперссылки в активной ячейке |
| 3. Работа с выделением | Выделение диапазонов | Shift+Стрелки | Расширение выделения на одну строку или столбец в направлении стрелки |
| 3. Работа с выделением | Работа внути ячейки | Shift+Стрелка влево / Shift+Стрелка вправо | Выделить символы слева / справа от курсора |
| 3. Работа с выделением | Управление выделением | Esc | Отмена выделения. |
| 6. Работа с лентой меню | Пробел / Enter | Активация выбранного / подсвеченного элемента управления в меню / диалоговых окнах | |
| 7. Книги | Alt+F4 | Закрывает приложение Excel | |
| 8. Разное | Диалоги | Пробел | Активация выбранного элемента управления в диалоговом окне |
| 8. Разное | Диалоги | Tab / Shift+Tab | Перемещение фокуса ввода по элементам диалогового окна |
| 8. Разное | Диалоги | Esc | Закрытие диалогового окна и отмена произведенных в нём действий |
| 8. Разное | F1 | Вызов встроенной справки Excel |
▲ вверх
| 5. Комбинации категории «Бесполезные» |
| Раздел | Подраздел | Комбинация | Описание |
| 1. Навигация по рабочему листу | Навигация | End | Включение режима перехода в конец. В этом режиме последующие нажатия стрелок приводят к переходу на край следующего региона данных в направлении стрелки. |
| 3. Работа с выделением | Выделение диапазонов | Shift+End+Стрелка | Что-то выделяет от текущей позиции и до границы региона |
| 4. Форматирование | Форматирование ячеек | Alt+’ | Выводит на экран диалоговое окно Стиль (Style) |
| 7. Книги | Ctrl+F7 | Если окно не максимизировано, то переход в режим перемещения окна, в котором перемещение производится с клавиатуры — стрелками. | |
| 7. Книги | Ctrl+F8 | Если окно не максимизировано, то переход в режим изменения размеров окна, которое производится с клавиатуры — стрелками. | |
| 8. Разное | Shift+F7 | Вызов окна тезариуса |
▲ вверх
Форматирование
Форматирование данных с помощью горячих клавиш позволяет без вызова дополнительного меню настроить формат каждой ячейки для проведения дальнейших расчетов.
| Комбинация | Описание | Excel 2003 и старше | Excel 2007 и 2010 |
| CTRL+1 | Вызов диалогового окна редактирования формата ячеек | Формат → Ячейки | Правой кнопкой мыши по диапазону → Формат ячеек |
| CTRL+SHIFT+~ | Проставление общего формата для элементов | Правой кнопкой мыши по ячейкам → Формат ячейки → Число | |
| CTRL+SHIFT+$ | Горячая клавиша для проставления денежного формата | ||
| CTRL+SHIFT+% | Горячая клавиша для проставления процентного формата | ||
| CTRL+SHIFT+# | Горячая клавиша для проставления формата «Дата» | ||
| [email protected] | Горячая клавиша для проставления времени | ||
| CTRL+SHIFT+! | Выставление числового формата данных | ||
| CTRL+B | Настройка жирного шрифта | Правой кнопкой мыши по ячейкам → Формат ячейки → Шрифт | |
| CTRL+I | Настройка шрифта «Курсив» | ||
| CTRL+U | Подчеркивает текст | ||
| CTRL+5 | Ввод зачеркнутого текста | ||
| CTRL+SHIFT+& | Включение внешних границ выделенной Ячейки | Правой кнопкой мыши по ячейкам → Формат ячейки → Граница | |
| CTRL+SHIFT+_ | Выключение каких-либо граней ячейки | ||
Ввод данных
Быстрые сочетания клавиш для ввода данных сэкономят время, ведь нет необходимости постоянно переключатся между ячейками вручную и выделять текст.
| Комбинация | Описание | Excel 2003 и старше | Excel 2007 и 2010 |
| CTRL+Enter | Ввод во все ячейки, которые выделены | ||
| ALT+Enter | Перенос строчки | ||
| CTRL+; (или CTRL+SHIFT+4) | Вставка даты | ||
| CTRL+SHIFT+; | Вставка времени | ||
| ALT+↓ | Открытие выпадающего списка ячейки | Правой кнопкой мыши по ячейке → Выбрать из раскрывающегося списка | |
Горячие клавиши Excel настройка
Что делать если в работе часто используется определенная операция, а сочетания клавиш сложно запомнить? Нажмите «ALT+Ф+Т». Выберите:
Далее:
Команда появится в быстром доступе.
Навигация и выделение
Горячие клавиши навигации помогут быстрее сориентироваться в положении всех элементов на листе и эффективнее получать доступ к каждому из них.
| Комбинация | Описание | Excel 2003 и старше | Excel 2007 и 2010 |
| CTRL+Backspace | Возврат к предыдущей ячейке | ||
| CTRL+PgUp/PgDown | Навигация по листам книги | ||
| CTRL+Tab | Навигация по книгам | Окно → нужный файл | Вид → Перейти в другое окно |
| CTRL+пробел | Выделение столбика | ||
| SHIFT+пробел | Выделение строчки | ||
| ALT+; | F5 → Выделить → Только видимые ячейки | Главная → Найти и выделить → Выделение группы ячеек → Только видимые ячейки | |
| CTRL+A | Выделение ячеек, которые находятся в видимом диапазоне листа | ||
| CTRL+End | Переход к самой последней ячейке | ||
| CTRL+SHIFT+End | Выделение самой последней ячейки | ||
| CTRL+стрелки | Переход по краям столбца |
Работа с файлами
С помощью всего нескольких комбинаций клавиш можно открыть, сохранить или создать файл.
Используйте горячую клавишу сохранения периодически, чтобы не потерять данные документа в случае сбоя в программе.
| Комбинация | Описание | Excel 2003 и старше | Excel 2007 и 2010 |
| CTRL+N | Создание новой книги (полностью пустой) | Файл → Создать | |
| CTRL+S | Автоматическое сохранение документа | Файл → Сохранить | |
| CTRL+O | Вызывает диалоговое окно для открытия нового файла | Файл → Открыть | |
Также вам могут быть интересны такие статьи:
- Формулы EXCEL с примерами — Инструкция по применению
- Сводные таблицы Excel — Примеры создания
- Округление в Excel — Пошаговая инструкция
Разное
Данные комбинации горячих клавиш позволяют создать дополнительные режимы работы с таблицами и другие функции, необходимые для быстрой работы в программе.
| Комбинация | Описание | Excel 2003 и старше | Excel 2007 и 2010 |
| CTRL+L | Режим создания умной таблицы | Данные → Список → Создать список | Данные → Форматировать как таблицу |
| CTRL+F2 | Сочетание клавиш для включения предварительного просмотра | Файл → Предварительный просмотр | Кнопка Офис (Файл) → Печать → Предварительный просмотр |
| F4 | Повторить последнее выполненное действие | ||
| CTRL+K | Вставка гиперссылки | Вставка → Гиперссылка | Вставка → Гиперссылка |
| CTRL+F3 | Вызов диспетчера имен | Вставка → Имя → Присвоить | Формулы → Диспетчер имен |
| ALT+F8 | Открыть диалоговое окно макросов | Сервис → Макрос → Макросы | Разработчик → Макросы |
Также пользователи табличного процессора могут использовать горячие клавиши для функции поиска. Поиск в экселе стилизован под специальную клавишу на главной панели инструментов.
Меню выделения и поиска по документу
Окно поиска с последующей заменой поможет сократить время на редактирование документа.
Вызвать меню поиска можно с помощью сочетания горячих клавиш CTRL+F, как и в других программах пакета MS Office. Таки образом используется только клавиатура.
Чтобы найти или заменить элементы, следуйте инструкции:
- Нажмите CTRL+F или меню поиска на панели инструментов;
- В открывшемся перейдите на вкладку поиска, если вам просто нужно найти объект или на вкладку «найти-заменить», если необходимо осуществить поиск в документе с последующей заменой найденных данных;
Диалоговое окно «найти-заменить»
- С помощью дополнительных функций можно указать особые параметры поиска, к примеру, формат ячеек, место и область поиска;
- После того, как ячейка с исходными данными была найдена, кликните на клавишу заменить.
Что такое Excel
Читайте также: Основные горячие клавиши в Windows 10: все необходимые комбинации для полноценной работы, а также как отключить и настроить.
Данная программа является второй по популярности среди всех программ пакета Microsoft Office.
На первом месте неизменно остается, уже всем знакомый, Word.
Эту программу также позиционируют как табличный процессор, потому что она изначально предназначена для работы с таблицами.
Основной круг использования Эксель – это бухгалтерия, экономика и другие сферы, использующие обработку математических формул и данных.
back to menu ↑ back to menu ↑
12 способов для ускорения работы в Microsoft Excell
№1. Копирование элементов
Чтобы не копировать вручную одну и ту же формулу в каждую ячейку одного столбца, просто поднесите к первой ячейке указатель и два раза нажмите на черный крестик, как показано на рисунке.
Процесс быстрого копирования элементов одного столбца таблицы
№2. Автоматическое определение необходимой ширины каждого столбца
Чтобы настроить правильную ширину столбика, щелкните два раза мышью на границе одного из них.
Способ выравнивания ширины столбца
№3. Быстрое создание выпадающего списка в одной из ячеек
Чтобы быстро создать такой список, следуйте инструкции:
- Выберите область ячеек или одну ячейку;
- На панели инструментов выберите вкладку Данные и в поле проверки выберите «Тип данных» и затем создайте список;
- В диалоговом окне укажите координату ячейки, в которой будет расположен список.
- Выделите нужную ячейку и введите символ «=»;
- Слева вверху окна откройте выпадающий список и выберите одну из недавно применяемых формул.
Выпадающий список
№4. Копирование элементов с сохранением форматирования
Совет! Чтобы не настраивать форматирование после каждого копирования, в параметрах заполнения выберите пункт, который заполняет форматированием только появившееся значение, как показано на рисунке.
Копирование без потери формата
№5. Моментальный переход на новый лист документа
Быстро перемещаться между листами можно, щелкнув правой кнопкой мышки по оглавлению книги (левый нижний угол рабочего окна).
Быстрое перемещение между листами книги
№6. Создание умной таблицы
Обычный список в таблице можно превратить в умную таблицу с помощью сочетания горячих клавиш CTRL+L.
Таким образом будет подключен фильтр и автоматическая настройка всех входящих данных в таблицу (выравнивание по размеру).
Форматирование таблицы
№7. Моментальное добавление информации на диаграмму
Чтобы не вписывать раз за разом в диаграмму координаты ячеек, можно поступить следующим образом: выделите все необходимые ячейки и перетащите их на диаграмму.
Быстрое добавление ячеек в диаграмму
№8. Автоматическое заполнение пустой ячейки (ячеек)
Выделите необходимый диапазон и с помощью клавиши F5 выберите «пустые ячейки». Нажмите на клавиатуре на CTRL+Enter.
Автозаполнение
№9. Копирование только тех ячеек, которые видимы
Выделите ячейки (необходимый диапазон). С помощью комбинации клавиш ALT+; можно выделить видимые ячейки.
Затем скопируйте и вставьте данные в нужное место, как показано на рисунке ниже.
Копирование данных в ячейке
№10. Ввод недавно используемых функций
Если вам нужно применить к ячейке функцию, которая недавно была использована, следуйте инструкции:
Ввод последней формулы
№11. Преобразование столбцов в строки и наоборот
Скопируйте строку или столбец. Вставьте данные в нужное место с помощью комбинации клавиш CTRL+ALT+V.
Транспонируйте выделенную область с помощью окна вставки.
Быстрое преобразование
№12. Мгновенное копирование листов книги
Чтобы выполнить копирование быстро нажмите на иконку листа и нажмите на клавишу CTRL.
Копирование листов
Видеоролики:
Презентация Горячих клавиш при работе в Excel
Горячие клавиши Excel — Самые необходимые варианты
10 редкоиспользуемых сочетаний клавиш в Excel
Рассматриваем малоизвестные, но очень полезные горячие сочетания клавиш в табличном процессоре MS Excel.
Горячие клавиши. Введение
В уроке рассказано про основы эффективной работы в excel – использование горячих клавиш.
Если есть Телеграм теперь ты можешь скачать любой софт или игру через нашего бота, просто перейди по ссылке и попробуй!
« Предыдущая запись
Настройки поиска
Если необходимо установить определенные настройки, то в окне необходимо кликнуть «Параметры».
Тут можно задать следующие настройки:
- в строке «Искать» можно ограничить поиск только листом;
- в строке «Просматривать» можно выбрать вариант просмотра по строкам или по столбцам;
- строка «Область» позволяет выбрать искомые символы: формула либо значение;
- о производится нахождение искомой комбинации с учетом регистра;
- если необходимо увидеть ячейку, которая содержит только заданные символы, нужно о;
- во вкладке «Формат» можно выбрать искомое форматирование.
Как использовать и настроить расширенный фильтр в Excel
Нажимая кнопку «Заменить», можно сразу заменить найденное на указанные значения.
В строку «Найти» нужно ввести искомую комбинацию значений, а в строке «Заменить» те символы, на которые следует заменить найденные.