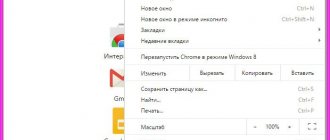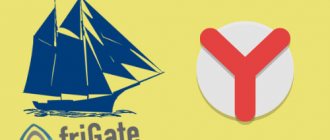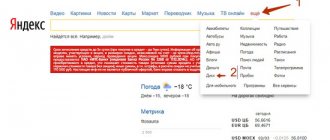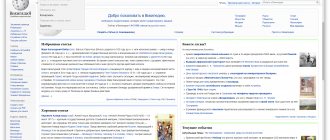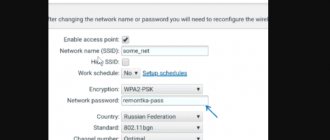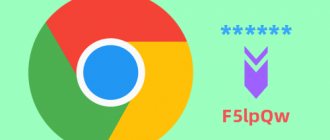To enter the site, you need to know your login (email address, nickname or phone number), which is displayed in the top input line. You also need to specify your Internet password below - this is a secret code, without which you will not be able to enter the site, mainly it protects your account from hacking. All authorization data is added to the Yandex browser, in which we can always view saved passwords or open a file on disk with the entire list of logins and passwords. You may need to view your password if you are asked to enter a password in a special application, another browser or device. We will talk about ways to view passwords.
Cases when we cannot view saved passwords in the Yandex browser
We cannot always obtain passwords from the Yandex browser. In some situations it is impossible to find out the password, namely:
- The section where the saved passwords are located in the Yandex browser is locked with an unknown master password. Encrypted browser data cannot be viewed without the encryption key;
- You won't be able to view unsaved passwords in the Yandex web browser. If there is no saved data, then there is nothing to study;
- The folder where Yandex web browser passwords are stored on the computer is password protected. The system administrator could restrict access to user files.
How to view passwords in the Yandex web browser
The simplest and most effective way to view saved passwords in the Yandex browser is to use a special section of the web browser. This is the standard and recommended method by the developers. In most cases, we also recommend using this method.
A quick method to find out the password in Yandex browser:
- Click on the button with three horizontal stripes in the upper right corner.
- Click on the “Password Manager” item.
- Enter the master key (usually the password for the OS account).
- Find the desired site in the list and click on it.
- In the “Password” line to the right of the stars, click on the image of the eye.
This way we can view any password from the list of saved ones.
Another similar method to view passwords in the Yandex browser:
- Go to the browser menu and click on the “Settings” option.
- In the “Tools” section, click on the “Saved Passwords” link.
- Enter the master password.
- Click on the site of interest.
- Click on the eye icon in the line with the Internet password.
We recommend:
- How to delete logins in Yandex browser?
In what cases will it not be possible to view passwords?
Access to the keys will be impossible if:
- when clearing the cache, you checked the “Saved passwords” - then this information will be deleted;
- Also, when cleaning the system from garbage using CCleaner and similar programs, you can accidentally delete this data forever.
- If you reinstall the browser without synchronizing with your Yandex account or saving the HTML file with bookmarks and settings, access to the saved blocking codes will no longer be possible.
- you do not know the password for the key master or the operating system account. In both cases, this data can be recovered via mail or telephone.
Now you know how easy it is to view all passwords in Yandex Browser. If you have not set a master password or account lockout code before, we recommend that you do so. This will increase the level of confidentiality and your personal information will not fall into the wrong hands.
How Yandex browser stores saved passwords
If you think a little, another way to find passwords in the Yandex browser comes to mind. Its essence is to read information from the place where all Yandex.Browser passwords are located. To do this, you need to find a place to store site codes.
The browser actually stores passwords in a separate file on the computer. If synchronization with Yandex servers is enabled, then a duplicate password is also stored in the cloud. The cloud version of the file is designed to transfer data to another device with the same account.
Both files are databases without an extension. This makes the file much more difficult to read, since no editor can recognize the data. If the extension is changed to common formats, the file becomes unavailable for use both in the browser and in the editor. Looking ahead, this problem has a solution, more about it a little later.
Password manager Yandex.Browser
Content
What is the Yandex.Browser password manager.
We are often asked to register on the site, so when visiting we need to log in, but we don’t always want to manually fill out a login and password. If you don't use the site often, you may have forgotten your password and will have to recover it. But there are tools that make life much easier and eliminate the need to remember passwords.
A full-fledged password manager has appeared in the Yandex browser, which allows you not only to safely store passwords for sites, but also helps you fill in your login and password when authorizing on the site. We'll show you how to set up a password master and how to use it.
A password manager is a built-in browser feature for storing passwords. Using the manager, you can not only store, but also manage, edit and add passwords. The convenient function of autofilling passwords in the Yandex browser helps you quickly log in to the site. For settings:
- Open Yandex browser
- Main menu
- Yandex Browser settings.
The second method is to also go to the main Yandex Browser settings, then Settings -> Passwords tab. This way we can view passwords in the Yandex browser.
Password manager main menu.
In the main menu of the manager, all the settings take place, in the center we see already saved passwords, on the right you can add a new password, the “Add” button. Next, fill out the form for creating a new password: URL site - site address, login, password, note - indicate the note, then click the Save button. The password has been created and saved.
On the left side of the main menu there is a password search and password manager settings. The following settings are available:
- create a master password;
- Allow sites to save passwords in the browser for automatic login;
- save default passwords;
- automatically fill out authorization forms: login and password or just login.
Create a master password – this is Yandex.Browser password protection. If several people use the computer, but everyone will be able to see their passwords, we recommend creating a single password to protect the passwords. click create password master; enter data from your computer account; We come up with a PIN code to access passwords. Next, you need to enable password synchronization and the ability to reset the master password. Two options to choose from, “enable” or the “I won’t forget my password” button. The first enables, the second allows you not to enable synchronization and the ability to reset the master password.
In the main menu, in the settings, it is now possible to configure a master password:
- request a master password to access passwords, several options to choose from;
- disable the ability to reset the master password;
- change master password;
- remove master password.
How to remove a saved password in Yandex browser?
It’s simple, select the password, and a delete or deselect button appears at the bottom.
How to disable the master password in Yandex Browser?
In the main settings of the password manager -> Passwords tab -> Settings -> Turn off the password manager.
How to use a password manager in Yandex browser?
When you go to the site, having previously saved the password in the password manager, then when you log in to the site, passwords are automatically filled in the Yandex browser. When you register on the site, the password manager generates a complex password and prompts you to use it. This is a huge plus, since each site will have its own password.
Synchronizing passwords in Yandex browser.
Synchronization of passwords in the Yandex browser occurs using your email account; on any device, simply log in to your account on the Yandex website, and all passwords will already be available. Also, all saved tabs will be synchronized. Thus, when reinstalling the browser, passwords will not be lost.
Export passwords from Yandex browser.
Export to a separate file is not provided in the Yandex browser, however, if you want to switch to another browser, then it is always possible to import the Yandex browser settings into another browser, and along with the settings, saved passwords.
Transferring data and passwords to the Opera browser.
Quick access to Opera browser settings:
- Opera://settings or open the main browser settings.
- Settings.
- Browser.
- Import bookmarks and settings.
Next, we select where and what needs to be imported from the Yandex browser.
Transferring data and passwords to the Google Chrome browser
Quick access to Google Chrome settings:
- //settings/ or main settings menu
- Settings
- Import bookmarks and settings.
Other browsers do not directly import settings from Yandex browser.
To summarize: when using the Yandex browser, a password manager is a very good addition that will save passwords. A small drawback is that passwords cannot be saved in a separate file, but we think we can live with this. It is possible to transfer settings and passwords to other browsers, as well as convenient password synchronization. It is possible to work on several devices with one browser and you will have saved settings and passwords everywhere.
In which file are Yandex browser passwords stored?
Yandex browser stores passwords in several files, but one plays a key role. It's called " Ya Login Data ". There is another similar file with the prefix Journal, it does not contain any information useful to us. This is not a complete answer to the question in which file are passwords from the Yandex browser stored, since “ Password Checker ” is also used.
Where are Yandex browser passwords stored in files:
- Open “This PC” or any other folder.
- Click on the “View” item in the top menu.
- Click on the “Options” button and select “Change folder and search options.”
- Go to the “View” tab.
- At the end of the list, select the selection next to “Show hidden files” and click on the “Apply” button.
- Follow the path C:\Users\PC Name\AppData\Local\Yandex\YandexBrowser\User Data\Default or paste the link into the address bar of Explorer.
All passwords in Yandex browser are stored here.
Good to know:
- How to disable Yandex browser manager
How to export passwords from Yandex Browser on a computer
Quick export is only possible to the Opera application - other popular browsers prohibit transferring data from Yandex.
In Google Chrome, Opera, Mozilla Firefox on the same computer
To copy passwords from Yandex to Opera, you need:
- Open Opera, click on the browser icon in the form of the letter O at the top left. In the gray menu, select “Settings” .
- Scroll the page to the “Synchronization” and click on “Import bookmarks and settings” .
- In the drop-down menu, specify Yandex (as a data source). Make sure there is a checkmark next to the item "Saved Passwords". If necessary, mark other types of data to move. Click on "Import".
- Click on “Finish” .
If passwords do not appear after export, you need to restart Opera.
Important. You cannot transfer passwords to Google Chrome and Mozilla Firefox from Yandex Browser using standard tools. Mozilla has excluded Yandex from the list of import sources. You can only add bookmarks and settings from Mozilla or standard Internet Explorer to Chrome.
Importing passwords into Yandex Browser is possible: you can transfer data from Microsoft Edge , Internet Explorer , Opera , Google Chrome .
Since Chrome runs on the same engine as Yandex Browser, you can use this trick: manually copy a special file from the Yandex Browser user folder and paste it into a similar folder for Chrome.
How to do it:
- Go to Explorer to: C:\Users\%username%\AppData\Local\Yandex\YandexBrowser\User Data\Default . Instead of %username% there should be the name of the current PC account.
- Find the Login Data . This is where all passwords from Yandex Browser are stored. Right-click on the file and select the “Copy” .
- Go to the same folder, only for Chrome: C:\Users\%username%\AppData\Local\Google\Chrome\User Data\Default .
- Right-click on an empty space and select “Paste” or hold down the Ctrl + V .
- Restart Google Chrome. As a result, all Chrome passwords should be replaced with data from Yandex Browser.
Important. Passwords stored in this file are unencrypted and can therefore be accessed by third parties. You must follow information security rules: do not share this file with anyone, do not upload it to the Internet, and do not store high-value data in it, for example, passwords for online banking or electronic wallets.
In Google Chrome, Opera and other browsers on another PC
You can use the previous method of transferring the Login Data file to the Chrome folder, but here you need to first transfer the file to another PC - using a flash drive (or other drive) or via Bluetooth.
To transfer, you can also use synchronization in third-party password managers, for example, LastPass (browser extension), 1Password , Kaspersky Password Manager and others. Before you transfer anything, you need to manually enter all the data into the application.
In most cases, it is easier to download Yandex Browser to another PC and enable password synchronization - the procedure is described below.
In Yandex Browser on another PC
You can transfer passwords from one Yandex Browser to another using the “Synchronization” . How to enable it:
- Click on the three lines in the upper right corner. Go to the "Settings" .
- In the “Users” , log in to your Yandex account (use the data from your Yandex email).
- Click on the “Synchronization Settings” when you are logged in.
- Tick the boxes that need to be synchronized, including passwords.
After this, you can log into the same account in the Yandex browser on another computer and check whether the data is saved. If not, wait a while until all account passwords are uploaded to the server.
How to view the file data where the Yandex web browser passwords are located
Updated 10/21/2019!!! After the next update of Yandex Browser, passwords in the “ ...User Data\Default ” folder are encrypted and viewing them using third-party applications such as WebBrowserPassView has become impossible.
How to open a file in which Yandex browser stores passwords:
- We carry out all the steps described in the last section of the article.
- Copy the “ Ya Login Data ” file.
- Paste a copy of the file into any convenient place, preferably on the desktop.
- Right-click on the file and select “Rename”.
- We remove the prefix “Ya” from the name to get “Login Data”.
- Download the WebBrowserPassView application. (Archive password: [email protected] )
- Open the archive and run the exe file.
- Click on the “Options” tab and select “Advanced Options”.
- We remove the selection from all browsers, leaving only Google Chrome.
- Check the box in the “Chrome Options” section next to the “User Data Folder” line.
- We indicate the path to the renamed copy of the file where the Yandex browser passwords are located.
- Click “Ok” and look at the passwords in the main menu.
Transferring Yandex browser to another drive
There is a fairly simple way to change the location of the Yandex web browser in several steps.
How to transfer Yandex browser to another drive:
- We enable synchronization in the existing browser with the Yandex server, from where we want to delete it in the future (detailed instructions for action are described in the section on automatic information transfer, see below).
- Remove the web browser from the system. Windows has a special tool for this purpose - Programs and Features. The item is located in the Control Panel, located in the Start menu. After going to “Programs and Features”, all that remains is to select the Yandex application and click on the “Delete” button.
- Download the portable version of the browser. We can use any of the links provided for this request through search engines or download from here. Installers from the official website install the browser automatically on the system drive “C”, regardless of the user’s wishes.
- We start the installation process of the web browser from Yandex. During the installation of Yandex browser, we indicate the path for installation in any directory, including on another drive. We are waiting for the installation to complete.
- Change the browser language to Russian in the “Languages” section. The section is located in the advanced browser settings. Next, restart the browser.
- Re-establish synchronization with your account through the “Synchronization” section. All your data and browser settings are automatically downloaded from the cloud.
The method has one significant drawback - in most portable versions, connection to some Yandex servers is blocked. This means that we will not be able to sync with servers to download data. You will have to re-set all browser settings manually.
We recommend:
- How to save a Yandex browser profile
Important! Before deleting the browser, we recommend that you check that synchronization of all elements of the web browser is enabled. On the “Settings” tab, click on the “Show options” button in the first “Synchronization” section. We recommend checking the boxes next to all elements.
There is another way to free up space on a logical drive. This method does not imply a complete change in the location of the Yandex browser, but only a separate section of it - the cache. Caching leads to the constant formation of temporary files, which take up a lot of disk space. If there is not enough space on the system disk, you can transfer the entire cache to another disk or flash drive.
How to change the cache location:
- You need to create a new folder in a partition where there is enough space for the cache.
- On the desktop or in the “Start” menu, right-click on the Yandex browser shortcut and select the “Properties” element.
- Close Yandex browser if it was open.
- In the browser properties window we find the line “Object”. At the end of the path, after the word browser.exe, insert the command below. Instead of “path”, enter a link to the directory with the prepared folder. Example: D:\yandex\1
- Save the changes and launch the browser. Now the entire cache is saved in the specified location.
Command: --disk-cache-dir=Path
Important! The old cache remains in the section with the Yandex browser; we recommend deleting it manually. Go to the path C:\Users\PC Name\AppData\Local\Yandex\YandexBrowser\User Data\Default\Cache and delete the entire contents of the folder.
How to learn passwords in Yandex browser on Android
In almost the same way as in the first method, we can view passwords in the Yandex browser on Android. The logic is the same, but the section names are slightly different.
Instructions:
- On a mobile phone or tablet with Android, open Yandex Browser.
- Click on the three dots on the right side of the address bar and select “Settings”.
- Find the “Passwords” column and click on “Password List”.
- Enter the phone code (either a PIN code, a pattern, or a fingerprint is used).
- Select the desired site from the list.
- The Internet password will become available after clicking on the eye sign.
How to open passwords in Yandex browser without access to a computer
We can study saved passwords in the Yandex browser on Android from a computer. password synchronization must be activated on the PC . The essence of the idea is to connect the phone to the account where the passwords for the desktop version of the Yandex browser are stored. The system will automatically download passwords to your smartphone, and here it will not be difficult to view them.
How to view passwords recorded in the Yandex browser on a computer via a smartphone:
- Click on the ellipses in the search bar, and then on “Settings”.
- Click on the corresponding button in the “Synchronization” section.
- Enter your Yandex mail username and password.
- We connect to the Internet and wait for the synchronized files to download. There are no notifications or loading bar.
- We look at passwords from the computer (following the example from the previous section).
Method 2 – account
If a user visits the same sites and social platforms through the Yandex browser, but uses different gadgets (computer, smartphone, tablet), it would be advisable to enable account synchronization. After this, the passwords will be available on any device. The user will be able to choose the most convenient gadget and work with it without any restrictions in this matter. Below you will learn how to move from theory to practice.
Step-by-step instruction:
- Open a web browser on your computer. Use your browser's drop-down menu to get to the Settings section.
- In the window that appears, find the “Synchronization Settings” link. Click on it with LMB.
- Next, click on the “Enable” link.
- After this, you will be redirected to the authorization page in the Yandex system. Enter your personal information (username and password) in the appropriate fields. Instead of logging in, Yandex will offer to enable synchronization.
- Open a browser on your mobile device. Click on the three dots icon in the search bar of your browser. Then use the “Login to Yandex” function.
- Enter your username and password to log in to the system.
How to find out the master password in Yandex browser
In the Yandex browser, saved passwords can be protected by a master password - this is a code that allows access to the entire section. In this case, the first thing you need to do is get this key somewhere. The truth is that it is quite difficult to do anything if we do not remember the master password.
There are 2 ways out of the situation:
- With data saving. Works only if the recovery option is activated. Algorithm of actions: On the “Password Settings” page, click on “Remove Master Password”.
- In the next window, click “I don’t remember my password” and select “Reset master password”.
- We come up with and enter a new key twice, then click on “Continue”.
- We log in to the account linked to the Yandex web browser profile.
- Enter a new master password to see and study the contents of the section.
- Follow the link and request “Remove master password”.
These are all ways to view passwords entered into the Yandex browser: through the web browser section, file and smartphone. We also found out where the file with all the passwords added to the browser is located and learned how to open it. Today there is no other way to obtain passwords from a Yandex web browser.