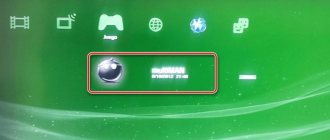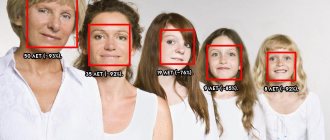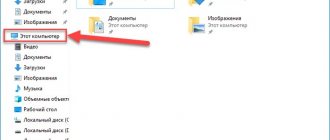Record videos and take screenshots in any game with the best apps.
In the distant days of RealPlayer, even before the era of YouTube and the ubiquity of funny GIFs, sharing spectacular moments from some Rocket League was quite difficult. By the way, Rocket League itself did not exist yet. However, these days are already gone: modern PC gaming cannot be imagined without numerous applications for recording and saving gameplay. If you are only interested in streaming programs, we recommend that you read the corresponding article. And if you just want to save gameplay recordings, then below you will find several convenient options (with all their pros and cons).
Of course, each program has its own characteristics, and when compiling the list, we were guided by price (the cheaper, the better!) and ease of use. For example, Nvidia ShadowPlay and AMD ReLive were difficult to launch for us, but since this largely depends on the version of the video card, we still recommend trying them out yourself. All of the applications listed below have trial versions, so you can evaluate their capabilities for almost free.
MSI Afterburner
Afterburner is a free and feature-rich application that allows you to record video without compression and has many useful settings (frame size, codec used, etc.), but you won’t be able to figure it out right away. Personally, I use Afterburner when I need to save high-resolution videos via Nvidia DSR, since other applications (ShadowPlay in particular) cannot cope with this. In any case, I recommend adding Afterburner to your application collection, even if you have more established utilities. If they fail you for any reason, Afterburner is a great backup option!
Nvidia ShadowPlay
It seems that the developers of most applications fundamentally do not use the Windows OS features that allow you to create and manipulate windows on the desktop. If you've already signed up for GeForce Experience, then you know what I mean. However, the ShadowPlay application gets the job done - it can be used to capture your desktop and record full-screen gameplay videos, as well as stream. The main advantage of ShadowPlay is that the application uses the power of the video card (Nvenc) for video processing and practically does not load the processor.
Some games are not supported (for example, games for the UWP platform, which is expected), but others run without any problems. The options for streaming settings are also a bit limited, but if you have an Nvidia graphics card, it's still worth trying out the program. It is likely that you will be satisfied with the proposed functionality.
AMD ReLive
All the disadvantages of the ShadowPlay interface are present in ReLive, but here things are even worse. One of the advantages is the Alt+Z key combination, which opens the settings panel at the bottom of the screen. But there are no recording settings in the program itself. In order to change the bitrate, screen resolution and other details, you will have to go to the Radeon Settings application. Quite inconvenient.
As with ShadowPlay, once you get used to the ReLive interface, you can work in it with relative comfort. But it’s worth noting in advance a number of shortcomings of the application - for example, if you stream in ReLive in 4k 60fps resolution, then you will experience a noticeable drop in frame rate. Even on the RX Vega 64 the average is 53-56 fps. On the other hand, ReLive remembers your screen resolution settings, so even if you run the game at 1080p, it will still record in 4k. But this function is not particularly useful, and the decision of the ShadowPlay authors to limit themselves to just downscale (reducing the video resolution from 4k to 1080p when recording) looks more profitable.
AMD's ReLive utility also utilizes the power of your graphics card, with virtually no load on your processor. This allows you to achieve decent image quality, but when streaming particularly hardware-intensive games, the frame rate will still drop at times. If you have an AMD video card installed, then the application is worth trying, but keep in mind that there are more convenient programs on the market.
Introduction
There is no universal software for capturing images from a monitor. If the program records games well and broadcasts on Twitch, then it will not be suitable for video tutorials, because there will be no tools for drawing on the screen and highlighting the cursor. And not all software authors follow modern technologies, so some recorder programs create too large video files and/or slow down the computer.
1. Not all programs are designed for games.
When creating screencasts (video lessons), when you move the mouse and press buttons, usually there are no problems. Games have always been more difficult. For example, at some point, when games using DirectX 10 and then 11 (what is DirectX) appeared, many letplayers discovered an annoying nuisance: instead of gameplay, the final video only had a black screen. Later, some programs were updated, but those focused on screencasts still experience problems with frame rates and a black screen when recording gameplay.
Let's say you have a proven program with which you create video tutorials on working in Photoshop. And then they decided to save your race in GTA V for posterity. And it turns out that in the recording the picture “breaks” and freezes. What's the matter, because videos with the Desktop and programs play smoothly?
Causes:
- Full-screen games and windowed programs display images in different ways, so not all screen capture methods are suitable for games. It turns out a black screen.
- Games heavily load the processor and video card, causing rapid image changes across the entire screen. Under these conditions, in order for the gameplay to be smooth, you need to shoot at least 30 frames per second and have time to compress them into a video file so that the processor is not loaded and the game does not slow down.
In both cases, the captured video may slow down. Frames are discarded if the program does not have time to save the video to the hard drive and/or there is not enough processor performance.
2. Choosing a video codec is important.
About ten years ago, FRAPS was popular - a program for recording games that is easy to use. The program had one thing that irritated LetPlayers: the video files turned out to be tens and hundreds of gigabytes in size. Games did not slow down, but video files turned out to be gigantic, since FRAPS saved videos with minimal frame compression. But the load on the processor was minimal and the computer did not slow down.
In the era of the popularity of FullHD (1920x1080 pixels) and even more so 4K (3840x2160, sometimes more) monitors, recording video without compression is impractical - the hard drive will fill up in half an hour. There are two options:
- Use a capture card that will compress video with its own processor, then no third-party programs will be required.
- Compress video using the power of the video card rather than the central processor of the computer. Its computing power is enough for both game graphics processing and frame compression.
Capture cards are usually used when recording gameplay from consoles: the HDMI cable is connected not to the monitor, but to the board, and from there the image goes to the monitor. Such boards are also suitable for recording games from a PC, but this is a completely optional device; you can get by with software. If your computer has a mid- or high-end video card, you can use programs with suitable codecs.
So what about codecs?
You may know that most video files have a .mp4, .avi or .mkv extension at the end of their name. This is an indicator of which data container is being used. Why am I saying this? Because users confuse extensions and containers with codecs. If you choose the wrong codec for video and audio compression, the picture and sound will be of poor quality, and what container the video will be in is another matter.
Codec (from the words compressor-decompressor) allows you to receive some data (video, sound, pictures) and save it (encode) into a compact set of zeros and ones inside a container file. Later, the codec will be able to perform the reverse operation - decoding - to watch a movie in the player or listen to music.
Video compression is a difficult task. To make a video file compact, the processor needs to work harder and do a lot of calculations. But during the game the processor is busy with the game! A dilemma arises: either the video will be compressed poorly, but nothing will slow down, or the video file will be compact, but the game and recording will run at a low frame rate due to the fact that the processor cannot simultaneously process both the game and the recording program.
It doesn’t matter whether you record a screen image from a file or broadcast it to websites - in both cases, video encoding occurs, which means you need to make this task as easy as possible for the processor.
Fortunately, there are codecs that can use a computer component instead of a processor that is hundreds of times faster than the processor - a video card. Mid- and high-end video cards will successfully cope with both game rendering and video compression. Encoding technologies using a video card are called differently by different manufacturers: nVidia has nVidia NVENC and nVidia CUDA, AMD has AMD VCE. Modern Intel processors also have support for hardware video encoding Intel QuickSync.
In addition to encoding technology, there are three basic properties of any video, by adjusting which you can achieve good final quality.
- Resolution is the number of pixels in width and height. When recording, it is most often equal to the screen resolution.
- Bitrate - roughly speaking, how much data a codec can store in a segment of one second. Affects the video file size. For FullHD video, at least 15 megabits is desirable.
- Frame frequency. Games are usually recorded at 30 or 60 frames per second, which is the best choice for uploading to YouTube.
All this is interconnected. High resolution and high frame rate, but low bitrate - and the quality will be terrible. High resolution, low bitrate, but only a couple of frames per second - congratulations, you've got a high-quality slideshow. Therefore, you need to maintain a balance when changing the settings in the video recording program. There are also encoding parameters that affect the compression strength and, accordingly, the load on the processor/video card, but in codecs for video cards they are usually not accessible; only the basic properties that I described above are available.
You can find out the details of encoding in the note “Compress, convert video - instructions for beginners.”
The audio compression codec does not affect performance. Long gone are the days when encoding songs into MP3 requires a computer to work for hours. Now it takes seconds. To store an audio track, MP3, AAC or AC3 encoding is usually used, there is not much difference. The bitrate must be above 160 kilobits, otherwise the quality will be noticeably poor, the rest is not important. And avoid choosing WAV - this is an uncompressed recording, there is no need for extra hundreds of megabytes.
OBS
One of the main advantages of OBS is that the application allows you to customize all the nuances of the stream to suit you - the method of video processing (using a video card or processor), the codecs used, etc. If you choose high-quality processing with H.264 codecs through the processor, then keep in mind that this will require at least a 6-core (and preferably 12-core) CPU.
Since OBS is designed specifically for streaming, taking screenshots in it is not very convenient, but the program copes with its main task (recording and broadcasting video) quite well. It will come in handy if you want to simultaneously record video from several sources (for example, from your desktop and from a webcam). Like Afterburner, OBS is a great free addition to any app collection.
Record a video game on Xbox One
Follow these steps:
- Click the Xbox .
- To record the last 30 seconds of a game, press the Xbox button on your controller, and then press the ( Record ) button.
- To record longer clips, press the Xbox button on your controller, then select Recording Options. Select Record from now or Record what happened.
- Recording will begin when you resume the game. When you're done, press the Xbox button again and then the X button.
- To view game clips, press the Xbox button on your controller to open the guide, select Broadcast & Capture > Recent Clips .
Instructions: support.microsoft.com
photo: Michael Franco
If you want to transfer videos to your computer, you can install the OneDrive app on Xbox, upload them to storage, and access them on your computer.
Windows Game DVR
If you are using Windows 10, then this program is already installed by default. Its undoubted advantage is that it supports games for UWP (unlike other applications), but its functionality, alas, is very limited. Video recording (which is launched by the combination Win + Alt + R) allows you to create videos with a frame rate of 30 or 60fps in standard (720p) or high resolution (1080p) with the selected audio bitrate. But keep in mind that recording significantly loads the processor, and if you do not have the most powerful PC, then even creating 720p videos will be quite problematic.
The main disadvantage of Game DVR (apart from its meager functionality) is the lack of support for video cards - video processing occurs using the processor's power, which is why the program is much inferior to ShadowPlay and ReLive. So, if you decide to record gameplay in 1080p 60fps while running it on a quad-core processor, you're in for a nasty surprise. But for quick game screenshots (using the Win + Alt + PrtScrn combination) the utility is quite suitable.
Free game recording and streaming programs
When there is such powerful free software, it becomes unclear why you should purchase paid software. OBS Studio alone is worth it!
Windows 10 Game Bar
Distribution: free as part of Windows 10 Purpose: recording and streaming games, screencasts
Microsoft has pleased users by integrating the tool directly into the operating system. In any game, press Win+G, a game panel will appear where you can enable recording or broadcasting.
This truly revolutionary solution, unfortunately, is not well developed. At this stage of development of Windows 10, these functions are practically useless. The h264 codec is used, which, although it can compress frames well, heavily loads the processor, which is why the game starts to slow down. And the resulting video can hardly be called high-quality: compression artifacts are visible, because the bitrate is low - about 8.5 Mbit/second. For FullHD video you need at least 15 megabits, but this option cannot be adjusted - the Windows 10 Game Bar settings are extremely primitive.
AMD ReLive and nVidia ShadowPlay
AMD: www.amd.com/ru-ru/innovations/software-technologies/radeon-software/gaming/radeon-relive nVidia: www.nvidia.ru/object/geforce-experience-shadowplay-ru.html (links at the bottom of the page ) Distribution: free Purpose: recording and streaming of games, screencasts
Who, if not video card manufacturers, knows what their creations are capable of? It is logical that they will release their own game image capture software. AMD has a function called ReLive , it comes with the video card driver and is located in its settings. In order not to take up space in the article, I arranged the ReLive screenshots into a slider, with switch buttons on the left and right:
[/uix_imageslider]
I’ll say this about AMD ReLive: it works great. The codec really uses the power of the video card; when recording, the game frame rate drops by a maximum of 5 fps, this does not interfere with enjoying the game at all. All necessary settings are present. Even the recording timer is displayed at the top left of the screen. Convenient, simple, high quality.
A similar ShadowPlay function is available for nVidia GeForce video cards .
I haven’t had video cards from a green manufacturer for a long time, so I haven’t used nVidia ShadowPlay and I can’t tell you about it. If you have tried it in practice, please share your experience in the comments. Most likely, there should be no difference compared to the solution from AMD.
OBS Studio (Open Broadcaster Software)
Homepage: obsproject.com Distribution: free Purpose: streaming and recording games
First of all, this is a program for streaming on the Internet to sites like Twitch, and only then - recordings. If you are a visitor to the Twitch service, know that a significant part of streamers broadcast using this software. OBS Studio is a sophisticated processor, the use of which is limited only by the user’s imagination.
Key Features:
- Video encoding using the power of video cards and Intel QuickSync.
- Streaming on Twitch.tv, YouTube Gaming, Hitbox.TV and a dozen other sites.
- Overlaying an image from a webcam with a chromakey filter (changes the plain background behind the streamer to something interesting or removes it altogether).
- Overlaying images, website content, timer.
- Apply filters to video and audio.
OBS Studio main window
At first glance, the program looks complicated, but upon closer acquaintance everything becomes clear and logical. The fact is that capturing images from games is the most commonplace function; the capabilities of OBS Studio are much wider. This is a virtual studio in which the user is his own director. You can capture a picture from a webcam and apply the chromakey effect, you can stream a piece of an Internet page, you can make several scenes (sets of settings) and smoothly switch between them, you can... in general, there are a LOT of options.
Even in Open Broadcaster Studio, I discovered a feature that is not found in many paid recording programs - saving audio from different sources into several audio tracks. When the game and the voice from the microphone are stored in separate audio tracks, you can adjust the volume when editing in a third-party audio editor so that the voice and background do not interfere with each other. I talked about why this is good in the instructions for recording sound. However, this is not necessary and is only needed if the game has a lot of conversations that drown out the player’s voice.
For those who are too lazy to tinker with the settings, a quick setup wizard is available. It will select the optimal parameters so that you can immediately start broadcasting on Twitch or YouTube. This is what it gave me, I completely agree with the settings:
All you have to do is select the source - a full-screen game and you can start streaming. You can simultaneously save your gaming adventures to your hard drive, with different settings, so that the video turns out with better (or worse) picture quality.
Bandicam
When choosing programs for recording gameplay, many people bypass Bandicam because of the application's price tag ($40), preferring cheaper options like ShadowPlay and OBS. But the cost of Bandicam is fully justified by its unique features and incredibly user-friendly interface, which should appeal to serious video content creators. All the standard features are also present here - direct recording of gameplay, use of codecs, etc., however, it is worth noting that Bandicam has a great stream recording mode, in which you can change the window size if desired. Another plus is the ability to simultaneously record several audio tracks and save them into separate wav files, which allows you to find a balance in volume between the sounds from the game and the microphone. And, unlike FRAPS, you can choose the format of the video and audio files you save. The only drawback of the program is the lack of hotkeys, and therefore you will have to exit games via Alt-Tab if you suddenly decide to change the recording settings.
Paid programs
With a large selection of free software for creating screencasts, many users choose paid software. Paid programs are distinguished by the presence of additional functions:
- built-in webcam;
- wide selection of audio and visual effects;
- the ability to separately edit video and audio recordings;
- Technical support for paid products is better than that of free software
Such programs are suitable for commercial use due to the ability to configure file sharing and the availability of cloud storage.
Camtasia Studio
Camtasia Studio is a feature-rich tool for users interested in detailed elaboration of materials. The program allows you to record audio and video one after another, subsequently combining the results. The license costs $299, but tech-savvy people will appreciate the customization and enhancement options. A 30-day free trial is available.
The video explains in detail how to install Camtasia Studio v9 and get started, how to process the audio track and remove noise effects, and how to add text and graphics:
Advantages:
- you can import existing videos, photos, music
- the function of adding text or caption to a video is available
- audio and video can be edited separately
- various scaling options
- built-in webcam
- you can edit each frame separately
Flaws:
- the price for the editor is one of the highest
- periodic paid updates
- may slow down your computer
- limited free trial
MadCap Flare
MadCap Flare is a versatile multimedia tool ideal for creating interactive videos and simulations. Here you can work in three recording modes: manual, automatic or full frame (fixed frame rate). The cost of an annual license is $144, and a perpetual license is $428. There is also a free trial for 30 days.
Advantages:
- you can create videos with interactive content
- saves your content design templates
- Output formats: WebM, MP4 and Adobe PDF
- large selection of available visual and video effects
- multilingual technical support
- free updates for the paid version of the product
Flaws:
- There may be watermarks in the output
- occurrence of random errors
- complex interface
- limited free trial
- no menu in Russian
FlashBack
FlashBack from Blueberry Software is a full-screen recording utility with a simple and user-friendly interface. The program is popular among university professors and students, which may be due to its reasonable price. The developers offer 2 purchasing options: a personal license for $49 or a business license for $99. Both licenses include a free 30-day trial period. It is also possible to download a completely free version without editing functions.
The video shows how to record a screen using the FlashBack program using the selected options, how to export video recordings and work with color and sound:
Advantages:
- ability to record from multiple monitors at once
- feature to add distinctive and custom watermarks
- built-in webcam
- Various zoom and panorama options
- Provides TechAssistant feature for reporting PC defects
Flaws:
- allows you to import files only in FBR format
- does not track the movement of used windows
- limited free trial
TinyTake
TinyTake from MangoApps is the ultimate screen recorder, ideal for sales presentations and employee training. The program contains a convenient sharing function that allows you to attach the output file to any messenger or send it to an office device. You also get access to MangoApps cloud storage. The free version is available for personal use only.
The program is installed on the operating system Windows 7 and higher. In addition, both paid and free licenses have a built-in online gallery.
Software developers offer different license options depending on the number of people in your organization.
Data on TinyTake tariffs are presented in the table: TinyTake tariffs
| Basic | Weekly rate | Standard | Plus | Jumbo | Business |
| For free | $9.95 | $29.95 per year | $59.95 per year | $99.95 per year | $199.95 per year |
| For personal use only | Commercial use | Commercial use | Commercial use | Commercial use | Commercial use |
| Video recording limit 5 minutes | Video recording limit 120 minutes | Video recording limit 15 minutes | Video recording limit 30 minutes | Video recording limit 60 minutes | Video recording limit 120 minutes |
| Storage 2 GB | Storage 200 GB | Storage 20 GB | Storage 200 GB | Storage 1 TB | Storage 2 TB |
| Without advertising | Without advertising | Without advertising | Without advertising | Without advertising | |
| YouTube integration | YouTube integration | YouTube integration | YouTube integration | ||
| Video annotations | Video annotations | Video annotations | |||
| Email support 24×7 | Email support 24×7 | ||||
| Online chat support |
Advantages:
- allows you to create your own keyboard shortcuts
- The video player is compatible with mobile devices
- friendly proxy server
Flaws:
- Video recording is limited to 2 hours
- free version has a limit of 5 minutes for video recording
- video files are saved only in MP4 format
- versions under $99 are significantly limited in features
- free trial not available
10. Screencast-O-Matic
Screencast-O-Matic has a relatively low price and a simplified free version, which allows the program to compete with free screen recorders. This is a cloud solution that allows you to upload data to GoogleDrive and Dropbox storage.
If the number of users is limited, you can purchase a software license starting at $9 per month for 10 computers. The cost of a license for 1000 computers starts at $250. There may also be additional costs associated with Pro Hosting - these are additional tools for resource management.
The video shows how to install the free version of the program and record from the screen or webcam, add sound, change the format:
Advantages:
- taking screenshots
- cloud storage for each user
- license options for different user groups
- ability to publish to Vimeo Pro, Google Drive and Dropbox
Flaws:
- Ad-free hosting is only available when purchasing Pro Hosting
- 15 minute upload limit on Screencast-O-Matic.com
- Java installation required
- multiple minor expenses add up to a high cost
FRAPS
Good old FRAPS has fallen out of favor (Windows 10 will even display a warning if you decide to use the program with some DX11 games), but it's worth admitting that it still gets the job done quite well. FRAPS is not intended for streaming and there are not many settings here - the program simply creates screenshots and records gameplay videos. Videos created in FRAPS, as a rule, have considerable weight, but they look great. (Note that you will need a powerful computer to record high-definition video.)
But if you don't already have FRAPS installed, it hardly makes sense to buy it. $37 for the ability to record gameplay videos without a watermark is overkill, especially considering that FRAPS has not received any patches or updates since February 26, 2013.
How to record games from your computer screen
Before we begin our review, let's look at how to record a video game from a computer. procedure algorithm is quite simple for all utilities. Only the settings of the programs for shooting video differ.
Turn on the game, press F10 on your keyboard or any button that you specify as a hot button. The application will capture everything that happens on the monitor for a period of time until you stop recording or until the hard drive runs out of memory. Recording occurs at 60 frames per minute or less depending on the utility and computer power. The video is saved in mp4 or any other format for which the utility is designed.
Dxtory
My favorite Dxtory feature is the built-in hard drive write speed test. And this indicates the complexity and rich functionality of the program, surpassing most of its competitors. Dxtory pleases with its speed and ability to create instant screenshots, but some of the videos I recorded (where standard settings were used) froze at times. Considering the price of the utility (about $35), I think it makes sense to download a trial version of the application and thoroughly test it before purchasing.