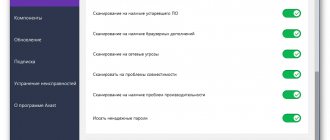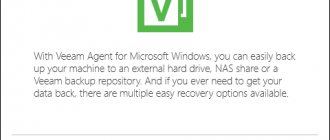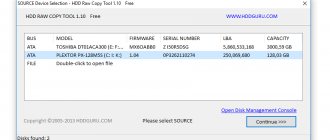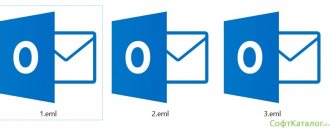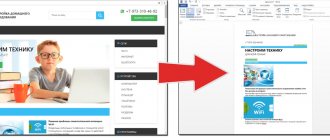Проверенные способы снятия защиты с накопителя
На интернет-просторах описаны массы рекомендаций по избавлению от такой проблемы, как аппаратным способом, так и программным, а самое главное — автора таких постов пишут: что его метод ну «самый-самый». Предоставляем вашему вниманию «ТОП 7 эффективных способов» как снять защиту от записи с флешки, все они были проверены и подтверждены большим количеством пользователей. Аппаратный метод с помощью командной строки Windows Для начала нужно запустить строку, делаем это одновременным нажатием дух клавиш на клавиатуре: Windows+R. Откроется окошко «выполнить» и вводим команду «cmd» и жмем кнопку Ок;
Ответная реакция системы – открытие командной строки;
Требуется ввести «Diskpart»;
и нажимаем Enter. Откроется новое окошко — программа управления дисками;
Для продолжения введите «list disk», подтвердите действие нажатием кнопки Enter;
В открывшемся окне появится список, на котором требуется определить номер необходимого носителя, ориентируясь на объем памяти, в нашем случае это Диск 5 – флешка на 8Gb. Выбираем диск с помощью команды: select disk }{, где -}{, это номер диска, в нашем случае 5;
После того как вам написало: «Выбран диск }{«, вводим следующую команду, которая снимет блок со всех защищенных файлов, при открытии которых была ошибка «только для чтения». Команда: attributes disk clear readonly (можно скопировать);
Когда высветится «Атрибуты диска успешно очищены» можно завершать работу с программой, введя команду «Exit». Закрыв утилиту, проверьте носитель на работоспособность. Уверившись в действии метода, можете использовать девайс дальше, без лишних затрат. Сканирование на вирусы Одним из самых актуальных способов решения рассматриваемой проблемы также является сканирование носителя на заражение вирусами. Для этого вам понадобится зайти в «Мой компьютер» и нажать правой клавишей мышки на присвоенное девайсу операционной системой имя, например, «Диск Z». После чего выбрать в меню пункт «Проверить на вирусы». Спустя несколько минут на экране высветится окно результата сканирования. Такой способ можно применить к любому антивирусному ПО, установленному на вашем ПК. Флешка может быть защищена от записи несанкционированной установкой вирусного обеспечения. Наглядно продемонстрированный способ поможет в решении этой проблемы, а также обезопасит ваш компьютер от автоматической установки ненужных гаджетов. Аппаратная кнопка на носителе. Механическая защита На некоторых моделях переносных USB-накопителей есть встроенная защита, которая включается/выключается с помощью установленной кнопки. Обязательно обратите на это внимание, для разрешения записи и перемещения кнопка должна указывать на «открытый замочек». Форматирование Нередко, для устранения подобной ошибки, применяют утилиты, созданные для форматирования. Помните, при использовании данного метода будут полностью удалены все файлы с носителя. Применение групповой политики Windows Возможен вариант ограничения прав локальной групповой политикой, устранение такого ущемления прав нужно проводить, следуя алгоритму: Одновременно нажимаем Windows+R и вводим команду gpedit.msc, нажимаем Ок;
В высветившемся окне последовательно переходим по вкладкам:
- Конфигурация компьютера;
- Административные шаблоны;
- Система;
- Доступ к съемным запоминающим устройствам.
Далее переходим в строку «Съемные диски: Запретить чтение»;
Нажав дважды — откроется окно опции;
Ставим о → «Применить» → и подтверждаем нажатием «Ок». Выполнив такой несложный процесс, можно легко убрать помеху в ущемлении прав пользования носителем и продолжить работу.
Установка и снятие защиты на флешке от записи
Опасаетесь, что вашу информацию могут похитить с рабочего компьютера и унести на флешке? Или наоборот, боитесь потерять данные, хранящиеся на флешке из-за того, что они легко удаляются? Как обезопасить файлы от копирования на сменный носитель, не запрещая его использования в системе? А как защитить скопированное от удаления?
Защита флешки от записи может быть реализована несколькими способами, в зависимости от преследуемых целей. Одни из них запрещают запись на съемный диск средствами самой системы, что не дает возможности записывать файлы на любую флешку на вашем компьютере, другие же позволяют запретить запись на конкретный носитель, независимо от того, к какому компьютеру он будет подключен. Рассмотрим их подробнее:
Запрет записи на сменные носители путем редактирования реестра
Небольшие изменения, внесенные в реестр, позволят добиться запрета записи на любые съемные диски. Для того, чтобы внести необходимые настройки, откройте окно “Выполнить” при помощи комбинации клавиш Win/R и запустите редактор реестра (для этого нужно ввести команду “regedit” в окне и нажать кнопку Ok или Enter):
В редакторе нас интересует раздел HKEY_LOCAL_MACHINE,
в котором последовательно откроем /SYSTEM/CurrentControlSet/Control/
В подразделе Control нам необходимо найти папку StorageDevicePolicies (а если ее нет – создать новую) и в параметре WriteProtect заменить значение нуль на единицу:
Для этого двойным щелчком откроем параметр и отредактируем его значение:
В том случае, если мы самостоятельно создавали StorageDevicePolicies, нам нужно в ней создать и параметр WriteProtect, для чего необходимо правой кнопкой мыши открыть контекстное меню, выбрать “Параметр DWORD 32 бита” и присвоить новому параметру имя WriteProtect, после чего изменить его значение на единицу, указанным выше способом.
После закрытия редактора реестра, перезагрузите компьютер для применения внесенных изменений. Запись на съемные диски более не доступна, на флешку невозможно ничего скопировать, а существующие на ней файлы нельзя удалить и переименовать:
Чтобы отключить запрет на запись, необходимо вернуть параметру WriteProtect нулевое значение.
Запрет записи на флеш носители при помощи изменения групповой политики
Другой способ, позволяющий добиться аналогичных результатов, состоит во внесении изменений в локальную групповую политику. Откройте редактор, используя знакомые нам клавиши Win/R со вводом команды gpedit.msc в окне “Выполнить”:
Последовательно перейдем по пути Конфигурация компьютера / Административные шаблоны / Система / Доступ к съемным запоминающим устройствам:
Здесь нас интересует параметр “Съемные диски: запретить запись”, который необходимо установить во включенное состояние:
Данный способ хорош тем, что не требует перезагрузки системы для применения настроек – после нажатия кнопки “Применить”, запрет записи на диски включается сразу.
Также сразу запрет записи и выключается, достаточно установить параметру “Съемные диски: запретить запись” значение “Не задано”, или “Отключить”.
Оба метода хороши для запрета записи на вашем компьютере, но защитить важные данные на флешке, при ее использовании для переноса файлов на другой компьютер, они не способны. Для этого нужен совершенно другой подход:
Защита флешки от записи путем установки прав доступа
Для применения этого способа необходимо отформатировать вашу флешку стандартными средствами Windows в файловую систему NTFS:
Все данные при этом будут уничтожены, поэтому если у вас на ней имеются важные документы, скопируйте их предварительно на жесткий диск, а после форматирования – верните на флешку.
Далее нам нужно установить права доступа, для этого щелкните правой кнопкой мыши на изображении съемного диска в “Проводнике” и выберите пункт “Свойства”:
В “Свойствах” нас интересует вкладка “Безопасность”, на которой мы можем внести изменения в права доступа файловой системы:
Программы для устранения ошибки
Если вышеприведенные способы аппаратного устранения не дали желанного результата, стоит попробовать с помощью ПО. Для дорогих по стоимости носителей информации предназначены софт-диски, для менее ценных накопителей существует также масса программ, например: JetFlash Recovery Tool — бесплатная программа в свободном доступе, предназначена для носителей фирм A-Data и Transcend. В ее основной функционал входят возможности устранения ошибок записи и чтения, а также разблокировки. Скачав утилиту с ресурса ее создателя, запустите с помощью одноименного файла, формата .exe. Дождавшись установку, кликните ярлык JFRecoveryTool.exe. Когда откроется рабочее окно — вставьте флешку в USB-вход и нажмите «Start». После окончания процесса — проверьте накопитель на устранение ошибки.
Apacer Repair — утилита создана индивидуально для носителей собственного производства Apacer Technology Inc, также применима и для сторонних накопителей. Функционал способен устранить проблемы с записью. Закачка программы рекомендуется с официального ресурса, где она размещена и доступна совершенно бесплатно для загрузки. После завершения процесса скачивания и подключив USB-накопитель — запустите утилиту. В первую очередь она сделает форматирование, на которое будет предупреждение. Нажав «Format», успешно пройденный процесс позволит забыть о недавно волнующей проблеме. Зная название марки своего носителя, вам не составит труда подобрать требуемую программу, на просторах интернета таких размещено массы. Именно для решения подобных проблем производители их создают и размещают на интернет-ресурсах, стоит заметить, они все в бесплатном доступе. Далеко не всегда можно определить истинную причину неисправности и убрать защиту от записи. Но воспользовавшись приведенными способами, по результату вы точно поймете, что делать дальше: благополучно пользоваться исправным девайсом или все же покупка нового станет неизбежным мероприятием. Мы не гарантируем сохранность информации!
Возникновение сообщения с ошибкой
Что является причиной возникновения надписи «Диск защищен от записи»?
- некорректно настроенная ОС Windows или испорченная USB-флешка;
- в особых случаях на накопительных устройствах расположены переключатели, блокирующие от случайной записи. Включенное положение переключателя защищает от записи на девайс;
- вирусы переданные через другой компьютер также приводят к появлению к сообщению об ошибке или при установке стороннего неизвестного ПО;
Вирусы блокирующие систему флешки
- флешка может выдавать такое оповещение при перегруженности файловой системы с большим объёмом хранения информации;
- механическое использование конфиденциальной информации;
- установлен программный/аппаратный запрет в ОС;
- повреждённые/отключенный порты ПК;
- не удачным завершением при форматировании;
- износ микросхем памяти повреждает блоки с секторами на устройстве;
- внезапное извлечение флешки из USB-порта во время её использования какой-либо программой на ПК;
- конфликт флешки после её отключения от телевизора и подключению к ПК из-за операционных и аппаратных различиях структурности систем;
- при перегреве или нестабильной подачей электричества.
Типы защиты от записи
По аналогии с причинами ошибки «носитель защищен от записи» можно разделить и методы защиты от записи. Классическим примером аппаратной защиты может выступать наличие специального переключателя (на корпусе флешки), включающим и отключающим возможность записи на флешку.
Программная защита представляет собой разного рода программные комплексы, предназначенные для недопущения несанкционированного использования накопителя.
Решая вопрос как снять защиту, если «Диск защищен от записи», первым делом проверьте нет ли на корпусе специального небольшого переключателя. Он всегда присутствует на карточках формата SD, несколько реже встречается на обычных USB-накопителях. Нередки случайные переключения, когда флешка носится в кармане.
Также обязательно проверьте работоспособность флешки в других USB-портах, а ещё лучше, на другом компьютере. Если вы владелец настольного компьютера с системным блоком, предпочтительно проверять флешку, подключаясь к портам на задней стенке системного блока. Проблема может крыться плохом контакте, некачественных проводах, сбоях контроллера USB.
Как удалить защиту записи в «Редакторе реестра»
- Чтобы попасть в основную среду «Редактора реестра» используйте две клавиши «Win+R». В строке пропишите команду «regedit» и воспользуйтесь кнопкой Enter на клавиатуре.
Вводим команду и нажимаем «ОК»
- В левой колонке меню «Редактора реестра» находятся опции реестра. Откройте вверху на панели «Правка» выберите «Найти» и введите «StorageDevicePolicies» (без кавычек). Установите на всех пунктах галочки и нажмите «Найти далее».
В окно поиска вводим команду и нажимаем «Найти далее»
- В правой части значение, имеющее название WriteProtect с имеющим параметром 1 (в строке «Значение:»), приводит к ошибке. Нажмите на него 2 раза кликом мышки и в маленьком окне ничего не меняйте кроме «1» на «0», подтвердите свои действия кнопкой «ОК».
Изменяем значение в параметре с «1» на «0»
Закройте все запущенные программы и перезагрузите ПК, чтобы значение вступило в силу. После этого можете проверить USB-устройство.
Если у вас не отображается строка в правой колонке с именем «StorageDevicePolicies», тогда следует выполнить указанные действия ниже:
- Остановитесь на разделе «Control», нажмите на него правым кликом мыши для запуска дополнительного окна, в котором следует выбрать строку «Создать» и далее выберите «Раздел». Задайте имя разделу «StorageDevicePolicies» и нажимаем кликом мышки на любой области меню.
Даём имя новому разделу
- Перейдите в правую часть этого раздела и правым кликом мыши на пустой области вызовите строку «Создать», а в ней нажмите на «Параметр DWORD 32».
Создаём параметр
- Назовите раздел «WriteProtect».
Называем раздел «WriteProtect»
- Запустите его, кликнув по нему два раза, чтобы убедиться в номере значения. Автоматически ему должна быть присвоена цифра «0».
Проверяем значение равное «0»
Оставляете всё как есть, закрываете «Редактор реестра» и делаете перезапуск ПК.
Запрет записи на флеш носители при помощи изменения групповой политики
Другой способ, позволяющий добиться аналогичных результатов, состоит во внесении изменений в локальную групповую политику. Откройте редактор, используя знакомые нам клавиши Win/R со вводом команды gpedit.msc в окне “Выполнить”:
Последовательно перейдем по пути Конфигурация компьютера / Административные шаблоны / Система / Доступ к съемным запоминающим устройствам:
Здесь нас интересует параметр “Съемные диски: запретить запись”, который необходимо установить во включенное состояние:
Данный способ хорош тем, что не требует перезагрузки системы для применения настроек – после нажатия кнопки “Применить”, запрет записи на диски включается сразу.
Также сразу запрет записи и выключается, достаточно установить параметру “Съемные диски: запретить запись” значение “Не задано”, или “Отключить”.
Оба метода хороши для запрета записи на вашем компьютере, но защитить важные данные на флешке, при ее использовании для переноса файлов на другой компьютер, они не способны. Для этого нужен совершенно другой подход:
Как удалить защиту записи через «Командную строку»
Одним из способов удаления ошибки USB-устройства при попытках записи — использование «Командной строки» для разрешения записи.
- В поисковике от Windows (рядом с кнопкой «Пуск» или в его меню) напишите cmd и выберите запрашиваемый пункт. Откройте его правым кликом мыши для запуска от имени администратора.
Запускаем «Командную строку» от имени администратора
- Далее в строке нужно ввести команду «Diskpart» (все команды прописывайте или копируйте без кавычек). Используйте клавишу Enter после каждой введённой команды.
Вводим команду «Diskpart»
- Введите «list disk».
Вводим команду «select disk»
- Введите «select disk 1» (1 в данном примере — флешка).
Вводим «select disk 1»
- Введённый текст «attributes disk clear readonly» произведёт удаление всех данных USB-накопителя.
Вводим «attributes disk clear readonly» для очистки всех атрибутов
- Новая команда «clean» удалит с флешки все загруженных файлы.
Вводим «clean», чтобы очистить флешку
- Чтобы создать раздел, примените команду «create partition primary».
Создаём раздел с помощью команды «create partition primary»
- Введите команду «format fs=fat32», которая произведёт форматирование в FAT32.
Производим форматирование флешки в FAT32
- Введите команду «exit» для завершения работы с «Командной строкой». Теперь можете перезагрузить ПК и проверить USB-флешку, записав на неё какие-нибудь файлы.
Снимаем блокировку через Diskpart
Используем Diskpart, когда не получается произвести снятие защиты от записи с флешки. Интерпретатор управляет командами, вводимыми пользователем при работе с диском.
- Нажимаем «Пуск», печатаем «cmd»
- Щелкаем правой кнопкой по программе
- Находим «Запуск от имени администратора»:
- Вводим «diskpart», подтверждаем выбор
- Открывается окно-программа, которая управляет дисками
- Вводим «list disk» и подтверждаем:
- Определяем порядковый номер съемного носителя, ориентируемся на объем памяти
- После выбора накопителя через «select disk» в строку необходимо ввести «attributes disk clear readonly», так снимается блокировка файлов, которые разрешено использовать для прочтения
- При высвечивании «Атрибуты диска успешно очищены» вводим команду «Exit», которая завершит работу утилиты:
- Теперь можно поверять работу съемного носителя.
Как убрать защиту через «Редактор локальной групповой политики»
Этот способ может также повлиять на исправление ошибки с записью на диск.
Шаг 1. Для запуска меню «Редактора политики» используйте две клавиши «Win+R» и введите «gpedit.msc», активируйте команду клавишей Enter или кнопкой «ОК».
Нажимаем «Win+R», вводим «gpedit.msc» и нажимаем Enter
Шаг 2. В «Локальный компьютер» следует задействовать «Конфигурацию компьютера» и выбрать «Административные шаблоны».
Выбираем «Административные шаблоны»
Шаг 3. Далее в папке «Система» выберите пункт «Доступ к съемным запоминающим устройствам».
Выбираем пункт «Доступ к съемным запоминающим устройствам»
Шаг 4. В правой части редактора выберите по очереди все разделы «Съёмные диски» и активируйте значение «Отключить»:
- Правым кликом мыши выберите один из пунктов «Съёмные диски: Запретить выполнение» нажмите в окне «Изменить».
Выбираем «Изменить»
- В дополнительном окне выберите «Отключено» нажмите внизу меню «Применить» и «ОК».
Выбираем «Отключено», нажимаем «Применить» и «Ок»
Закройте окно «Редактора локальной групповой политики» и перезапустите свой ПК.
Через редакцию групповой политики
Рассмотрим, как снять защиту с микро-флешки этим способом:
- После нажатия Windows и R, в строке печатаем «gpedit.msc», подтверждаем свое решение:
- Открываем «Конфигурация компьютера», затем раздел «Административные шаблоны»
- Переходим в пункт «Система», далее перемещаемся в «Доступ к съемным запоминающим устройствам»:
- Знакомимся с параметром «Съемные диски: Запретить чтение». Затем деактивировать его, два раза щелкнув правой кнопкой. В открывшемся меню выбираем «Отключить», подтверждаем решение.
Если воспользовавшись данными способами, устранить проблему не удалось, то мастера «Службы добрых дел» помогут. Мы работаем круглосуточно. Консультируем по телефону или в удобное время выезжаем на дом, либо в офис.
Звоните или оставляйте заявку в чате, если возникли вопросы, и срочно требуется помощь.
Как восстановить флешку Transcend через программу JetFlash Recovery Tool
Программу можете скачать, если перейдёте ссылке: https://www.transcend-info.com/Support/Software-3/ и установите её на компьютер. Это бесплатная версия доступна для скачивания с функциями восстановления работы USB-устройств. Интерфейс утилиты будет понятен даже неопытному пользователю ПК, и за короткое время, в течение 5 минут, вы сможете исправить ошибку, выдаваемую при запуске USB-флешки.
В примере будет использована флешка transcend jetflash v30 2Gb.
- Подсоедините флешку к порту расположенному на материнской плате. Теперь запустите ярлык с программой.
- Оставьте галочку на пункте «Repair drive &…» и нажмите на «START».
Ставим галочку на пункте «Repair drive & erase all data»
Нажимаем на «START»
- Программа запустит процесс автоматического восстановления внутренней среды на флешке.
Процесс автоматического восстановления флешки
- При успешном восстановлении флеш-накопителя появится окно с оповещением как на скриншоте ниже.
Успешное восстановление флеш-накопителя
В случае фатальных неисправностей с USB-устройством возникнет окно с предупреждением, что ваша флешка не подлежит исправлению при помощи программы.
Окно с оповещением о неудачном восстановлении флешки
Защита от копирования данных через USB
Почему серьёзно-весёлая? Серьёзная потому, что действительно работает — защищает файлы от копирования. Весёлая? Вы бы видели с каким выражением лица и с какой скоростью выдёргивают флешку плохие люди из компьютера (фото преступника незаметно сделается веб-камерой, если есть она, и сохранится). Будете знать, кто пытался ковыряться в секретных данных.
Работа чудо-программы Usb2Exit основана на психологии человека. Зная принцип её действия, выдернул (по другому не скажешь) флешку из ноутбука. Честно. Вот такая защита от копирования данных на USB.
Происходит имитация форматирования носителя при вводе неверного пароля. Но имитация настолько качественная, что не успеваешь подумать, как usb-флешка уже в руке. Кто не знает — форматирование, это полное удаление любых данных.
На самом деле программа ничего не удаляет, можете не переживать. Единственное, что она делает взаправду — фотографирует человека вставившего флешку в компьютер (иногда и этого хватает). Рассмотрим программу подробнее и в картинках.
Топ 5 программ для отключения защиты от записи
| Фото | Название | Описание |
| JetFlash Recovery | Программа поддерживает производителей флешек A-DATA, JetFlash, Transcend. Системные ресурсы практически не используются, из-за простого интерфейса и основных функций не требовательной утилиты. Приносит существенные исправления в восстановлении рабочего функционала флеш-накопителей | |
| USB Flash Drive Online Recovery | Бесплатная утилита, разработанная для восстановления флеш-накопителя. Англоязычная версия имеет обычный и понятный интерфейс. Без подключения интернета отказывается сканировать и исправлять ошибки. Требует регистрацию пользователя | |
| Kingston Format Utility | Исправляет все распространённые ошибки с защитой и остальными багами. Во время диагностики очищает безвозвратно все файлы. Поддержка только с системой FAT32. Отдельная установка утилиты не требуется, нет регистрации, не содержит рекламу и абсолютно бесплатная | |
| HP USB Disk Storage Format Tool | Несложная, универсальная утилита, с простым англоязычным интерфейсом для удаления защиты с флешки. Рассчитана на форматирование большого спектра производителей USB-устройств. С предоставленным приложением создаются загрузочные flash-носители с ОС MS-DOS | |
| AlcorMP | Программа для «воскрешения» флешек от производителя микрочипов Alcor, больше подойдёт опытным пользователям ПК. Утилита анализирует память USB-накопителя и с помощью её можно перепрошить контроллер устройства. Разработчики остановились на развитии своей программы, но выпущенная версия продолжает стабильно, уверенно лечить, а также восстанавливать флешки, исправляя ошибки от записи |
Программное снятие защиты от записи
Убедившись в отсутствии механической проблемы защиты, приступаем к проверке программного обеспечения. Стандартно флешка форматируется с использованием файловой системы FAT32. Малое количество пользователей знают об ограничении в этой файловой системе на максимальный размер файла в 4Gb. Получается двоякая ситуация, формально разрешение на запись есть, но сообщение о невозможности выполнения таковой появляется. Имея необходимость переносить файлы большого размера, отформатируйте накопитель, используя NTFS – систему, где таких ограничений нет. Для этого откройте «Мой компьютер», нажмите правой кнопкой мышки на вашем съёмном диске и выберите «Форматировать». В появившемся окне, в строке «Файловая система» выберите NTFS, нажмите «Начать».
Важно! Перед извлечением флешки из разъёма всегда лучше пользоваться «безопасным извлечением». В силу некоторых особенностей, касательно флешек отформатированных в NTFS, это должно быть обязательным правилом.
Блокирование может быть установлено в реестре Windows. Сочетание клавиш Windows+R, вызовет окно «Выполнить», введите regeditи кликните OK.
В окне редактора нужно перейти в секцию HKEY_LOCAL_MACHINE \ SYSTEM \ CurrentControlSet \ Control \ StorageDevicePolicies, где справа увидите параметр WriteProtect. Двойным кликом по параметру вызовите диалог изменения параметра, установитезначение 0. Раздел StorageDevicePolicies может отсутствовать и придётся его создать. Для создания правой кнопкой мышки кликнитепредыдущий раздел Control, выбирайте «Создать > раздел», название должно быть StorageDevicePolicies. В пустой области правой части окна только что созданного раздела вновь нажмите правой кнопкой мышки, выделите в меню «Создать > Параметр DWORD», битность выберите 64 или 32, в зависимости от разрядности вашей системы. Назовите параметр WriteProtect и присвойте значение 0, как описано выше. Обязательно перезагрузитесь и проверяйте результат.
Удостоверьтесь в том, что запись на съёмные устройства не запрещена групповой политикой. Аналогично с запуском редактора реестра выполните gpedit.msc, что вызовет «Редактор локальной групповой политики». Пройдите по веткам «Конфигурация компьютера — Административные шаблоны — Система — Доступ к съёмным запоминающим устройствам». Справа проверьте параметр «Съёмные диски: Запретить запись». Он должен быть отключен или не задан. Если параметр включен, дважды кликните по нему, выберите «Отключить» и примените выбор. Перед проверкой не забудьте перезагрузиться.
Проверьте систему хорошим антивирусом со свежими базами. Есть некоторое количество вредоносных программ, блокирующих возможность нормальной работы с подключенными переносными устройствами хранения информации.
Как снять с флешки защиту от записи
Если файл, предназначенный для записи, большой, причина сбоя может быть в файловой системе. На флешках изначально установлен формат FAT32 – работает с файлами до 4Gb. Если размер файла 4Gb или больше, смените на NTFS.
Проблема может скрываться в настройках ОС, рассмотрим несколько способов решения подобных проблем.
Через реестр Windows
Войти в реестр можно различными способами. Простейшие:
- Клавишами «Win+R» вызвать «Выполнить». В строку ввести значение «regedit» и кликнуть «OK».
- Второй вариант: «Пуск» – «Поиск» – ввести значение «regedit», запустить.
В открывшемся окне переходим к «HKEY LOCAL MACHINE», находим раздел «SYSTEM», далее выбираем подраздел «CurrentControlSet», находим «Control», из списка выбираем «StorageDevicePolicies», справа найти «WriteProtect».
Двойной щелчок мышки вызовет диалог изменения параметра, значение которого должно быть «0», если «1» – значит, установлен запрет, который необходимо снять, установив нулевое значение параметра.
Если раздела «StorageDevicePolicies» нет, нужно его сформировать. Правой кнопкой щелкнуть «Control», в списке «Создать» выбрать «Раздел», название для которого указать «StorageDevicePolicies».
В правой части созданного подраздела нажатием правой клавишей мышки вызвать «Создать», где выбрать строку «Параметр DWORD», значение 64(32) бита (зависит от ОС). Присвоить имя «WriteProtect», значение – «0».
Перезагрузить, проверить результат.
Проверить отсутствие запрета групповой политики
Вызвать «Выполнить», ввести «gpedit.msc», «ОК». Откроется редактор.
Слева найти ветку «Конфигурация компьютера»: перейти «Административные шаблоны» (при нажатии откроется окно), выбрать «Система», в списке найти «Доступ к съёмным запоминающим устройствам».
При нажатии откроется список, где выбрать «Съёмные диски: Запретить запись». Проверить, что не задан или отключен.
Перезагрузить, проверить.
С помощью командной строки
Открыть «Командная строка» через меню «Пуск», можно через «Поиск» набрав «cmd», запуск с правами администратора.
Открывается окно.
Ввести текстовые команды:
- «select disk Х» (Х — № устройства);
- «detail disk» – детальные данные диска, необязательно;
- «attributes набрать «Diskpart», ввод;
- «list disk» – покажет доступные диски;
- посмотреть № USB-флешки, который видно по размеру (в приведенном примере №1, размер – 7441 Мбайт);
- набрать «disk clear readonly», которая уберет установку «только для чтения»;
- «clean» удалит тома и разделы, при необходимости;
- «create partition primary» (при необходимости) пересоздаст основной раздел;
- «formatfs=fat32» отформатирует раздел в системе FAT32 (можно выбрать NTFS командой fs=ntfs), при необходимости.
После каждой команды нажимаем «Ввод», для окончания работы набрать «exit».
Снимаем защиту от записи в total commander
Значительное количество пользователей Windows отдают предпочтение файловому менеджеру Total Commander, предлагающему обширные функции и удобство работы. Важно понимать, что Total Commander по своей сути просто удобная надстройка над Windows, соответственно к нему применимо всё описанное в статье. Однако есть нюансы. Попробуйте скопировать ваши файлы в проводнике Wındows, если с копированием в проводнике проблем нет, в Total Commander откройте «Конфигурация > Настройка: Операции с файлами» и выберите «Автоматический выбор способа копирования». Авторы некоторых сборок этого менеджера выставляют настройки, вызывающие подобные сбои.
Убираем защиту от записи в коммандной строке (cmd)
Как снять защиту с флешки, защищённой от записи, воспользовавшись командной строкой. Способ чуть более сложный. Найдите в меню «Пуск» приложение «Командная строка» и запустите её с правами администратора. Далее последовательно вводите указанные ниже команды, подтверждая ввод каждой нажатием Enter.
Внимание! Всё содержимое флешки будет удалено безвозвратно!
- Diskpart – запускает утилиту управления дисками;
- list disk – отобразит все диски, подключённые к системе, необходимо определить, какой из них является вашей флешкой, для чего можете ориентироваться по размеру диска;
- select disk X – нацеливает программу на диск, вместо X укажите номер нужного диска;
- detail disk – покажет подробную информацию о выбранном диске, чтобы убедиться в правильности выбора;
- attributes disk clear readonly – обнуляет атрибут «только чтение»;
- clean – все тома и разделы на диске будут удалены;
- create partition primary – заново создаёт основной раздел;
- formatfs=fat32 – форматирует раздел, используя файловую систему FAT32 (можно выбрать файловую систему NTFS командойfs=ntfs);
- exit – завершает работу программы.
Программы для снятия защит от записи
Производители флешек заботятся о решении разного рода проблем, возникающих с их продукцией, выпуская фирменные утилиты для восстановления проблемных устройств. Не забудьте, что запускать любую из подобных утилит необходимо с правами администратора. Эти полезные программки можно свободно скачать на соответствующих сайтах фирм-изготовителей. У Transcend она называется JetFlash Recovery, у Silicon Power – USB Flash Drive Recovery, у Adata – USB Flash Drive Online Recovery, у Kingston – Kingston Format Utility. Их использование довольно простое и не вызывает сложностей даже у новичков.
Ниже перечисленные программы рассчитаны на продвинутого пользователя и перед началом использования следует ознакомиться с документацией. Независимые разработчики выпускают собственные универсальные программы, не привязанные к какому-либо вендору, но обладающие схожим функционалом.
Популярные представители: HP USB Disk Storage Format Tool, D-Soft Flash Doctor, AlcorMP.
Последняя работает только с накопителями на одноимённом контроллере, но у всех задача одна – помочь восстановить проблемное устройство. Столкнувшись с поиском решения того, как снять защиту с флешки, в качестве последней меры, следует попытаться перепрошить её. Полную информацию о типе контроллера, используемой памяти и даже дате производства расскажет Flash Drive Information Extractor. После извлечения нужных данных остаётся найти нужную микропрограмму и прошивальщик, что для Google или Yandex, как правило, не представляет сложности.
Итог Мы надеемся, что описанные способы помогли вам восстановить работоспособность флешки. Если вы всё же не добились результата, придётся озаботиться выбором новой флешки поскольку она действительно не подлежит ремонту.
Отключите защиту от записи в командной строке (Windows)
Защиту также можно деактивировать с помощью командной строки. Чтобы открыть её, наберите в поиске по системе cmd, кликните по найденному элементу правой кнопкой мыши и выберите «Запуск от имени администратора».
- В появившемся окне введите команду diskpart и нажмите Enter.
- Затем введите list disk и снова — Enter.
- Когда откроется таблица дисков, определите по размеру, какой из них является вашей флешкой, и запомните его номер.
- Введите команду sele disk [номер вашей флешки] (указывается цифра без квадратных скобок) и нажмите Enter.
- Затем attributes disk clear readonly и опять — Enter.
После этого защита от записи должна быть снята и флешка заработает как надо.
Сообщение о защите от записи на Mac может быть вызвано программным сбоем на флешке. В таком случае стоит проверить накопитель с помощью «Дисковой утилиты». Откройте её в разделе Finder → «Программы» → «Утилиты».
На боковой панели выберите проблемную флешку. Затем нажмите в верхнем меню «Первая помощь» и кликните «Запустить». Если система найдёт ошибки на накопителе, то попробует восстановить его.
Если ни одно из перечисленных действий не помогает, попробуйте с помощью встроенных средств или сторонних утилит. Это сотрёт с неё всё содержимое, но вы можете предварительно скопировать важные данные с накопителя на компьютер.
Если не удастся отформатировать диск, возможно, придётся , используя специальные утилиты от производителей.
Как снять защиту от записи с флешки — инструкция! Ошибка «диск защищен от записи» или «флешка защищена от записи» как правило случается в самый неподходящий момент. Если вы начали читать эту статью, стало быть, оказались одним из тех «везунчиков», которые в один прекрасный момент решили что-то скинуть на свою флешку, а в итоге получили сообщение системы, что записывать данные на диск нельзя и теперь эту самую защиту необходимо снять. У человека, который столкнулся с подобным впервые резонно появляется полное недоумение. Попробуем выяснить причины, по которым не удаётся записать файлы на флешку и разобраться в методах устранения этой проблемы.
Содержание:
Проверенные способы решения проблемы
Давайте изучим все варианты.
Способ 1. Найдите переключатель
Многие устройства типа USB имеют специальный переключатель, который часто размещается на боковой стороне и легко включает или отключает функцию защиты от записи. Итак, проверьте накопитель на наличие этого конкретного переключателя. Затем, чтобы заблокировать или разблокировать устройство, просто сдвиньте его вверх или вниз.
Проверяем накопитель на наличие переключателя
Способ 2. Попробуйте использовать другой считыватель карт или адаптер
Некоторые считывающие устройства изготовлены с функцией защиты от записи. Таким образом, когда вы получаете известие об ошибке, оно не всегда является правдивым. Лучше воспользуйтесь другим кардридером или адаптером.
Способ 3. Запустите средство устранения неполадок
Выскакивающее сообщение не всегда указывает на то, что карта памяти или флеш-накопитель на самом деле защищены от записи. Для решения проблемы попробуйте запустить средство проверки ошибок Windows и посмотрите, можно ли устранить неполадки.
- Щелкните правой кнопкой мыши на устройстве хранения в разделе «Компьютер».
Щелкаем правой кнопкой мыши на устройстве хранения в разделе «Компьютер»
- Затем нажмите «Свойства» и перейдите на вкладку «Сервис».
Нажимаем «Свойства» и переходим на вкладку «Сервис»
- Щелкните «Проверить»>»Проверить и восстановить диск».
Кликаем «Проверить», затем «Проверить и восстановить диск»
Дождитесь завершения процесса. И, наконец, посмотрите, устранена ли проблема защиты от записи.
Способ 4. Сброс реестра компьютера
Если компьютер настроен на постоянную защиту от записи любого внешнего устройства, вы каждый раз будете сталкиваться с ограниченным доступом к файлам. Для решения проблемы попробуйте сбросить реестр, как показано ниже:
Шаг 1. Зажмите Win + R. В итоге появится команда «Выполнить». Впишите «regedit» и нажмите Enter.
Зажимаем кнопки Win + R
В окне «Выполнить» пишем «regedit» и нажимаем Enter
Шаг 2. Щелкните по «Компьютер» и перейдите в раздел «StorageDevicePolicies», как показано на скриншоте ниже.
Щелкаем по «Компьютер» и переходим в раздел «StorageDevicePolicies»
Шаг 3. Справа отыщите «Write Protect».
Находим «Write Protect»
Шаг 4. Кликаем правой кнопкой мыши на «Write Protect» и в меню выбираем «Изменить».
Кликаем правой кнопкой мыши на «Write Protect» и выбираем «Изменить»
Шаг 5. Измените значение DWORD с «1» на «0».
Меняем значение DWORD в окне «Value data» с «1» на «0» и нажимаем «ОК»
Важно! В большинстве случаев вышеупомянутый раздел отсутствует. Для решения проблемы просто щелкните по папке «Control», используя правую кнопку мыши, и назовите новый раздел «StorageDevicePolicies». Затем кликните по пустому полю справа и создайте параметр DWORD под названием «write protect». Пропишите значение «0».
Способ 5. Используйте соответствующее программное обеспечение
Вы все еще не можете отключить защиту от записи на карте памяти или флеш-накопителе, даже если попробовали вышеупомянутые четыре метода? Тогда воспользуйтесь возможностями сопутствующего программного обеспечения. Оно наверняка снимет защиту от записи с помощью лишь нескольких щелчков мыши. Откройте Google или другие подобные веб-сайты и выполните поиск по интернету. К сожалению, такие программы не всегда являются бесплатными. Мы можем посоветовать D-Soft Flash Doctor, AlcorMP или HP USB Disk Storage Format Tool.
Программа D-Soft Flash Doctor
Способ 6. Запустите антивирусное сканирование или быстрое форматирование
Если вы уверены, что защита от записи не установлена, такая ошибка может возникнуть из-за вирусной инфекции или повреждения какого-либо участка устройства. Таким образом, чтобы проверить флеш-накопитель на наличие вредоносного заражения, запустите антивирусное сканирование. Если программа не обнаружила опасной или подозрительной информации, просто отформатируйте устройство и посмотрите, изменило ли это ситуацию. Если очистку оглавления нельзя выполнить, тогда лучше поищите новый накопитель.
Запускаем антивирусное сканирование
Защита файлов от копирования средствами Windows
Для защиты компьютера от копирования на съемные носители необходимо внести некоторые изменения в реестр.
Итак нужно сделать следующее:
Нажать в левом нижнем углу «Пуск» либо две клавиши Win и R;
в окошке «Открыть:» написать regedit и нажать «Ok»;
отыскать строку HKEY_LOCAL_MACHINE и открыть дерево в следующей последовательности – /SYSTEM/CurrentControlSet/Control/;
в папке Control найти подпапку StorageDevicePolicies, если ее нет, придется создать;
открыть параметр WriteProtect двойным кликом; в окошко «Значение:» на место нуля вписать единицу, нажать «Ok».
В случае собственного создания папки StorageDevicePolicies, параметра WriteProtect в ней нет и его придется создать. В редакторе реестра нажать на правую кнопку мыши и в пункте «Создать» (впрочем, он единственный) выбрать подпункт «Параметр DWORD», дать имя новому параметру «WriteProtect» и изменить его значение на «1» по вышеуказанной схеме.
Проделав все операции, закрыть редактор и совершить перезагрузку ПК. Машина стала полностью защищенной от копирования на внешние носители.
Полезные советы
- Приобретите новое устройство хранения. Ошибка защиты от записи часто выскакивает, когда устройство памяти повреждено физически. Итак, если вы попробовали несколько методов, упомянутых выше, но все они не принесли желаемого результата, тогда причиной проблемы являются серьезные физические повреждения. Вам ничего не остается, как просто купить новое устройство хранения.
Физическое повреждение флешки
- По возможности сделайте резервное копирование данных карты памяти или флеш-накопителя. Независимо от того, какой метод вы собираетесь попробовать, данные на устройстве все равно важны для вас и не могут быть удалены или потеряны, не так ли? Если это возможно, всегда делайте резервное копирование необходимой информации. Она должна присутствовать на другом носителе.
Резервное копирование флешки с программой USBFlashCopy
- Восстановите данные с помощью специального программного обеспечения. Вам также не о чем беспокоится, если не удается скопировать данные на другие диски или флешки, а также отформатировать их. Чтобы, наконец, получить доступ к важной информации, воспользуйтесь сторонним программным обеспечением. Оно не решит проблему защиты от записи, зато восстановит поврежденные файлы и вы сможете извлечь их на другое устройство. Итак, скачайте любую утилиту из предложенных нами и проверьте, восстанавливаются ли фотографии, документы, видео и прочие типы файлов. Широко известными производителями запоминающих устройств являются Transcend и Silicon Power. Для решения проблем попробуйте использовать утилиту JetFlash Recovery или USB Flash Drive Recovery.
Утилита JetFlash Recovery для восстановления файлов из флешки
Читайте практические советы в новой статье — «Как восстановить флешку без форматирования».
Потеря «USB-накопителя»
Возможно, наиболее известными угрозами безопасности, связанными с «USB-флэш-устройствами»
, являются те, которые возникают, когда устройство потеряно.
Если у вас есть защищенный паролем, или, еще лучше, зашифрованный, «USB-флэш-накопитель»
, то вы можете не волноваться, если вдруг потеряете его. Учитывая тот факт, что все хранящиеся на нем данные сохранены вами на другом носителе (персональный компьютер, ноутбук, облачное хранилище данных), с вашими данными все будет в порядке. Астрономически маловероятно, что кто-то сможет сломать шифрование (кроме случая, когда используется современное коммерческое дорогостоящее программное обеспечение). Поэтому, ваши данные останутся в безопасности, независимо от того, потеряно или украдено ваше
«USB-устройство»
.
Вы можете использовать специальное программное обеспечение для шифрования данных на вашем накопителе или купить устройство с зашифрованным разделом.
Но потеря «USB-устройства»
, не защищенного паролем – это совсем другое дело. Мы говорим о возможных серьезных проблемах безопасности в этом случае, в зависимости от важности хранимых данных. Конечно, если это только ваше резюме или документы, предназначенные для широкого круга пользователей, то вы можете не беспокоиться. С другой стороны, если это личные документы, связанные с профессиональной деятельностью или составляющие коммерческую тайну, то ситуация осложняется многократно. Потеря устройства, содержащего такие данные, может привести к угрозе безопасности, и, возможно, будет иметь негативные последствия для вас или вашей профессиональной деятельности, вплоть до выплаты большого денежного штрафа или потери вами работы.
Простой способ избежать потери «USB-накопителя»
– это убедиться, что он хранится вами в надежном месте. Идеальным будет место, которое предотвратит случайную потерю накопителя (возможно, внутренний карман сумки, закрывающийся на молнию или защелку). Также это место должно защищать накопитель от любого возможного повреждения, поскольку чрезмерная тряска или внешнее давление могут сломать накопитель или испортить данные на нем.
Причины почему флешка защищена от записи.
Воспользовавшись гуглом, я нашел множество решений данной проблемы и ниже попробую систематизировано их изложить, дабы облегчить работу своим читателям, которые столкнулись с подобной проблемой.
Шаг № 1 Проверка механического блокиратора записи.
Некоторые флеш – накопители оборудованы дополнительным переключателем (1) на боковой поверхности, который позволяет включать и выключать возможность записи на носитель. Выглядит он примерно так:
Достаньте свое flash – устройство из компьютера и внимательно изучите его боковую поверхность, если переключатель находится в положении, которое разрешает запись, или у вас вовсе нет такой «примочки», тогда переходите к следующим шагам.
Шаг №2 Проверка системного реестра windows.
Иногда флешка защищена от записи из за повреждения или изменения системных настроек реестра операционной системы.
Чтобы это выяснить необходимо перейти по следующему пути:
C:\WINDOWS\regedit.exe
Откройте двойным нажатием мышки файл regedit.exe. В появившемся окне нажимаем нижеприведенные вкладки:
- HKEY_LOCAL_MACHINE (2);
- System (3);
- CurrentControlSet (4);
- Services (5);
- USBSTOR (6).
В правой части диалогового окна дважды нажмите пункт «Start» (7). По умолчанию он имеет значение равное трем (8) (запись разрешена), у вас оно должно также равняться данному значению. Если оно отличается – исправьте на тройку и нажмите «Ok» (9).
У вас до сих пор флешка защищена от записи? Тогда идем дальше.
Шаг № 3 Форматирование flash – накопителя.
В операционной системе windows существует несколько способов форматирования. Оно может осуществляться через контекстное меню, проводника, из пункта управления дискам и т. д.
По ряду проблем флешку защищенную от записи отформатировать вышеперечисленными способами не получится, поэтому в данной ситуации эффективнее всего будет произвести форматирование через консоль командной строки. Для этого нажмите меню «Пуск» и выберите вкладку «Выполнить» (10)
Появится окно командной панели, в котором необходимо прописать команду форматирования (11) следующего вида:
FORMAT H: /q /fs:fat32
Где:
- H – буква вашего накопителя, присвоенная ему windows;
- q – параметр быстрого форматирования;
- fs – файловая система;
- exfat – вид файловой системы, что бы правильно ее выбрать – прочитайте мою статью – файловая система для флешки.
Можно и не указывать параметр /fs:exfat, тогда накопитель отформатируется в ту файловую систему, которая была на нем ранее.
Жмите «Enter» — появится черное окно, в котором будет написан текущий процесс:
Может потребоватся еще несколько раз нажать «Enter», пока окно не исчезнет.
Шаг № 4 Восстановление данных с флешки
Если на вашем flash – устройстве хранилась важная информация, и ее потеря очень не желательна для вас, тогда необходимо произвести восстановление данных. Подробно расписывать как это делается – не буду, так как писал об этом ранее в статье: как восстановить удаленные файлы. Кому интересно – читайте в приведенной выше статье, там все подробно написано.
Вот в принципе и все, статья подошла к концу. Из вышеперечисленных способов мне помог шаг №3 вернуть мой накопитель к жизни. Уверен — этот пост поможет сэкономить вам кучу времени и быстрее исправить возникшую проблему.
PS: Если у вас все еще флешка защищена от записи, я думаю стоит попробовать сделать низкоуровневое форматирование флешки.
Программы для автоматического резервного копирования
Есть такие программы: Acronis True Image, Iperius Backup
Это целые комбайны для резервирования. В них можно настроить, чтобы какой-то файл или папка резервировались через облако, делались инкрементные копии, файлы сами прилетали на внешние диски и т. д. Можно настроить резервирование по расписанию, например, в конце каждого рабочего дня.
✅ Надёжно.
✅ Много вариантов резервного копирования, гибкая настройка.
❌ Чтобы пользоваться такими программами, нужно разбираться вот во всех этих технических терминах и уметь отличать инкрементный бэкап от полного.
❌ Как правило, программы платные.