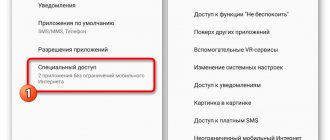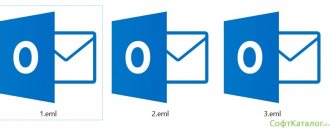ВНИМАНИЕ! Ни в коем случае не открывайте какие-то ярлыки или файлы на флешке – вы можете запустить вирус на свой ПК.
Всем привет! Сегодня столкнулся с такой проблемой – открываю я флешку, а на ней вместо файлов ярлыки. Сразу возник вопрос: а как это можно вылечить, и есть ли вероятность вернуть поврежденные данные. По началу даже испугался немного, так как на флешке были очень важные документы и фотографии с видео. Но в итоге мне удалось их восстановить, и сейчас я расскажу – как у меня это получилось.
Как я и догадывался, если все файлы или папки на флешке стали ярлыками, то значит там поработал вирус, и причина может быть только в этом. Может наблюдаться исчезновение некоторых папок, также объем самой флешки и занятой памяти не меняется и остается на прежнем уровне. Также у некоторых могут появиться другие файлы и папки с расширением «lnk».
Лечение флешки одним BAT файлом
Если лень проделывать все вышеперечисленное, то можно создать файлик, который все это будет делать за вас. Для этого:
- На рабочем столе или в любой другой области компьютеру нажмите правой кнопкой и создайте текстовый файл.
- Назвать его можете как угодно – это не имеет значения. Зайдите теперь внутрь и пропишите 4 строчки:
attrib -s -h /s /d rd RECYCLER /s /q del autorun.* /q del *.lnk /q
- Нажмите «Файл» и «Сохранить».
- Теперь закройте его, нажмите правой кнопкой и из списка выберите «Переименовать».
- Вместо «txt» впишите «bat». Точка перед этим обязательно должна стоять. Подтвердите изменение, нажав «Да».
Теперь он превратился в запускаемый «BAT» файлик. Чтобы его активировать, нажмите двойным щелчком мыши. После этого через консоль он проделает все те же самые действия, что вы делали чуть ранее: делаем папки видимыми, удаляем папку с вирусом и ярлыки.
ПРИМЕЧАНИЕ! Если данный способ не помог, то скорее всего папка у вируса называется как-то по-другому, поэтому нужно использовать ручное удаление.
Возвращаем пропавшие папки обратно
Следующим этапом нужно вернуть обратно папки, которые стали ярлыками на USB-накопителе. Вот тут начинается самое интересное. Дело в том, что в зависимости от модификации, способ с помощью которого вирус спрятал директории может быть разным. В самом простом случае достаточно зайти на флешку. Там вы увидите скрытые папки (их отображение мы включили выше). Надо просто на каждой из них кликнуть правой кнопкой, открыть её свойства и снять галочку «Скрытый».
А вот если поработал более продвинутый зловред, то скорее всего эта галочка будет недоступна и так просто снять атрибут «скрытый» с папки после вируса у Вас не получится.
В этом случае прямо в корне флешки создаём текстовый файлик, в котором надо скопировать вот эту строчку:
attrib -h -r -s -a /D /S
Закрываем текстовый редактор и меняем ему расширение с *.TXT на *.BAT. Кликаем на файлике правой кнопкой и в контекстном меню выбираем пункт «Запуск от имени Администратора».
После этого папки должны стать видимыми. Если что-то непонятно — смотрим видео-инструкцию:
Автоматизированный вариант
Для тех, кто не любит всё делать вручную, предпочитая положиться на скрипты, тоже есть отличный способ. Заключается он в том, что на съёмном накопителе надо опять же создать BAT-файл, открыть его блокнотом и скопировать туда вот такой код:
:lable cls set /p disk_flash=»Input USB Drive Name: » cd /D %disk_flash%: if %errorlevel%==1 goto lable cls cd /D %disk_flash%: del *.lnk /q /f attrib -s -h -r autorun.* del autorun.* /F attrib -h -r -s -a /D /S rd RECYCLER /q /s explorer.exe %disk_flash%:
Закрываем текстовый редактор и сохраняем изменения. Запускаем скрипт на исполнения. В начале он попросит указать букву, под которой флешка отображается в Проводнике. После этого он удалить папку RECYCLER, файл автозапуска autorun.inf и вернёт атрибуты папкам, которые стали ярлыками. Этот вариант отлично работает в большинстве случаев на «ура». Но если вдруг Вам попадётся более хитрая модификация такого вируса, то всё же Вам придётся закатать рукава и поработать руками.
Проверка системы на наличие команд автозапуска вируса
В некоторых случаях вирусы прописывают себя в автозапуск системы. Проверьте руками следующие ветки реестра (regedit.exe) на наличие подозрительных записей:
- HKEY_LOCAL_MACHINE\SOFTWARE\Microsoft\Windows\CurrentVersion\Run
– эти программы запускаются при загрузке компьютера - HKEY_CURRENT_USER\Software\Microsoft\Windows\CurrentVersion\Run
– программы, автоматически запускаемые при входе текущего пользователя
Удалите все подозрительные записи и незнакомые программ (ничего плохого вы не сделаете, и если даже вы отключите автозагрузку какой-то нужной программы, вы сможете всегда запустить ее вручную после входа в систему).
Другие способы автозапуска программ в системе описаны в статье .
Удаляем вирус
Ярлыки запускают один и тот же файл. Правой кнопкой мыши жмем на любой ярлык и нажимаем свойства. В свойствах нажимаем на вкладку ярлык и смотрим пункт объект.
Пункт объект довольно длинная, но в ней легко найти путь к вирусу, чаще всего это что-то типа 456325.exe в папке Recycle на самой флешке. Удаляем его вместе с папкой и теперь клик по ярлыку не опасен.
Чистка флешки от вируса
Для начала нужно включить отображение скрытых файлов и папок на флэшке. Для этого забегаем в свойства проводника во вкладку вид. Если у вас, Windows 10, конечно же. Для более старых версий это делает в панели управления: вкладка персонализация – параметры – вид.
Зашли в свойства, теперь проделаем пару простых шагов:
- Снимаем галочку со «скрывать защищенные файлы».
- Ставим галочку на «показывать скрытые».
Готово, теперь нужно наконец очистить флешку от вируса. Чтобы не форматировать всю флешку, что все равно может не прокатить, можно глянуть, что запускают эти ярлыки. По стандарту все они открывают этот вирус. Просто зайдите в свойства ярлыка и убедитесь в этом сами, обнаружив двойной запуск. Первый открывает папку, второй файл с вирусом.
Это показано в строке «Объект». Там вы увидите название папки с вирусом, где имя самого вируса будет заканчиваться на «.exe». Теперь нужно найти среди ярлыков название той папки, что была прописана в строке «Объект». Там лежит вирусный файл. Отправляем эту папку к Аиду вместе с вирусом (Кнопочка Delete).
Теперь нужно восстановить ваши папки, а остальные ярлыки можно удалить. Все папки на флешке теперь скрыты, вы можете понять это по их прозрачности. Сейчас просто снять галочки не получится, нужно обратиться к величайшему разуму: командной строке.
Есть два пути решения проблемы. Первый:
- Открываем командную строку. Для этого нажмите сочетание клавиш Win+R и введите в поиск cmd, и пропишите там две следующие команды
- cd /d f:\ (буква f здесь это буква съемного диска, то есть флешки, у вас она может быть другой)
- Жмем Enter и вводим следующую команду
- attrib -s -h /d /s
- Снова Enter, и теперь ваши папки примут первоначальный вид.
Второй путь тоже не сложный, но здесь вместо командной строки, нужно будет создать батник на флешке. Делает он все то же самое.
- Создайте на вашей флешке текстовый файл
- Пропишите в него уже известную вам команду attrib -s -h /d /s
- Теперь сохраните его, дописав к названию .bat
- Запустите файл и ждите, пока пройдет восстановление. Готово.
Если на вашей флешке много файлов, то процесс восстановления может немного затянуться, независимо от того, какой путь вы выбрали. Главное, не волнуйтесь, все будет хорошо, просто подождите.
Когда процесс закончится, в свойствах проводника поставьте все значения на место. То есть то, что мы делали в самом начале, только наоборот.
После всей процедуры не забудьте на всякий случай проверить вашу флешку на наличие зараженных объектов антивирусом или защитником Windows. А лучше просканировать и весь компьютер.
Решение возникших проблем и другие методы удаления вируса
Приведенные выше два метода являются лучшими на мой взгляд средствами для борьбы с вирусом с ярлыками. Тем не менее могут возникнуть проблемы в виде ошибки «Отказано в доступе» — часто на диске с файловой системой NTFS и редко на FAT и FAT32.
- В Fixfolder убедитесь в том, что вы изменили букву в соответствии с буквой вашего диска.
- В командной строке убедитесь, что вы набрали команду правильно, включая пробелы.
Если вы все делаете правильно, при этом все еще наблюдаете ошибку:
- Выполните проверку CHKDSK с помощью командной строки (см. ) и попробуйте все проделать сначала.
На этом я мог бы закончить статью, так как считаю что указанные мной способы выше достаточны. Но все же, если кому-то не помогло — вот несколько полезных программ, которые также способны бороться с «ярлычным» вирусом:
Содержание:
- Как происходит заражение вирусами?
- Как избежать заражения?
- Что происходит при заражении вирусами?
- Как избавиться от вирусов на флешке?
- Как избавиться от вируса на системном жестком диске?
- Как удалить вирус из автозагрузки
Вредоносные программы и вирусное ПО может оказывать различное воздействие на операционную систему.
Одни вирусы – удаляют данные или воруют важные файлы с компьютера. Другие – создают ярлыки произвольных файлов или ярлыки с сомнительной рекламой и интернет ресурсами.
Помимо этого, в последнее время была замечена высокая активность вирусов, делающих из важных файлов ярлыки, через которые невозможно открыть данные.
Подобные вирусы могут встречаться на жестком диске или располагаться на съемном носителе, мешая комфортному использованию или вовсе заменяя любое подключенное устройство на бесполезный ярлык.
Восстанавливаем файлы на флешке
Теперь смело удаляем все ярлыки. Но наши файлы по прежнему являются скрытыми и системными (они прозрачные). Просто так эти атрибуты не убрать. Для восстановления начальных атрибутов нашим файлам существует несколько способов:
Первый способ
Открываем «Пуск»-Пункт «Выполнить»-Вводим команду CMD-нажимаем ENTER. Откроется черное окно командной строки в ней нужно ввести такие команды:
- cd /d f:\ нажать ENTER, где f:\ — это буква нашей флешки (может отличатся от примера)
- attrib -s -h /d /s нажать ENTER — эта команда сбросит атрибуты и папки станут видимыми.
Второй способ
1. Создать текстовый файл на флешки.
2. Записать в него команду
attrib -s -h -r -a /s /d , переименовать файл в 1.bat и запустить его.
3. . Распакуйте архив → скопируйте файл «1.bat» на флешку → запустите этот файл. Если файлов на флешке много, то процесс снятия атрибутов может затянутся до 15 минут.
Для предотвращения заражения вирусами настоятельно рекомендуем пользоваться антивирусными программами. Проверьте компьютер на вирусы. После подключения флешки проверяйте ее на вирусы. Проверить флешку можно антивирусом «Касперский». Как пользоваться Касперским легально и бесплатно можете прочитать в этой статье Журнальные ключи для Касперского 2020
Удаляем исполняемые файлы вируса на USB флешке
Первым делом необходимо избавиться от исполняемых фалов вируса. Это можно сделать с помощью любого антивируса (благо есть куча бесплатных или portable версий, таких как Dr.Web CureIt или Kaspersky Virus Removal Tool), если же его нет – можно попробовать найти и обезвредить вирус вручную. Как же найти файлы вируса, заразившего USB флешку?
В этом примере RECYCLER\e3180321.exe это и есть тот самый вирус. Т.е. файл вируса с именем e3180321.exe находится в папке RECYCLER. Удаляем этот файл, а можно и папку целиком (рекомендую проверить наличие этой папки как на самой зараженной флешке, так и в системных каталогах C:\windows, C:\windows\system32 и в профиле текущего пользователя (о них чуть ниже)).
- в Windows 7, 8 и 10
— C:\users\имя_пользователя\appdata\roaming\ - в Windows XP
— C:\Documents and Settings\имя_пользователя\Local Settings\Application Data\
Если в этих каталогах имеются файлы с расширением «.exe
», то скорее всего это и есть исполняемый файл вируса и его можно удалить (на незараженном компьютере в этом каталоге.exe файлов быть не должно).
В некоторых случаях такие вирусы не детектируются антивирусами, т.к. их могут создавать в виде.bat/.cmd/.vbs файлов сценариев, которые в принципе не выполняют никаких деструктивных действия на компьютере. Рекомендуем руками проверить флешку на наличие файлов с такими разрешениями (их код можно посмотреть с помощью любого текстового редактора).
Теперь клик по ярлыку не опасен!