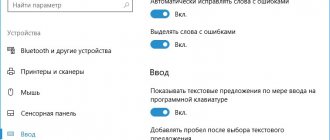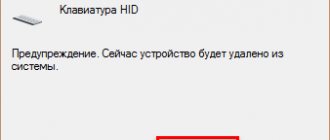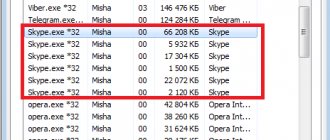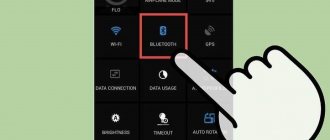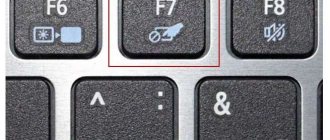Types of keyboards
Manufacturers produce several types of peripheral input and control devices, with the help of which tablet users can mitigate some of the inconveniences of working with the device. This:
- USB keyboard;
- Bluetooth cyberboard;
- combined keyboard (USB/Bluetooth, keypad built into the case).
Modern models of mobile gadgets are equipped with a certain set of communication modules and connectors with support from the operating software. The functionality of the device provided by the manufacturer can be expanded if you use an external keyboard connected via a cable via a USB/MicroUSB port or via a Bluetooth connection. How easy or difficult it is to implement each of the methods of connecting a keyboard to a tablet, we will consider the positive and negative nuances of the solutions below.
Connecting a keyboard to a laptop with Windows 10
Connecting a keyboard to laptops with different operating systems will occur differently. Let's first look at the process of connecting to a laptop running the popular Windows 10 operating system.
When connecting a wireless keyboard to a laptop with this operating system, you will not have any problems if you strictly follow this list of actions:
- Open the Start menu. To do this, you need to find the “Windows” icon in the lower left corner and click on it.
To open the Start menu, click on the Windows icon in the lower left corner of the screen
- Select the Settings icon. It looks like a gear and is located at the bottom of the Start menu.
Select and click on the gear icon, thereby opening “Settings” or “Options”
- Click on the "Devices" icon. This icon is located approximately in the middle of the Settings tab.
Click on the “Devices” icon
- In the page that opens, select “Bluetooth” or “Bluetooth and other devices.” The corresponding button will be located on the left side of the page.
Select the “Bluetooth” tab and open it
In the licensed version, open the “Bluetooth and other devices” item, on the right side click on “Add Bluetooth or other device”
- Turn on the Bluetooth wireless network. To do this, move the corresponding slider.
Turn on the Bluetooth wireless network by moving the corresponding slider to the “On” mode.
- Turn on the keyboard itself. The wireless keyboard is equipped with a special switch or button. On different models it is located in different places. You can usually find it at the bottom or on the sides of the device.
Turn on the keyboard
On a note! If you cannot turn on the keyboard, check whether working batteries are inserted into it. Some keyboards come with rechargeable batteries rather than batteries. They must be charged before use.
- Your keyboard will appear under Mouse, Keyboard and Pen. On some models, a special button is responsible for pairing. The presence of this button and when to press it must be written in the instructions for the specific Bluetooth keyboard model.
In the "Mouse, Keyboard and Pen" section, click on the keyboard
Press the special button on the keyboard responsible for pairing
- If you don’t have such a button, then click on the name of the keyboard. The “Pairing” button will appear below it, click on it. After this, the keyboard will be added to the list of devices paired with your laptop. If the connection fails, try turning Bluetooth off and on again.
When the keyboard device is displayed, click “Pair”
On a note! In order to make sure that your keyboard works, you need to go to any text editor and try to write any word, change the keyboard layout. If successful, setting up and connecting the keyboard to a laptop on Windows 10 can be considered complete.
USB cable connection
In the office or at home, for the convenience of printing large texts, you can use USB peripherals. Here are step-by-step instructions on how to connect the keyboard to the tablet.
- Check compliance with the mandatory condition: hardware and software support for USB-host technology on the tablet. In practice, this means the presence of USB and/or MicroUSB ports, as well as automatic or manual installation of the latest version of the driver, through which the tablet OS interacts with an external keyboard.
- Connect the USB connector of the keyboard to the USB socket of the tablet (if available) or to the MicroUSB port via a “USB - Micro USB” adapter, the so-called OTG cable. Some models of mobile devices include such an adapter. If it is not available, this universal connecting element (also used to connect a mouse, flash drive and other external devices) can be purchased separately at any specialized store. The appearance of the OTG adapter is shown in the image.
Adapter for older Samsung models
Adapter with MiroUSB
- Wait a while for the tablet operating software to detect and install drivers for new hardware.
- If the required software is not located in the depths of the OS, you need to install it manually, and then configure the keyboard on the tablet.
Let's look at solving the problem of not having the necessary driver using the example of connecting an external keyboard to an Android tablet . The sequence of actions is as follows.
- In the Google Play Store, find and install the “ruKeyboard” application.
- In the “settings” mode on the tablet, in the “Language and Settings” tab, check the installed “ruKeyboard” program.
- In the program itself, you need to select the “Hardware keyboard” item. Here, in the “Switching layout” item, the key combination familiar to the user is configured, if it differs from the default one.
- In the settings tab “Select layout” o.
- Reboot the tablet.
Important! When mobility is limited, the method of physically connecting devices is reliable and stable, as well as lower power consumption. With this connection, the tablet battery discharges much more slowly than with the wireless method.
Connecting a keyboard to a laptop with Windows 7
Read the detailed instructions in the article - “How to enable bluetooth on a laptop in Windows 7.”
This process is very similar to the one described above, but still has a number of very important differences that may raise a number of questions for users.
If you follow a similar list of actions, the setup will be quick and easy:
- Similarly, open “Start”.
- In the “Start” menu, find the “Devices and Printers” section (located on the right) and go into it.
Open "Devices and Printers"
- Click on “Add device”.
Click on the “Add device” link
- We check the functionality of the keyboard and turn it on.
Turn on the keyboard
- Find your keyboard name and click Next.
Click on the keyboard and click “Next”
- Wait until the bluetooth keyboard is configured and paired.
On a note! It is worth noting that some laptops are not equipped with a built-in Bluetooth module. In this case, to connect the keyboard to the laptop, you will have to buy a special Bluetooth module.
After this, the device can be used.
Connecting an external keyboard via Bluetooth
From the point of view of greater mobility due to the absence of unnecessary wires, as well as ease of communication, you can connect a Bluetooth keyboard to the tablet. In addition to the usual keys, this peripheral device is equipped with a built-in Bluetooth module, which is activated by a special button.
The design and location of the button may vary for different models. To use a Bluetooth keyboard on a tablet, you need to be able to turn it on. The procedure for synchronizing devices is as follows:
- enable the keyboard and Bluetooth function on the tablet;
- In the tablet settings in the Android Bluetooth section you need to find the connected peripherals.
There are also cyberboards with a radio interface on sale. A USB receiver is included with this device. This element is connected to the tablet via an OTG adapter. Further actions involve searching for and synchronizing with the connected keyboard through the “Wireless Connections” section in the tablet settings.
How to connect your device to your computer
Setting up a wireless keyboard on your computer is quite simple. First, make sure that your computer has a Bluetooth adapter: either built-in or external. If it is in place, then you must follow the following instructions:
- In the Start search, type "Bluetooth", go to Bluetooth settings and allow your computer to be "seen" and connected to it.
- In the system tray (icons next to the clock) find the Bluetooth icon (or as in the image, through the parameters), right-click on it. You need the item “Join a personal network”.
- In the window that appears, click on “Add a new device” - the button is located at the top. Then the computer will scan the devices and show your gadget. To do this, on most models you need to press a special pairing button, which will make it visible.
- After that, select your device. The pairing process will begin. Sometimes drivers may be loaded. Once the device is connected, it is ready to use.
This instruction is suitable for different versions of Windows and may differ in names. Before installing a wireless keyboard on your computer, make sure the batteries are fully charged. This often causes connection problems.
Communication of the tablet with other types of keyboards
The Bluetooth/USB input device, as the name suggests, can work with the tablet as a Bluetooth keyboard or as a regular USB keyboard. Both connection options are described above.
A keyboard case is a case with a built-in keypad . The accessory primarily serves the function of protecting the mobile gadget from dust and mechanical damage during transportation. Different materials are used to make cases: silicone or durable plastic, thick fabric, artificial leather or moisture-impregnated leather. The accessory is also equipped with a Micro USB interface for connecting to a tablet computer. So the algorithm for pairing such convenient peripherals with the device is similar to the above cable connection procedure.
How to connect a gadget to a smart TV
Connecting a wireless keyboard to your TV is also easy. You will need a TV with a Bluetooth module. If your Smart TV does not have this function, you can purchase a separate external USB-Bluetooth adapter. I will describe the process using the example of a Samsung Smart TV:
- Go to the TV menu in the “System” – “Device Manager” – “Keyboard Settings” section.
- Click "Add".
- Enable the pairing button on your device.
- Enter the code suggested by the system.
The connection of the wireless keyboard to the Samsung Smart TV is completed. Now you can use it at a distance of up to 10 meters, and it will connect automatically every time.
Implementation of simultaneous connection of keyboard and mouse
You can connect a keyboard and a mouse to your tablet at the same time. There are two options for implementing communication.
- Connecting wired peripheral devices via USB/Micro USB port of a mobile gadget.
- Synchronize the tablet with a wireless mouse and keyboard via Bluetooth.
In the first case, you may need a USB splitter if the device is equipped with one corresponding connector.
Otherwise, the connection and configuration procedure does not differ from that described above.
Types of wireless connections
Setting up a wireless keyboard depends on what technology the connection will be used:
- Bluetooth.
- Wi-Fi.
- Infrared port.
- Separate radio adapter.
For all listed technologies, the range is up to 10 meters. The most common connection is via Bluetooth, as well as using a separate radio adapter. In the first case, you need to configure pairing of devices. If a computer or TV has a Bluetooth module, then the wireless keyboard is connected to the computer without an adapter. In the second case, a small module is used that is plugged into a USB port. After this, the connection is established automatically.
Infrared requires line of sight between the receiver and transmitter, but is rarely used. Connecting via Wi-Fi means pairing within a network, and such devices are also not very common. Therefore, below I will consider the most common method: how to connect a gadget using Bluetooth.