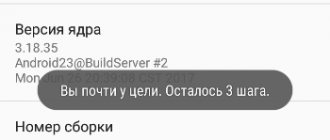Для чего используется полноэкранный режим
Полноэкранный режим, при котором рабочее изображение обычно масштабируется до размеров экрана (при этом с экрана исчезает меню и различные кнопки управления). В большинстве случаев используется для полноценного наслаждения визуальным содержимым, расположенным в рабочем окне какой-либо программы (браузера, фоторедактора, видеоплеера, игры и так далее). Данный режим позволяет отвлечь внимание зрителя от второстепенных деталей, и в полной мере сосредоточиться на демонстрируемой картинке, получив, тем самым, надлежащее удовольствие от процесса просмотра.
Полноэкранный режим в игре позволяет в полной мене насладиться качеством игровой картинки
При этом вход и выход из такого режима обычно производится с помощью нажатия на ряд шаблонных клавиш, о которых я расскажу чуть ниже.
как выйти или включить полноэкранный режим
Одна из наиболее полезных опций браузера Хром — полноэкранный режим. С его помощью у пользователей появляется больше пространства для просмотра видео, текстовой и другой информации в веб-проводнике. Ниже рассмотрим, как включить и выключить эту опцию, для чего она нужна, и какие проблемы могут возникнуть в пользования веб-проводником и его функцией.
Что такое полноэкранный режим в Хроме
Полноэкранный режим — специальная возможность в Хроме, позволяющая открыть страницу без панели инструментов. При ее активации остается только рабочее окно, а другие лишние части убираются. Такой вариант просмотра пригодится для онлайн-игр, более удобного серфинга по сайтам, просмотра видео на весь экран и т. д. Пользователю не мешает дополнительная панель, и он видит только рабочую область. Хотя вряд ли эта опция пригодится Вам при работе с экспресс-панелью Хрома.
Как включить полноэкранный режим в Google Chrome
Существует три метода как включить полноэкранный режим в Хроме. Все они одинаково эффективны и дают идентичный результат. Отличаются только подходы в решении задачи.
С помощью горячих клавиш
При ответе на вопрос, как включить полноэкранный режим в браузере Google Chrome, многие эксперты рекомендуют горячие клавиши. Для этого жмите кнопку F11 на клавиатуре. Иногда к этой кнопке нужно нажать и Fn (функциональную клавишу). Уже после первого нажатия веб-проводник должен открыться на весь экран.
Через графу Масштаб
Еще один способ включить полноэкранный режим Google Chrome — использовать опцию масштабирования в настройках. Для этого сделайте такие шаги:
- Войдите в веб-проводник Гугл Хром, если вы не успели его запустить.
- Мышкой наведите на символ меню и жмите по нему. Он расположен справа вверху веб-проводника. В зависимости от версии Google Chrome изображение может отличаться.
- В выпадающем перечне жмите на кнопку Масштаб. Справа необходимо нажать на кнопку с двумя дужками.
В дальнейшем можно в любой момент выйти из полноэкранного режима в Хроме, и вернуться к нормальной работе.
Точная настройка
Существует еще один метод, как в Google Chrome активировать полезную опцию. Для этого сделайте те же шаги, что рассмотрены выше. В разделе Масштаб будет стоять цифра с процентами. Их изменение позволяет увеличить или уменьшить размер изображения. Можно сделать еще быстрее. Зажмите кнопку Ctrl на клавиатуре, а после этого вращайте колесо мышки вверх или вниз для уменьшения или увеличения масштаба соответственно. Отметим, что такой метод позволяет менять масштаб, но перехода в Full Screen не происходит.
Как выйти из полноэкранного режима
Чаще всего в Сети попадаются вопросы, как выйти из полноэкранного режима в Хроме. Самый простой путь вернуть обычное изображение — нажать на F11 на клавиатуре. Иногда необходимо присоединить к ней дополнительную клавишу Fn. Второй вариант — войти в меню и нажать на символ с двумя скобками в разделе Масштаб (об этом упоминалось выше). Чтобы отключить полноэкранный режим Google Chrome, можно использовать любой из предложенных методов.
Возможные проблемы и пути их решения
Как правило, сбоев в работе функции не возникает. Но есть ряд моментов, на которые жалуются пользователи. Некоторые утверждают, что не удается выключить полноэкранный режим в Хроме. В ситуации с Виндовс необходимо убедиться в подключении клавиатуры и выключить опцию через нажатие кнопки F11 (иногда вместе с Fn). Похожая ситуация может возникнуть и в Убунту. Пользователь нажимает на горячие клавиши, но ничего не происходит. Для этого требуется открыть новое окно с помощью Ctrl+N, а после этого выключить ненужную функцию через меню.
Бывают ситуации, когда Хром постоянно запрашивает отображение в полноэкранном режиме для любого сайта. Такой запрос поступает при входе в любой ресурс, что сильно раздражает пользователей. Чтобы отключить появление запроса по поводу Full Screen, сделайте следующие шаги:
- Перейдите по ссылке chrome://settings/contentExceptions#fullscreen.
- Войдите в Настройки, а там Личные данные.
- Перейдите в Настройки контента, а после этого Во весь экран.
- Жмите на Управление исключениями.
В окне Исключения для полноэкранного режима Гугл Хром имеется список сайтов, которым уже разрешено отображаться в полный экран. Чтобы внести в перечень все ресурсы, необходимо отредактировать любую строку из перечня путем нажатия левой кнопки на адрес. К примеру, вместо [*.]www.youtube.com можно установить *://*/*. После внесения таких правок веб-проводник больше не будет запрашивать процесс перехода в Full Screen. Если ничего не помогает, можно обновить или полностью переустановить браузер.
Итоги
Зная особенности включения и как в Хроме выключить полноэкранный режим, можно оперировать полезной опцией по мере необходимости. При возникновении трудностей нужно всегда помнить о горячей комбинации кнопок (чаще всего Fn+F11) или F11. Используя такую комбинацию, можно быстро вернуться к прежнему варианту отображения (способ включения функции не имеет значения).
Выходим из полноэкранного режима в браузере
В абсолютном большинстве случаев проблема выхода из полноэкранного режима возникает во время работы Яндекс браузера, Гугл Хром, Оперы и Мозиллы . При серфинге в сети и переходе на различные сайты пользователь случайно нажимает какую-то клавишу (или на их комбинацию), после чего браузер открывается во весь экран, оставляя пользователя в недоумении относительно причин произошедшего, и возможных путей исправления проблемы.
Для деактивации полноэкранного режима в вашем браузере используйте следующие способы:
- Просто нажмите на клавишу F11. Это довольно универсальный инструмент, позволяющий исправить все проблемы с полноэкранным режимом практически во всех браузерах (Яндекс.Браузер, Хром и тд.);
- В некоторых случаях стоит нажать сочетание клавиш Fn+F11 (на ноутбуках и нетбуках);
- Используйте соответствующую кнопку в меню вашего браузера. К примеру, в браузере Мозилла необходимо подвести курсор к верху экрана, после чего появится строка меню. Нажмите на кнопку настроек браузера справа («Открыть меню»), найдите там опцию «Полный экран», и кликните на ней.
Просмотр видео на полный экран
Флеш плеер и HTML5-проигрыватель уже давно научились запускаться на весь экран. Видео практически в любом плеере можем развернуть полностью исключительно средствами этого самого проигрывателя. С этой целью в одном из нижних углов размещается кнопка с графическим изображением экрана или двух стрелок, направленных по диагонали в разные стороны.
Кстати, элементы навигации в проигрывателях появляются только после наведения курсора мыши на область воспроизведения видео.
- Как включить режим Турбо в Яндекс Браузере?
Нажимая один раз на эту кнопку, видео запускается на полный экран. Повторный клик выводит нас из полноэкранного режима.
Почему закрывается полноэкранный режим Яндекс браузера и видеоролика
Бывает такое, что сам веб-обозреватель от Яндекса или какие-то видео отказываются переходить в Full Screen режим. То есть нажатие нужных кнопок не приводит к желаемому результату совсем или он практически моментально закрывается. Скорее всего причина того, что отключается упомянутый режим, кроется в системной плоскости, этот сбой нужно исправить.
Как убрать проблемы при запуске Яндекс браузера на весь экран:
- Обновляем графические драйвера. Если автоматически выходит из полноэкранного режима, переходим на официальный сайт NVidia или AMD и указываем версию установленной видеокарты. Загружаем последний графический драйвер и запускаем его установку в систему;
- Проверяем настройку расширений. Некоторые дополнения, которые настроены на частое выполнение каких-либо действий прерывают полноэкранный режим видео. Их можем временно отключать, на время просмотра роликов, или полностью удалить, если они не нужны. Для этого идём на страницу «Дополнения» и выключаем все расширения группы «Из других источников». Если получилось открыть полноэкранный режим, опытным путём определяем источник проблемы, поочерёдно включая расширения. Что делать с проблемным дополнением уже решает каждый для себя;
- Пишем в техническую поддержку. Может быть владелец сайта запретил просмотр видео в полный экран или веб-ресурс сломался, поэтому блокируется полноценная работа плеера. Следует воспользоваться обратной связью и написать о проблеме, но это при условии, что на других сайтах всё работает нормально;
- Переустанавливаем Яндекс браузер. Не следует исключать риск системного сбоя, связанного с браузером. Его исправить помогает переустановка. Сначала удаляем веб-обозреватель из инструмента «Панели управления» — «Программы и компоненты», а затем скачиваем установочный файл с официального сайта Яндекс и запускаем инсталляцию.
Мы научились активировать и деактивировать полноэкранный режим в Яндекс браузере – это всё, что необходимо знать для успешного использования данной функции. В момент активации она упрощает концентрацию при изучении контента, но скрывает часть полезной информации Windows и других приложений. В силу этой особенности, периодически следует выходить из данного режима и проверять наличие оповещений.
Помогла ли вам эта статья?Навигация:
Миллионы людей по всему миру используют Yandex Браузер как основной. Вот только лишь небольшое количество пользователей знает хотя бы о половине всех его возможностей. Помимо серфинга в интернете, скачивания файлов и просмотра видео, Яндекс Браузер имеет у себя в запасе десятки интересных и полезных функций, об одной из которых я сегодня подробно расскажу.
Убираем демонстрацию видео на весь экран
Если вы при просмотре видео случайно попали в полноэкранный режим, то для выхода из указанного режима выполните следующее:
- Просто нажмите на клавишу «Escape»;
- Во время просмотра видео в стационарном видеоплеере поможет нажатие на клавишу «Enter»;
- Просто нажмите на кнопку «F» (от «Fullscreen» — полный экран). Нажатие на данную клавишу часто помогает переключаться между обычным и полноэкранным режимом в различных программах;
- Нажмите на правую клавишу мыши, и выберите «Во весь экран» (Fullscreen). Данная комбинация позволяет как задействовать экранный режим, так и выйти из него;
- Наведите курсор на область с видео, и дважды кликните левой клавишей мыши.
В большинстве случаев для выхода из полноэкранного режима при просмотре видео достаточно нажать на клавишу «Escape»
Как сделать Яндекс браузер на весь экран
Всего существует 4 способа включения браузера на полный экран: 2 стандартных метода и 2 необычных способа.
Способ 1: из меню браузера
Для перехода в нужный режим по данному методу потребуется выполнить всего лишь 2 клика. Метод простой, хотя и не самый лёгкий в реализации.
Как включить полноэкранный режим:
- Нажимаем на кнопку с тремя отрезками, символизирующую меню браузера (располагается в правом верхнем углу).
- В верхней части выпадающего меню кликаем по иконке с двумя стрелками разной направленности.
Способ 2: при помощи горячих клавиш
В Яндекс браузере практически для каждого действия есть специальная комбинация клавиш, которая его запускает. Не исключение и режим работы во весь экран.
Комбинации клавиш:
- В Windows активировать режим можем одной кнопкой – F11;
- В Mac OS X запустить работу на полный экран можем через комбинацию Shift + ⌘ + F.
Способ 3: через расширение
Есть в магазине Google Extensions одно расширение, которое переводит браузер в полноэкранный режим. Расширение способно не только на скрытие панели задач, но и устранение верхней панели. Приложение не имитирует тот же полноэкранный режим от официального разработчика Яндекса, а просто его запускает. Это хорошо, ведь изобретение велосипеда часто приводит к различным сбоям.
Алгоритм действий:
- Переходим в магазин Google и устанавливает расширение Full Screen.
- Находим значок нового расширения в виде чёрного прямоугольника (справа от поисковой строки) и нажимаем на него один раз левой кнопкой мыши.
Закрываем широкий режим в играх
Обычно игры по умолчанию запускаются именно в полноэкранном режиме, дабы в полной мере погрузить игрока в захватывающую игровую атмосферу. Кроме того, задействование режима «Fullscreen» позволяет в полной мере проявить все преимущества визуальной составляющей игры, продемонстрировать отличную 3Д-графику и изумительный звук.
Для того, чтобы закрыть режим полного экрана в игровой программе выполните следующее:
- Нажмите на сочетание клавиш «Alt» + «Enter» (обычно позволяет перевести игру в оконный режим);
- Задействуйте сочетание клавиш «Win» + «D» (позволяет свернуть все имеющиеся окна) в ОС Виндовс;
- Комбинация клавиш «Alt» + «Tab» позволяет переключаться между окнами, и тем самым снять активное полноэкранное окно.
Для выхода из полноэкранного режима в игре просто нажмите Alt+Enter