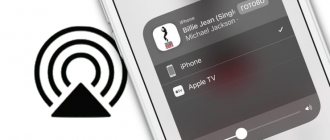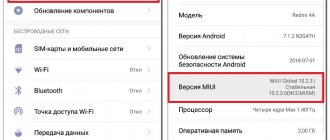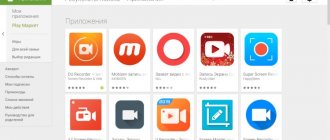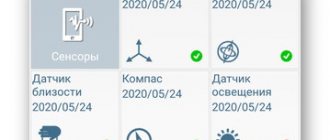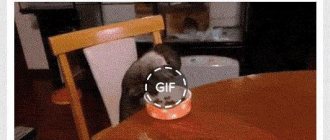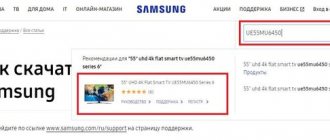Привет. В этой статье рассмотрим, интересующий многих пользователей вопрос, как вывести экран телефона на компьютер. Имея, два умных устройства, нужно уметь синхронизировать их между собой. Это пригодится в различных ситуациях: просмотр изображений и видео, передача файлов, управление смартфоном с компьютера и так далее.
Для трансляции изображения экрана смартфона на ПК будем использовать средства операционных систем, необходимые программы, приложения, web-ресурсы, все, что может помочь закрыть вопрос. Приступим.
Вывод экрана средствами ОС
Этим способом могут воспользоваться владельцы ПК с системой Windows 10.
Среди программ и приложений вы найдете нужную функцию под названием “Подключить”.
Открытое окно покажет готовность компьютера к синхронизации.
Теперь переходите к настройкам телефона. Для тех устройств, у которых имеется функция “Трансляция” достаточно активировать ее и экран смартфона появиться в окне приложения.
Для управления экраном смартфона на компьютере подключите физическую клавиатуру, но может срабатывать не на всех устройствах. В моем случае срабатывает через раз.
Устройства не имеющие открытой функции “Трансляция”, могут воспользоваться приложением, если они поддерживают технологию Miracast (беспроводную связь). Оно запустит эту скрытую функцию. Все приложения доступны в Плэй Маркет.
Как транслировать с телефона на компьютер
Необходимость вывести экран гаджета на монитор может возникнуть неожиданно, и от того, чем вы располагаете в данный момент, будет зависеть и способ, на котором вы остановитесь. Это можно сделать через USB-порт, настройки Wi-Fi, через браузер и наладить путь в самом ПК, если он функционирует на платформе Windows 10.
Как передать изображение с телефона на компьютер через USB
Данный способ нельзя считать автономным, он возможен с использованием либо браузера, либо программ и приложений. Однако он прост и надежен.
- Во-первых, нужно дать доступ к телефону. Для этого в настройках заходим в пункт «Для разработчика» и разрешаем галочкой отладку по USB.
- Далее нужно подключить устройство к компьютеру через шнур.
- В-третьих, выбираем способ дальнейшей работы: либо с помощью браузера, либо программ. Оба варианты более подробно описаны ниже.
Плюсы и минусы
Соединение через USB является достаточно надежным и устойчивым способом.
Можно использовать настройки качества транслирования.
По желанию пользователя меняется картинка на экране – положение вертикальное или горизонтальное.
Способ, требующий настроек в самом телефоне, и, соответственно, неподходящий для устройств с неработающим дисплеем.
Требуется установка приложений или программ, в зависимости от выбора дальнейшего метода.
Требуется доступ к Интернету.
Есть еще возможность подключения к экрану телевизора с помощью HDMI кабеля. Если ваш телефон не оснащен нужным портом входа, всегда можно использовать переходник. Пользователь получает доступ к телефону с экрана телевизора или монитора, с помощью пульта или мышки можно управлять функциями.
Однако потребуется дать разрешение на подключение в самом телефоне, так что этот способ не подходит для тех, чей тачпад не функционирует должным образом.
Как подключить экран телефона к компьютеру через Wi-Fi
Для того, чтобы транслировать экран своего гаджета на больший экран в пределах одной сети, понадобится установить бесплатное приложение Screen Cast. Кроме возможности подключения через Wi-Fi, с помощью данной проги можно добиться связи и подключив устройства к одной сети через роутер.
- Установите на гаджет приложение (бесплатное).
- Запустив приложение, тапните по кнопке «Start» и подтвердите действие, нажав «Start now».
- После этого приложение генерирует ссылку, которую нужно ввести на компьютере в любом браузере.
- Переходите по ссылке, и на экране отразится вид вашего устройства.
Плюсы и минусы
Не требуется установка программ на комп.
Можно защитить паролем трансляцию.
Способ абсолютно бесплатный – как установка приложения, так и доступ к сети.
Нельзя на ПК менять настройки экрана и его положение (горизонтальное или вертикальное).
Чтобы подключиться данным способом, нужно установить на телефон приложение, что может быть невозможно, если экран гаджета, например, сломан или разбит.
Способ работает, пока оба устройства находятся в пределах одной сети.
Еще один способ описан в видео
Вывод экрана Android на компьютер через браузер
Трансляция изображения с телефона на ПК через браузер – это удобный и не требующий особой работы с телефоном способ подключения к большому экрану. Вывод экрана возможен даже в случае его нефункциональности на гаджете, что может стать прекрасным выходом из трудной ситуации, так как не требуется выполнения никаких действий на самом экране.
Для того, чтобы получить картинку на экране компьютера, нужно:
- В браузере Google Chrome установить необходимое расширение – Chrome Vysor («Магазин приложений» — нужная утилита – установить);
- подсоединить гаджет кабелем к ПК;
- в запустившейся утилите найти устройство через «Поиск гаджетов»;
- выбрать своё устройство и подтвердить действие.
Плюсы и минусы
Удобный способ, если экран гаджета разбит или не функционирует.
Не нужно загружать сторонние приложения.
Всё налаживается крайне просто.
Вы получаете полный доступ к устройству.
Требуется подключение к сети Интернет (при отсутствии Wi-Fi может сниматься плата).
Для процесса подходит только Google Chrome браузер.
Подходит только для устройств на системе Android.
Через операционную систему Windows 10
Если на вашем компьютере установлена операционная система Windows 10, то нижеописанные способы прекрасно вам подойдут.
Способ 1
- в «Параметрах компьютера» (можно открыть через меню «Пуск») находим раздел «Компьютер и устройства»;
- там открываем раздел «Устройства»;
- и добавляем свое устройство, нажав на нужную кнопку.
- на самом телефоне в Настройках активируем функцию беспроводного подключения (если ваше устройство поддерживает данную функцию), в некоторых моделях эта функция называется «Трансляция»;
- находим устройство в ПК, а в телефоне подтверждаем подключение.
При желании и необходимости можно подключить физическую клавиатуру – т.е. позволить через компьютер открывать приложения и управлять ими: «Настройки» — «Язык и ввод» — «Физическая клавиатура».
Если телефон не поддерживает функцию трансляции, можно воспользоваться приложениями (описано далее).
Способ 2
- комбинацией клавиш Win+A открываем меню быстрого доступа;
- находим пункт «Соединиться» и щелкаем по нему;
- далее «Проецирование на этот компьютер»;
- делаем настройки – тут можно задать ПИН-код для входа, частоту запроса разрешения и видимость устройства;
- в настройках телефона заходим в пункт «Трансляции» (в разных моделях названия разные, например, Huawei View, WiDi, Display);
- находим компьютер в подключенных устройствах и если нужно вводим ПИН-код;
- разрешаем действие на компьютере и если все сделано верно, экран телефона спроецируется на ПК.
Как и у любого другого, у этих способов подключения есть свои преимущества и недостатки.
Плюсы и минусы
Если ваш телефон поддерживает функцию подключения к ПК без дополнительных приложений и usb-шнура, то не нужно устанавливать никакие дополнительные приложения.
Можно управлять телефоном через ПК: открывать приложения, браузер и прочее.
Windows 10 – это продвинутая версия для ПК, и уже изначально оснащена функцией Miracast (трансляцией экрана), что значительно упрощает процесс.
На устройства, не поддерживающие функцию трансляции или беспроводного подключения, требуется установить дополнительные приложении.
Для управления телефоном с ПК нужно активировать доступ к клавиатуре на компьютере, подключив физическую клавиатуру.
Если у смартфона поврежден сенсорный экран, то подключить функцию беспроводного подключения может быть проблематично.
Еще более подробно можно ознакомиться с вопросом, посмотрев видео
Приложение AirDroid
В этом случае понадобиться не только приложение для смартфона, но и программа для ПК или можно воспользоваться веб-сервисом на официальном сайте AirDroid.
Этим способом могут воспользоваться обладатели любой операционной системы: Android, iOS, Windows, Mac OS.
Возможности приложения и программы:
- вывод экрана смартфона на ПК
- управление устройством локально и дистанционно
- обмен файлами
- получение уведомлений с телефона на компьютер
- возможность отвечать на звонки и смс с компьютера
Здесь придется регистрировать аккаунт, который должен быть одинаков для обоих устройств. E-mail и пароль должны быть одинаковы, в приложении на телефоне и программе или веб-сервисе на дескстопе. Более подробно об этом способе рассказано в статье.
Как вывести экран смартфона на телевизор
Как подключить ноутбук к телевизору
Вывод экрана телефона возможен при помощи старой доброй программы TeamViewer. Ранее эта программа использовалась только для ПК. С появлением смартфонов появилась возможность удаленного доступа и к ним.
На компьютере устанавливается десктопная версия (можно скачать на официальном сайте), а на мобилках приложение с пометкой QS. Именно это приложение дает возможность вывести экран на любой компьютер (даже удаленный), используя специальный ID для просмотра и управления.
- Запускаете приложение на смартфоне и ждете появление идентификатора ID. Присвоенный ID вашему устройству запоминаете или записываете.
- Открываете программу на ПК и переходите на вкладку “Управлять компьютером”. Прописываете ID устройства и “Подключиться”
В новом окне откроется проецируемый монитор телефона.
Итог
Как Вы могли понять, вывод экрана android на компьютер реализовать достаточно просто. Для этого нужен минимальный перечень инструментов и утилит. Сами же настройки состоят из нескольких пунктов и выполняются менее чем за минуту.
Результат полностью отображает все действия, которые выполняются на гаджете с Android без какой-либо временной задержки. Что касается звука, то его источником все также остается смартфон или планшет. Усилить его можно подключив к стереосистеме.
Такой метод вывода экрана не распространяется на смарт-часы и другую периферию на android.
Видео о том как вывести изображение с Android на PC:
Подключение через кабель USB
Для очередного способа подключения и вывода экрана используется шнур USB и специальная программа и приложение MyPhoneExplorer. Десктопную версию программы можно скачать на сайте. Приложение есть в Плэй Маркет и так же на сайте разработчиков.
Запускаете программу на компьютере и на смартфоне. Подключаете кабель USB.
При первом соединении MyPhoneExplorer попросит ввести имя пользователя (вводите любое имя или ник). Далее, “Файл” – “Подключиться”.
В дальнейшем устройства будут соединятся после подключения кабеля с условием, что на обоих устройствах запущены программы.
Все настройки разбирать не будем, только интересующую вас. Для проецирования экрана смартфона переходите в раздел программы “Разное” и кликаете по функции “Зеркалирование экрана”. В новом окне вы увидите экран телефона.
Программа MyPhoneExplorer, помимо соединения через USB кабель, может подключиться посредством Bluetooth и Wi-Fi. Для этого в настройках десктопной программы нужно переключить способ связи.
С какими ОС совместимо дублирование экрана Android?
Оба метода, которые были упомянуты выше, полностью кроссплатформены. Это означает, что метод может быть реализован, как на Windows, Linux, так и Mac ОС. Боле того, задача не требует обновления драйверов или установку недостающих компонентов, например, распространяемых пакетов Visual C++ или же NET Framework четвертой версии.
Что понадобиться для дублирования экрана телефона?
- Компьютер с любой диагональю монитора или ноутбук.
- Роутер или usb-кабель.
- Смартфон или планшет (желательно с обновленным Android до последней предоставленной поддержкой версии).
- Браузер Google Chrome.
- Стороннее программное обеспечение из Google Play.
Вот, собственно, и весь перечень, которого нужно придерживаться.
Независимо от диагонали монитора, может быть установлено, как максимальное, так и минимальное разрешение.
Вывод экрана через браузер
Этот способ наиболее простой, но не у каждого может работать. У каждого пользователя свой набор устройств с разными операционными системами и возможностями. Получается такая связка, смартфон + ПК + браузер.
Для вывода экрана телефона на компьютер потребуется приложение Screencast. Подключение двух устройств будет осуществляться с помощью IP адреса.
Запускаете приложение на телефоне и выбираете Screen.
Ниже в окне Status ссылка с IP адресом.
Открываете браузер на компьютере и в адресную строку вводите цифры IP адреса и жмете кнопку Inter.
На смартфоне даете разрешение на подключение, ожидаете до 30 секунд и появляется экран телефона в браузере.
В приложении имеется еще пару кнопок, с помощью которых можно выводить изображение внешней и внутренней камер смартфона в окне браузера.
Выводы
В этой статье мы рассмотрели как выполняется трансляция экрана с android на компьютер. Как видите, это очень просто, особенно с помощью первого способа. Второй способ более сложный но у него есть свое преимущество — вы можете поворачивать экран в горизонтальную плоскость, применять различные настройки качества и так далее. Если у вас остались вопросы, спрашивайте в комментариях!
Похожие записи:
- Подключение к Android с помощью KDE Connect
15 апреля, 2020
- Установка Android Studio в Ubuntu
21 мая, 2017
- Как пользоваться Android Studio
13 июня, 2017
- Как пользоваться Android
12 сентября, 2017