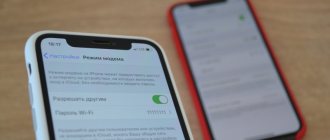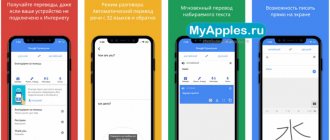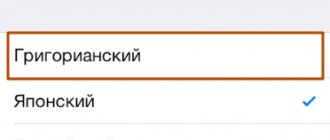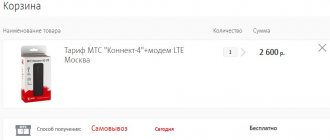How to connect an iPhone to a computer via USB as a modem is a common question among users of the presented device. Apple products are gaining more and more popularity all over the world, so device owners are often asked questions on various topics, which relate to additional functions and special applications. All of the company's gadgets have the ability to connect to the Internet in several ways - Wi-Fi, a mobile connection, or a connection to a computer or laptop with network access via a wire. In addition, all Wi-Fi devices are equipped with the “modem mode” system function, which allows you to act as a router or router and distribute access to the global network simultaneously to several devices. This is very convenient because it allows you to connect to a personal computer that runs on the Windows or MAC operating system and does not have access to the Internet. To do this, use a standard USB cable that comes with the gadget. You may also need iTunes
Activating the function
Turning on modem mode on an iPhone is not difficult, but you still need to choose exactly how you will distribute the Internet to other participants. On iOS this can be done using:
- Wi-Fi;
- Bluetooth;
- USB.
To distribute the Internet from one phone to another, it is best to use a Wi-Fi wireless connection, because you can be at a great distance from another user and at the same time increase the data transfer speed. All methods are discussed in this article.
First, you need to configure your phone to use mobile communications as an internet source. After all, it is your operator who will provide access to the network from the SIM card, and you will distribute it via Wi-Fi or any other method to the following devices:
- Go to “Settings” of your iPhone and click on the “Cellular” tab:
- Next, go to the “Data Options” section:
- Make sure that the “Voice and Data” item is activated in the “Enable LTE” tab. This will allow you to increase data transfer speeds by using 4G:
- Go back to “Cellular Communications” and check that all the necessary parameters are configured in “Cellular Data Network”. Usually they are installed automatically when you install a SIM card, but sometimes there may be cases when you have to order them from the operator or register them manually:
- This completes the process of setting up and testing the device to access the Internet.
Problems and solutions
Unfortunately, it is not always possible to quickly distribute the Internet and turn your device into a full-fledged router, and this is usually due to the provider’s settings. We have described the most common problems and their solutions so that you can solve them in a few clicks, even if you have never encountered anything like this before:
- There is no network. This is one of the common problems. The network may disappear at the most inopportune moment, as a result of which it is not possible to distribute the Internet as an access point. Go to Settings, go to the Cellular tab and activate cellular data. Also check if the settings match your carrier.
- Wi-Fi is not activated. If you distribute the Internet via a wireless network, be sure to check that the module is activated, otherwise no one will be able to connect.
- No access point. Sometimes the user who wants to connect to you cannot find the access point. In this case, we recommend that you simply turn off and turn on Wi-Fi again, and also manually try to add a new network and connect to it.
There are a lot of options for using your iPhone as a modem, and since 3G and 4G standards are actively developing today, Internet speeds are not much inferior to fiber optic technologies, so using your smartphone as an access point is a great option. The only advice is to be sure to monitor your traffic consumption, since mobile operators have a certain quota, and you can simply miss this moment and be left without Internet at all! Share link:
Internet distribution via Wi-Fi
Next, you need to enable modem mode on your smartphone. To do this, follow these steps:
- Go to “Settings” of your iPhone and go to “Modem Mode”:
- Set a password for Wi-Fi (it must consist of at least 8 characters, but you can also just numbers):
- Activate the “Modem Mode” slider;
- Turn on Wi-Fi on your device, and tell the user who wants to connect to you the password for the access point. It will be called the same as the name on your iPhone. This can be found in the “About this device” section.
Attention! If you have already configured an access point, that is, a password has been registered, and all the settings of the cellular operator are available, then you can activate it faster.
- Swipe up to bring up the control center and tap on the cellular icon while holding it:
- 3D-Touch will display an additional menu in which you will need to click on “Modem Mode”, after which it will be activated.
How do I know if I have been connected?
When the hotspot is activated, you will see a blue bar at the top if at least one device is connected to your iPhone. The system displays the number of connected devices, but you cannot view information about each of them, since such an option is not provided.
Restrictions
When the smartphone is connected to the PC via USB port:
- It discharges faster than usual, but when connected via USB, the battery charge remains at the same level, and during moments of “downtime” it gradually charges.
- The GSM module is active, so you can receive SMS and calls.
- When there is an incoming or outgoing call, the Internet is interrupted. Restored at the end of the conversation.
- Logging into the global network from an iPhone will also be available.
- Traffic tariffs for mobile operators are calculated based on the number of packets received and sent.
- If you do not have unlimited traffic, you can check the traffic status in the network adapter settings by opening the “Status” parameter.
Windows 10 has a feature to set a limit for the traffic used. It will help you not to go into the red and stop the flow of traffic in time.
Distribution via Bluetooth
Unfortunately, this method is suitable for connecting your iPhone as an Internet source only for computers, since it is not possible to connect mobile devices into one pair via Bluetooth using standard means. To connect devices, fulfill the following conditions:
- On your computer, activate Bluetooth, just like on your smartphone, and create a pair between the devices;
- Once the devices are paired, you can connect to the Internet from your computer.
Attention! Sometimes the Bluetooth connection does not work right away due to different module manufacturers, so if you encounter problems, try again. We also recommend placing the device from the Bluetooth module used on the computer at a distance of 5-10 meters.
Mobile operator data:
Russia
interesting
Names and sizes of all four iPhone 12 models confirmed
From $649 to $1,399: iPhone 12 prices revealed
Beeline / Beeline
- APN: internet.beeline.ru
- Username: beelin
- Password: beeline
MTS / MTS Russia
- APN: internet.mts.ru
- Username: mts
- Password: mts
MegaFon / MegaFon
- APN: internet
- Username: gdata
- Password: gdata
Tele2 / Tele2 Russia
- APN: internet.tele2.ru
- Username: leave blank
- Password: leave blank
Yota
- APN:yota
- Username: yota
- Password: yota
USB distribution
This is another method that involves using your iPhone as a modem on your computer. In fact, this is very convenient when traveling, for example, when you do not have the opportunity to purchase a separate USB modem or you are in another country.
- All you need is to connect your iPhone to your computer and when asked “Trust”, answer in the affirmative;
- On your iPhone, activate the modem mode, otherwise without the activated option, access to the network will not be available and your device will simply be identified as media for working with iTunes;
- The system will automatically detect the new device. Next, you will only need to select the required connection in the settings of your computer. It will have the same name as your iPhone, but it may be called differently, for example, “Network 2”;
- It is also worth considering that you must have the Internet activated, otherwise access to the network will be impossible.
Traffic limit
Using your iPhone as a modem connected via USB to a PC or laptop running Windows 7 or 10, set the traffic limiter in this way:
- In Windows 10, press the key combination Win + I and open “Network and Internet”.
- Click the “Etnernet” section and the network you are currently connected to.
- Activate the “Set as metered connection” slider and proceed to setting the limit.
- Click "Set Limit".
- Select the desired options and click “Save”.
- Windows will inform you about some services that should be disabled when you have limited data usage.
The system will notify you that traffic is about to end and block access when the entire package is used up.
How to set up an iPhone as a modem
An iPhone connected to a wireless network can distribute mobile Internet to other devices without restrictions. First, you need to make sure that 3G/4G mobile data is active and the gadget has access to the Internet. Start modem mode. To do this, you need to follow the following steps:
- Open “Settings” - “Cellular”.
- Find “Modem Mode”.
- Drag the slider to the “On” position.
- Create and enter a Wi-Fi password.
There are often iPhone models where there is no separate “Modem mode” line in the settings. This means you need to install it manually. To fix the problem, just take a couple of steps:
- Go to the “Cellular Communications” section.
- Go to the “Cellular data network” item.
- Find “Modem Mode” and enter the data manually.
After filling out the data, the “Modem Mode” section should appear in the “Settings” of the gadget. If this does not happen, restart your iPhone. After the manipulations have been performed, you can safely move on to a detailed analysis of all the methods: how to connect an iPhone as a modem.
Connection via USB cable
In order to access the Internet from a PC using a USB cable, you need to connect your iPhone to the computer, it is best to do this using the original cable, other cables may make an incorrect connection or not make it at all, then the message will appear on the phone screen that this accessory is not supported. When you insert the cable into the computer, the question “Trust this computer?” will appear on the phone screen; answer positively so that the connection is established. In Windows 10, 8 and Windows 7, Apple iTunes must be installed (you can download it for free from the official website), otherwise the connection will not appear.
Then, in network connections, find your IPhone and connect, the password is set in the phone.