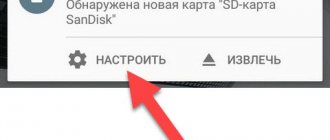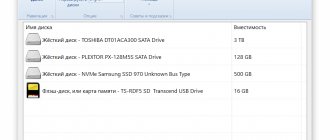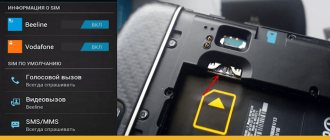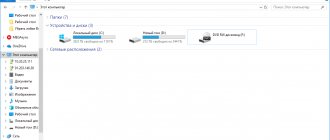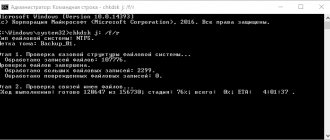How to connect a memory card on a Samsung phone
Samsung smartphones use MicroSD memory cards. They allow you to expand the device’s built-in storage by 32, 64, 128 and even more gigabytes. Ultimately, the user receives an inexpensive smart phone with a huge amount of memory for storing a wide variety of files from photos and videos to documents.
To insert a MicroSD card into your Samsung smartphone, you must first remove the tray to install the element. As a rule, it is combined with a slot for SIM cards and is located on one of the ends of the device. To remove it, use a paperclip that comes with the device. But you can get by with an ordinary needle.
After inserting a paperclip into the hole, the owner of the smart phone will hear a small click, and the tray will automatically extend so that it can be conveniently picked up with your fingers. Then you must carefully place the memory card in the appropriate slot. And once all the elements are installed, you should slide the tray back into the smartphone.
Please note that in ultra-budget models of the Galaxy Core series and older Samsung smartphones, the memory card slot is located under the removable back cover, and not in a special tray.
All! The memory card is ready for use. A notification about connecting an external drive will appear on the Samsung screen, and in the file manager, in addition to folders from the internal storage, directories automatically created for the MicroSD card will be displayed.
Connecting a memory card to a Samsung phone
Note that there are many different devices on the market, varying in volume. Smartphone manufacturers are constantly announcing new models with increased parameters. For example, Samsung released a smartphone with 1 TV (1024 Gb). Of course, such a gadget is sold at a high cost and is not available to everyone. The solution is to purchase an additional microSD, which is a micro-format physical storage medium. It can store a wide variety of files: from system files, applications and games to movies, programs, etc.
Important indicators:
- type: MicroSD, SDHC, SDXC, etc.;
- class - the higher the better. Indicates the number of megabytes transferred in 1 second. Class 10 is considered optimal - a good combination of speed and cost.
Manufacturers of mobile phones in the instructions for the device recommend the use of certain options, limiting the minimum parameters for correct operation with the Samsung galaxy.
Note that an sd card can work as a removable storage device (like a USB drive) or as the internal memory of a mobile or tablet.
Important: if you make the card an internal storage medium, it will be linked to the gadget in which it is installed. After extraction, it will have to be formatted for subsequent installation.
How to check the originality of a Samsung Galaxy - checking your smartphone for authenticity
Installation instructions:
- Find the connector to install. In modern Samsung phones - in the location of the SIM. You will need a special tool in the form of a needle. Older versions - the compartment is located under the battery under the back cover.
- Carefully inspect the installation site and the location of the contacts, install it in the compartment. Close the branch.
Important: some trays in smartphones do not have space for information storage.
How to transfer files to a memory card
A MicroSD memory card is full-fledged storage for a wide variety of files. Therefore, the user can easily move photos, videos and other data from internal storage to an external drive.
To perform the operation, you will need to install a memory card, and then open the file manager on your phone. Here the device owner will need to select all the multimedia data that needs to be transferred. After selecting all the necessary files, click the “Move” button and specify the location to move. It should be one of the folders on the MicroSD card.
After this, the data transfer process will begin. It will take some time. Depending on the number of files being transferred and memory characteristics, the operation will take from 1 to 30 minutes. But don't be alarmed by this upper time limit. Typically, users spend no more than 5 minutes on the transfer, and while waiting, you can use your smartphone as usual, watching your social media feed or videos on YouTube.
How to set up saving files to a memory card
As a rule, a person comes to the decision to purchase a MicroSD card at the moment when he realizes that there is not enough space in the internal memory to solve everyday problems. But after transferring files, many people notice one not very pleasant thing: the information continues to be saved to the built-in drive by default.
To prevent this from happening, you need to set up automatic saving of files to the memory card. First of all, this applies to photos and videos that the user records on his Samsung. Open the Camera app, go to settings and select your MicroSD card as the save location.
Despite changing the save location, all photos and videos will continue to be displayed in the gallery.
Finally, all that remains is to configure the saving of files that are downloaded from the Internet. To do this, open the browser you are using and go to its settings. In the “Websites and Downloads” section, you need to pay attention to the “Where to save files” item. Here we select the memory card, after which all downloaded data will appear in one of the folders on the MicroSD card.
How to transfer applications to a memory card
Typically, people buy an SD card to store media files on it. And this is a really convenient scheme, when applications are in the internal storage, and photos and videos are on an external drive. But the size of modern games and programs is so large that sometimes they do not fit in the internal memory.
Due to the low speed of external storage devices, Samsung does not allow you to transfer applications completely to the memory card. But you can send the program cache to an external drive.
To transfer applications to an SD drive, follow the steps in these instructions:
- Open settings.
- Go to the "Applications" section.
- Select the desired program.
- Click the "Edit" button.
- Select a memory card as the cache location.
If you want to move the entire application to the card, which Samsung does not recommend doing, then use the video instructions. It describes in detail the entire process from start to finish.
Features and limitations of using an SD card
There are a few things you should be aware of before you start using a flash drive in this way.
- After conversion, all data, except for some applications and system updates, will be placed on the SD drive.
- When connected to a computer, only this part of the memory will be available for interaction.
How to restore file associations
In fact, all actions are performed only with a flash drive; the actual internal storage of the phone is not available for interaction and is practically not used at all. Firstly, this means that when you remove the drive, almost all your data, photos and applications will be lost. Secondly, if the volume of the flash drive is less than the actual storage capacity of the smartphone, then the amount of available memory will decrease, not increase.
How to transfer contacts to a memory card on Samsung
Some users who want to use the SD card to its full potential want to move all files, including contacts from the address book, to an external drive. And Samsung really provides this function to its users.
But contacts will not be stored on the memory card separately, but as a single file, since there is no particular point in transferring subscribers. After all, contacts occupy only a few kilobytes in the internal storage. However, transferring contacts in the form of a single file will allow you to reserve information about subscribers from your address book, so as not to lose them in the future.
First, let's put the contacts in one file. Open the application of the same name and go to its settings. Select “Manage Contacts” and then “Import or Export”. Click the export button and start the process of saving a single file in the device memory.
Now through Explorer we find a file called Contacts.vcf. Hold your finger on it, after which the move option will appear. All we have to do is select the directory where the contacts will ultimately be saved.
What you need to install an SD card as main memory
To accomplish this task, you will need a high-speed SD card (preferably class 10 or faster). Cards of 6, and especially 4 and 2 classes are not suitable for such purposes; your system, due to their use, will significantly slow down its operation, which is unlikely to please any of the users.
It is also important to understand that the lifespan of such an SD card due to the active load on it will be significantly less than if the load on the card was in standard mode.
For comfortable work use SD card 10
How to combine phone memory and memory card
Previously, Samsung offered its users another useful function for interacting with SD cards. Smartphone owners were asked to combine storage. But, unfortunately, starting with Android 6.0, the feature was completely removed. Now none of the Samsung owners can use it.
The reason for this decision is very simple - external drives are much slower than internal memory, and therefore they do not guarantee the stability of applications.
Using an SD memory card as internal memory
Before you start setting up, transfer all important data from your memory card somewhere: it will be completely formatted during the process.
Further actions will look like this (instead of the first two points, you can click on “Configure” in the notification that a new SD card has been detected, if you have just installed it and such a notification is displayed):
- Go to Settings - Storage and USB drives and click on the “SD card” item (On some devices, the storage settings item may be located in the “Advanced” section, for example, on ZTE).
- In the menu (button at the top right), select “Customize”. If there is an “Internal memory” item in the menu, immediately click on it and skip step 3.
- Tap Internal Storage.
- Read the warning that all data on the card will be erased before it can be used as internal storage, click "Clean and Format".
- Wait for the formatting process to complete.
- If at the end of the process you see the message “SD card is slow”, this indicates that you are using a Class 4, 6 or similar memory card - i.e. really slow. It can be used as internal memory, but this will affect the speed of your Android phone or tablet (such memory cards can work up to 10 times slower than regular internal memory). It is recommended to use UHS Class 3 (U3) or at least U1 memory cards; with regular Class 10, your phone may report that they are not fast enough.
- After formatting, you will be prompted to transfer your data to a new device, select “Transfer Now” (the process is not complete until the transfer is completed).
- Click "Done".
- It is recommended that immediately after formatting the card as internal memory, reboot your phone or tablet - press and hold the power button, then select “Restart”, and if there is no option, “Turn off power” or “Turn off”, and after turning off, turn on the device again.
This completes the process: if you go to the “Storage and USB drives” parameters, you will see that the space occupied in the internal memory has decreased, on the memory card it has increased, and the total amount of memory has also increased.
However, the function of using an SD card as internal memory in Android 6 and 7 has some features that may make using this feature impractical - this is discussed in the corresponding section of the manual.
If the smartphone does not see the memory card
Quite often, people complain that their Samsung phone does not recognize the memory card. Our expert is ready to provide several ways to solve the problem.
Hermann
Expert in the field of digital technologies and the activities of mobile operators. I am engaged in constant monitoring of industry changes in Russia and abroad.
Ask a Question
Question to the expert
Why doesn't Samsung see the card?
Usually the problem occurs because the user selects an SD drive that is too large (128 GB or more). And budget Samsung devices only support 64 GB cards.
I installed a suitable card, but the phone still does not recognize it. What to do?
If even in this case, Samsung does not detect the drive, then it needs to be converted to a specific format. Moreover, the operation must be performed on a PC. Connect the flash drive and click the “Format” button, selecting FAT32 as the format.
Why did the phone stop seeing the map after a few months?
This is a problem that is the fault of the drive manufacturer. Usually a similar situation occurs among those who buy cards from basement brands. It is best to choose memory cards from Samsung, SanDisk, Transcend and Kingston.
4.6 / 5 ( 32 voices)
Features of using the card as the main storage
There are a number of important features that should be taken into account during this procedure.
Will be useful
When using a storage device, be it an SD flash drive or a USB drive, it is important to remember what format the device is in and whether the Android operating system supports it, and there are four main file formats: FAT32 or exFAT, ext4 or f2fs.
How to change phone memory to android memory card? The question is not entirely correct, it is impossible to completely replace it, you can only “increase” additional volume, as it were.
Using your SD card as your main storage can be a great solution for music lovers and those who like to watch TV shows on the way to work or on a long trip. But, as often happens, memory expansion always depends on the cost of the required device, because they differ both in speed and volume, as well as in the adaptable information storage function. Here are some nuances that can be viewed from different angles - both negative and positive:
- SD cards are slow. This is the painful reality of today's tiny memory chips. Even though they can store tons of data, they are slower than phone storage and have a limited number of read-write cycles.
It is important to know
Using SD cards as persistent storage will require more frequent read/write operations, which will degrade its performance over time, and in the worst case, may result in complete data loss. It will be especially offensive if there are important documents or treasured photographs or unique videos.
First, before you change the phone's memory to a memory card, your Android will do a performance test of the SD card to make sure that it is fast enough and can meet the parameters for use as a main drive.
note
Android will warn you about the presence of external storage and may even refuse to accept it if the SD card is very slow.
Permanent integration into the operating system. Using the Adoptable Storage feature, the Android operating system encrypts the external SD card used as internal storage, so it is tied to a specific device, without the possibility of further use on another smartphone. The key used to encrypt the data on the SD card is stored in the main memory of the Android device. Thus, it is impossible to remove the accepted storage to another phone due to its encrypted nature of the data (you can remove the card, but it will not be detected on another phone).
However, you can remove the external removable storage from your device and revert it back to being a simple flash drive. The device will remember information about the applications that are on this card in order to restore the settings when the accepted device is connected later. So you can also use another storage device.
It is important to know
Always make sure that you do not remove the default SD card during the unmount procedure, otherwise the storage media may be damaged.
Not all programs can be installed. Almost Android can install almost all applications on the internal storage. However, this also depends on the consent of the application developer. He has the right to enable or disable support for the accepted storage in the application by adding the appropriate attributes to the code of the downloaded program.