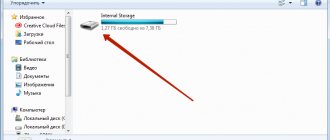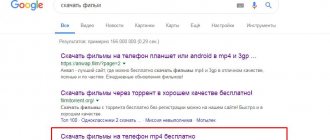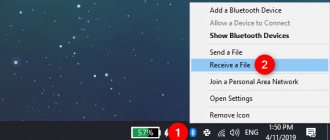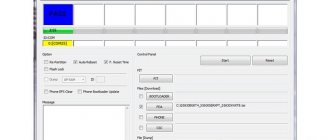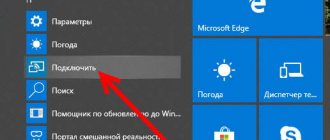These days, having multiple computers is normal. You can use a desktop computer, laptop, netbook, etc. When you have several computers, the question arises - how to transfer data from computer to computer. Luckily, transferring files between two computers is easier than you think.
Next we will tell you about 10 different ways to transfer data from computer to computer.
Windows HomeGroup
If two computers are running Windows 7 or newer, then the fastest and easiest way to transfer data between these computers is to use a Windows HomeGroup.
You can create a HomeGroup in Windows with the click of a button. The main disadvantage of this method is that both computers must be on the same network.
To begin, open the Start menu and write “HomeGroup.”
Next, click the “Create Home Group” button.
Then follow the instructions on the screen.
At the end you will receive a password. Just copy and save it.
That's all! Whenever you need to transfer data from computer to computer, launch File Explorer and select the Homegroup option. The first time, you will be prompted to enter the password you received earlier.
If you need to transfer a new file or folder to another computer, simply right-click on it and select Share > Homegroup.
How to transfer large amounts of data from laptop to computer
When it comes to large amounts of information, serious methods are needed. Don't worry, they won't require any supernatural skills!
Torrent
The uTorrent program and its analogues are not necessarily a pirate download tool. With the help of torrents, we can easily transfer data from a laptop to a computer. Let us highlight the following advantages: if the connection is lost, the download will begin exactly from the place where the download stopped. Among the disadvantages: at the time of transfer, both devices must be turned on and connected to the Internet.
Brief instructions:
- Launch uTorrent on both devices.
- On who the donor is, select “File” from the menu, then “Create a new torrent.”
- Select a file or folder.
- Place a checkmark in the “Start distribution” box.
- Give a brief description and click “Create”.
- As a result, we get a link to a torrent file, which we transfer to another computer in any way, where we begin downloading.
If you did everything correctly, the download will start immediately.
Cloud storage
Google and Yandex virtual disks are gaining popularity points. They quickly sync across different devices, opening the necessary files from your computer or phone. The starting volume will not give more than 15 GB, but for a nominal fee you can get up to several terabytes of usable space.
After installing the software from the official website, use is not much different from Explorer on a PC. Files are copied between directories and drives.
Reference! The advantages of the cloud are automatic synchronization between devices. Even if one of them fails, the information will be freely available on a new laptop. Now you definitely won’t lose anything.
External media
A simple option for transfer:
- flash drive;
- CD/DVD discs;
- MicroSD, etc.
USB drives are easy to use: plug in, copy information, remove and transfer to another computer. Most files can be processed using this method, but there will be memory limitations.
Reference! A smartphone can become temporary storage if there is enough free space on it.
HDD
There are often recommendations to rearrange the hard drive. It is difficult to physically perform the trick, since the dimensions of a computer and a laptop are different.
A regular adapter from the store will come to the rescue. Then you just need to remove the HDD and connect it to another PC.
Home group
If you have Windows 7 software installed on your computer and laptop, then unite them through a homegroup, this makes it easier to transfer music, documents, movies and photos. All devices connect to Wi-Fi.
- You can open access through the Start menu and control panel, or by clicking on the icon of a connected Wi-Fi network.
- In the Network and Sharing Center, select HomeGroup.
- Here we mark the types of files that will be available for use from another computer.
So, the devices are open to each other, all that remains is to copy.
Reference! On Windows 10, the developers removed the home group, simplifying the transfer procedure. Now you just need to select “Share”, “Share” in the file, and then send it using any method suggested by the system.
USB flash drive or external hard drive
You can also use a USB drive or external hard drive to transfer data from computer to computer. This is a good way if you need to transfer multiple files. Additionally, this method does not require a network connection.
We recommend using faster external drives or a USB 3.0 port for faster read and write speeds.
Of course, to get maximum file transfer speeds, you need to connect your external drives to the correct ports. Typically, USB 3.0 ports are blue.
Use a special cable to transfer files
If you do not want to copy data to an external drive and then transfer it to another computer, then use special cables for transferring files. Special cables like the Belkin Easy Transfer (F5U279) allow you to connect two computers via USB ports so you can easily transfer files and folders between them. A file transfer cable is especially useful when you have a laptop and a desktop computer.
So here's how it works. Plug both ends of the cable into USB ports on computers (Windows only supported). Open File Explorer (Win + E) and there you will see the new software next to the USB or CD drive. Run this software on both computers. You will see a split screen window. The top half of the window contains files from one computer, and the bottom half contains files from another. Now, copy files from one window to another to transfer them between computers.
This is, of course, a quick and convenient way to transfer data from computer to computer, but such cables are quite expensive. Next, you will learn several free ways to transfer files between computers.
Using a USB cable
Method 1: standard connection
1. Connect one end of the cable to your phone and the other to your computer.
2. Your phone will prompt you to use USB. Select Photo Transfer or File Transfer.
3. On your PC, go to the “Computer” folder, open the icon with the name of your device.
A menu will appear with a choice of built-in or external memory.
4. Go to the desired folder with photos - they are usually stored in DCIM.
5. Select the pictures with the left mouse button. Right-click on any selection and select “Copy.”
You can select all files at once using the keyboard shortcut Ctrl + A (Russian F).
6. Create a new folder on your PC. Go into it and paste what you copied using the right mouse button.
To create a new folder, right-click on an empty space (for example, on an empty area of the Desktop), select New - Folder from the list. Then type a name for it. Read more about this in the lesson “How to create a folder”.
Ready!
Now the photos are on both your phone and computer in a separate folder.
On a note. It happens that when connected, the smartphone does not show the selection menu, but it immediately starts charging. Then try inserting the cable into another USB port on your computer. If that doesn't help, restart your phone and PC.
If the menu still does not appear, the cable or connector may be damaged. In this case, use other methods: Wi-Fi, Bluetooth, cloud services, etc.
Method 2: using a proprietary program
Many smartphone manufacturers have a proprietary program for PCs. As a rule, such programs allow you not only to transfer photos, but also to make backup copies of other data. For Samsung phones this is the Kies program, for MI it is MI PC Suite, for iPhone it is iTunes.
Synchronization using cloud services (Dropbox or Google Drive)
You can use cloud services like Dropbox, Google Drive, OneDrive, iCould, etc. to transfer data from computer to computer. The advantage of this method is that cloud services have their own applications for computers and mobile devices. The downside is that cloud services offer limited space, and you have to upload files to the cloud first and then download them on another device. If you have slow Internet, this method is not suitable.
Google Drive, Dropbox, and OneDrive let you turn on selective sync so you can sync only the files you need.
Also, if you use Dropbox, be sure to turn on the "LAN Sync" feature. This feature allows you to synchronize files and folders between computers on the same network.
Share folders and drives on your local computer
Sharing drives and folders is one of the oldest methods to transfer data from computer to computer.
To use this method, right-click on the folder you want to transfer to another computer, then select the Properties option.
In the properties window, go to the “Sharing” tab and click the “Share” button.
You will see a file sharing window. Here, select the "All" option, click the "Add" button and then click the "Share" button to share the file or folder.
That's all! Connect to the network from the second computer, open File Explorer, then click on the “Network” option in the left pane. If you are using this feature for the first time, you may be prompted to enable network discovery. Just click on the message and select "Turn on network discovery and file sharing."
Social network
Not the best way to transfer images from a smartphone to a computer. However, many people are so accustomed to social networks that they begin to use them for this purpose. The essence of the method is simple: just go to the “Photos” section, create a new album, and then upload images from your smartphone to it. Easily? Yes. Is this the best way? No.
If you are thinking about how to transfer photos from your phone to your computer in their original quality, then this method is definitely not for you. The fact is that many social networks compress the resulting photos, which is why detail suffers. Also, almost all tags may disappear from the image - in the future you will not know either the date of shooting, or what device was used for this, or other characteristics of the image.
Problems will also arise when downloading photos to your computer. The algorithm of your actions will be too complicated. You will have to first open the photo, then click on the “Open Original” button, then right-click on it and select “Save Image”. If you need to save a couple of photos in this way, then this will not be a big problem. What if it’s a couple of hundred?
When creating an album, do not forget to set its privacy settings to be visible only to you. Otherwise, all your friends or even all other users of the social network will see the added images.
The above disadvantages are given for Vkontakte. But Facebook also has certain problems. Not to mention the fact that fewer visitors to our site use it on a regular basis. And the Facebook mobile client is not the best example of energy saving.
How to transfer photos from your phone to your computer using Wi-Fi
Now almost every smartphone owner has his own router. That is, the device has access to the home Wi-Fi network. It is logical that a person begins to think about how to send photos from a phone to a computer via this very network. Is it possible to do this at all? In fact, the default Wi-Fi network was created to provide the device with Internet traffic. But, if such a desire arises, you can perform other actions with its help. Suffice it to recall TVs with Smart TV support, which can be controlled using a smartphone located on the same Wi-Fi network. It’s easy to guess that you can also transfer files from your smartphone to your computer via Wi-Fi.
To organize the sending of photos, you will have to acquire a special application designed to synchronize your smartphone and PC. For example, you can download Airdroid. This program is free to use, but if you regularly transfer a large number of photos, the creators will ask you to sign up for a paid subscription. If you don’t like it, then you can try other applications of this kind - there are quite a lot of them on Google Play.
What is the essence of such programs? The service client is launched on the smartphone. It displays a special URL that you need to enter into your computer's Internet browser. Sometimes an additional password is specified. That's it, the connection is established! In the case of Airdroid, you will see all notifications coming to your smartphone, and will also have the ability to send SMS messages. You will also be able to get the contents of some folders, including the one containing photos.
This is a very convenient method, and images are transferred over Wi-Fi many times faster than over Bluetooth. However, you will have to type a special URL into your browser each time, which may change every few days. Of course, Airdroid allows you to create a special permanent address linked to the developers’ server, but this function is available only to owners of paid subscriptions.
Send data by email
This is old school. But, if you need to transfer a small amount of data from computer to computer, you can use this method. In this case, you do not need to install additional programs or set up file sharing on the network.
To begin, create an archive of the files you want to send. Then compose an email, download the compressed files as an attachment, and send them via email. After that, open the email on another computer and download the attachment.
You should remember that email attachments are generally limited to 25MB. If you need to transfer data from a computer to a computer larger than this size, then use other methods.
Ways to transfer photos from phone to PC
You can pair two devices using a USB cable. However, a situation often arises when the cord is faulty, which is why the PC does not see the smartphone. How to transfer a photo in this case? Here are some options:
- Via Bluetooth.
- Via Wi-Fi.
- Using social networks and instant messengers.
- Sent by email.
- Via a flash drive or memory card.
- Using cloud storage.
There are really a lot of methods, but each of them has several very important nuances. Our instructions will help you understand all the options in more detail, and we recommend that you proceed to the analysis right now.
Transfer data via FTP
Like transferring files via email, exchanging data via FTP is a fairly old method, but it works. Most advanced users use this method to share and transfer files. Creating your own FTP server is similar to creating your own cloud. However, the process can be difficult for beginners.