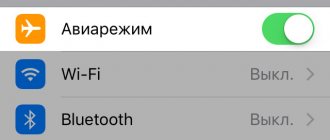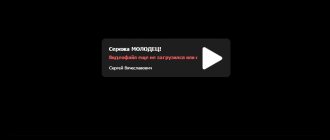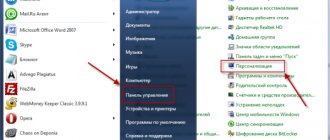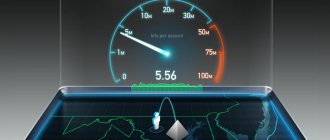Why might your tablet slow down?
If over time the user begins to notice that the Android tablet is slowing down, then this is not yet a reason to go to the store for a new one. There are a number of reasons why this could happen. They can be divided into two types:
- hardware problems;
- systemic problems.
The most common reason that the tablet slows down and freezes is system failures . However, before you start fixing them, you should make sure that the problem is not caused by hardware failure. To do this, you should take a closer look at the heating temperature. If the device slows down and freezes some time after you start using it, and you feel noticeable heating, then the problem is that the graphics chip or processor is overheating. What to do in this case - go to the service center. You won't be able to solve the problem on your own.
The second option is mechanical damage. After an impact or fall, the device may begin to behave incorrectly, including freezing, but will continue to work. Fixing the problem is similar - going to a service center.
Another option is connected devices. If problems begin to occur after connecting new devices - a mouse, printer, modem, or even a memory card, then it is possible that this is the cause. You need to disconnect the accessory or device and check whether the problem persists or goes away on its own.
System failures are a more likely cause of failure. There may be several options here: viruses, full memory, incorrect operation of applications, and garbage left after removing the software. If the reason lies in the operation of the system, then you can eliminate it yourself. When it becomes clear why the tablet is slowing down, and this is definitely not caused by a mechanical (hardware) failure, you should carry out a series of procedures listed below.
How to understand that the problem is in the device
If your tablet becomes slow after installing a specific application, or it only malfunctions in one program, the problem is likely outside of your Android.
You can check this in the following way:
- In the settings, find the “Developer mode” item
- in the “Monitoring” sub-item, activate the “Show CPU load” function.
Now, if the Android is stupid and freezes, but the CPU load is low, the problem is in the software itself. In this case, if you need this particular application, you can contact the software developer with your problem and wait for updates. If you don't have time to do this, just replace it with something like this.
If you find out that the processor is working at full capacity and therefore the software lags, the reason is in the hardware. But even in this case, its operation can be optimized and excess load off the CPU.
Updating the system
If the tablet slows down and it is quite old, then it may well be that the problem is with the OS version. It is recommended to check for the latest versions of Android on your device, and if there are any, then update the system. To do this, go to the device settings and find the “about tablet” or “about device” item. It has a “system update” submenu; after activating it, the device will independently check if there are new versions of the system and install them.
Important! Updates do not always improve the performance of the software, and sometimes it happens that the device slows down a lot just after the update. In this case, you need to roll back the system.
It is correct to create a backup copy before updating the OS, then if problems arise, you just need to return to a working version . If this has not been done, then there is only one option - to roll back the device to factory settings, in which case there is a possibility that the user’s settings and files will be deleted. Different brands have the ability to reset the OS with or without saving user data. In any case, there are no other ways to roll back the device to a working version, so you need to act depending on the specific brand. Some will be able to save their information and return to the old OS, while others will have to sacrifice data.
Full reboot
Doesn't simple cleaning and deleting a few "small-sized" applications help? What then can be done in such a situation? Apply strict but effective measures - return the device to factory settings.
Attention! Before performing the Hard Reset operation, it is recommended to copy all data (photos, videos) to a memory card or cloud storage. It would be a good idea to transfer all contacts to the SIM card and remove it from the slot. Do the same with micro SD.
How to radically clean Android so that your favorite tablet doesn’t slow down?
Read and apply:
- In the device menu, find the “Settings” item
- Get to the “Backup and reset” item and activate it
- Next, go to “Data reset” or “Device reset”
- Feel free to press the button and patiently wait for a complete reboot.
This principle is used to reset portable devices from all manufacturers - Asus, Lenovo, Samsung.
We remove software and files ourselves
If the option of updating the system did not help, then you should consider the option of cleaning the device from unnecessary files. There are several options for cleaning the tablet so as not to slow down: you can do it manually or using special software.
Cleaning the device manually is effective in that the user can delete data that may not be noticed by special applications, while the owner of the device can first make sure that the files are definitely not needed. Every brand, be it Samsung, Asus or a lesser-known Chinese device, has a built-in file manager. With its help, you can completely go through your memory and delete everything that is not needed. However, not every user understands which files are needed and which are not.
Advice! When working with file managers, it is recommended to delete only those files that are definitely not important for the correct operation of the OS - these are photos, videos, music.
A completely reasonable question: why do this through a special manager if they are displayed in the gallery? The fact is that not all files are displayed in the gallery. Example: a photo arrived on Viber, and the user sent it to WhatsApp and Telegram. As a result, he will have one photo stored in three places. In general, instant messengers are one of the dirtiest applications. Telegram saves photos and videos even if the user simply viewed them in chats, but not from their personal dialogues. Even if the messenger is deleted, the data folder will still remain and will affect the operation of the device.
So, in the file manager, we go one by one to the folders with the names of the messengers and delete unnecessary files from the Media subfolders. At the same time, there will be several more inside this folder, of which the user is interested in Images, Video, Voices Note (voice messages). We check these folders one by one and delete everything unnecessary. In the same way, you should go to folders with videos, music, maybe books, and delete those files that are no longer needed.
The second point with manual cleaning is removing unnecessary applications. Here the options may vary depending on the manufacturer. For some brands, deleting an application is done by dragging the icon to the top of the screen, a trash can appears and the words “delete application” appear.
Advice! To get a more visual list of installed software, you can go into the device settings and select “applications” there, and then decide what is used and what is not.
Deleting data manually is a good option to clear the device’s memory, but it is not always a cure if the tablet is stuck. The second effective action is to use special software.
What can you do to improve productivity?
You can discuss as much as you like the reasons why Android is slow, but you can roll up your sleeves, get to work and relieve the processor a little. Perhaps the problem with your device is unoptimized resource consumption?
Background applications
How many programs have you installed in the last week/month? How many were removed? Each of them, even when turned off, consumes resources and slows down the Android. First of all, this applies to live wallpapers and widgets on the desktop. Do you often look at the weather when you remove the unit from your Lenovo? If widgets and wallpapers are of secondary importance, it is better to remove them in the name of productivity.
To manage background applications, you can install the Disable Service program - in it you can stop the work of software that you do not need. An alternative application is Autostarts.
Quick System Information is another software that allows you to look beyond the limits of your RAM. User-friendly interface, a good alternative to Disable Service.
Device memory is trashed
You can lose yourself taking hundreds and thousands of selfies/photos. If you rarely look at your photos/videos/downloads folders, the performance issue may be due to insufficient free space. Browse your file manager, particularly your videos and downloads folders: you might find a couple of Game of Thrones episodes you watched a couple of months ago.
Upload photos and videos to social networks, send large files to cloud storage. Remove unnecessary things from the gadget's memory. CCleaner can help you cope with this burden - this is a program whose very purpose is to help when Android slows down.
Automatic software updates
Auto-update is convenient, but if the application starts updating at the wrong time, it's annoying. Personally, I update software on all my devices exclusively manually. To turn off automatic updates:
- go to Play Market
- “Settings” (menu on the left)
- leave a tick on the “Notifications” item (we will know when you can update)
- “Auto-update” – “Never”
In addition, updates are not always beneficial. In pursuit of users with new phone models, developers sometimes forget about regular users who are left with the question of what to do if their favorite file manager or music player is slow. As already written above, all that remains is to leave a review and wait for the bug-fix (or install an older, more stable version of the software).
System update
A separate word is worth updating the operating system itself. In general, the standard advice would be: try to stay as close as possible to the latest available version of the OS. But, as already mentioned in the aspect of automatic updates, new is not always better. Old tablets are forgotten when a version for modern phones needs to be released, and your device may not work well with the new firmware. In this case, sometimes it is better to install an older version of the firmware that worked fine.
Now you know what you need to do to increase the productivity of your device. If you still have any questions or know a way to improve performance that is not described in the article, write in the comments.
Tablet cleaning apps
Unlike manual cleaning of the tablet, special software will allow you to delete data that the user cannot access, but is not needed. One of the most popular and useful applications is CCleaner. Desktop users are most likely familiar with it, and the functionality for mobile devices is also very wide. With its help, you can remove not only unnecessary applications, but also clean the registry, and also get rid of the garbage left behind by previously deleted applications.
After installation, the user must agree to use the free version or pay for the paid version. The difference is the presence or absence of promotional offers. After selecting, click the “analyze” button, the program will scan the memory. A list of files that can be deleted will appear. System junk is marked for removal automatically, user files are listed in a list, and if any of them are unnecessary, you should mark them with a tick. If you click on the menu button in the upper left corner, a list of additional options will appear: uninstalling applications, an assistant that automatically cleans RAM, and optimizing system performance.
Important! Currently, CCleaner is the most effective system speedup application.
Reasons for tablet freezing and how to fix them
In order to fix operating problems on your gadget, you first need to figure out why it slows down, won’t turn on, freezes on loading, and other problems. There can be several reasons for braking:
- there is not enough memory on the device;
- There has been no cache clearing for a long time;
- software update needed.
Due to the small amount of memory, freezing may also occur. To view the used memory, go to settings/task manager/RAM memory. After that, click on the clear button. By following the path: settings/internal memory/cache data, you can delete all application data stored on the laptop. By going to the applications tab, you need to delete or stop all running programs that you do not need at this time. To do this, click once on the name of the application and in the window that appears, select one of the options: stop or delete.
Device Settings
Device memory
Cache data
Application overview
Installed programs
To update the software, you need to go to the information/software updates tab. Next, register an account, click on the word update. After freeing up space and updating the software, the tablet computer will turn on and boot faster.
Proper use of resources
In order to prevent the tablet from freezing, you should remove all unnecessary widgets and launchers; the more all kinds of beautiful programs are installed on the desktop, the more RAM is loaded, therefore the startup time and the percentage that the gadget can freeze increases.
To view information and further disable unnecessary running programs, you should go through the tabs:
- settings;
- applications;
- working.
You can see the RAM load in the list. By clicking on the name of one of the applications, an automatic transition to the characteristics of the utility is carried out; by clicking on the button labeled stop, the program will stop consuming RAM resources.
Many games retain their data in the gadgets’ memory, even after being deleted. To destroy all program files, there is a Clean Master utility. This is a cleaning wizard that helps free up space in the internal and external memory of the device. After starting, you need to click on the analysis button, then proceed to cleaning, which is performed automatically.
Cleaning program
Clearing memory
In addition, you can set a limit on background processes. To set restrictions, you need to go to the item called “for developers”, select “background task limit” in the list that opens, then select the desired number of background processes.
If the tablet freezes while installing the game, then you need to see if you have enough RAM and ROM, and if there are enough processor and graphics chip resources to support the program. To do this, you first need to look at the characteristics of the toy, they are written by the developers. Next, install the CPU application, it will allow you to see all the information about Android.
Processor name
Information about Android
If all the characteristics are correct, then the reason for the frozen device may be poor Internet speed or the presence of malware that is in the file along with the game. In order to prevent virus infection while surfing websites and downloading toys, you should always use an antivirus.
Other troubleshooting methods
If the device worked normally at first, and then began to freeze or produce errors, then it is possible to reset it to standard settings through the gadget menu. To do this, you need to go to settings/privacy/reset data. These actions will lead to erasing all the information you have installed, and the operating system of the device will take on its factory appearance.
If your Android tablet won't boot, the first thing you need to try is to charge it. The battery on your tablet may be low. If this does not help, then you will need to use the second method.
To do this, you need to find a connector on the device that is not intended for headphones or battery charging. The hole is very small; you need to insert the eye of a regular sewing needle into it until it stops. Then pull out the needle, press the power button and hold it for up to ten seconds, after the device boots up, its operation should return to normal.
If the tablet does not start after the first two options, you need to use Android system recovery. To enter the Recovery menu, you need to try holding down different key combinations. Most often, this is the simultaneous pressing of the power button and the volume up or down button.
Login to the recovery system
Reset mode
An English-language list opens, in it you need to select the name wipe data; movement can be done using the volume buttons or touch controls. Next, you should agree to the question posed, after which you need to select the first item - reboot system now, which is responsible for the reboot. After a while everything should work.
It should be remembered that you need to use the Recovery menu only after the previous steps did not help. If even after this the device does not start, then you need to reinstall the Android operating system.
Virus removal
The Android OS is open source, meaning any developers can write software for it. This has its advantages, but there is also a serious disadvantage - viruses. Sometimes the device malfunctions precisely because of them, despite the fact that before everything was fine.
To get rid of viruses, you will need to install an antivirus. Effective ones are Kaspersky and Nod 32, but these are paid applications with a free month of use as a trial period. If you need to clean the system only once, then you can install one of them, clean the system, and then remove it. It is best to buy an annual subscription, this will protect you from viruses in the future.
Free software includes 360 Security and Dr.Web light. To work with them, you just need to install the application on your device and agree to the usage policy. Afterwards, a full system scan will be required, which will take some time.
Closing background processor
Often cleaning your tablet to prevent it from slowing down is not enough. If the device itself is not very powerful, then turning off background applications will help. To carry out this procedure, you should go to the device settings and open applications. Among other items there will be “permissions”. In it, the user is interested in the “autorun” item, go into it and turn off all those applications that do not need constant operation. If necessary, they can be launched manually, and at the same time they will not constantly waste the device’s RAM.
The CCleaner application has similar capabilities. In addition, to disable the software for a short time, you can go to the list of all applications and forcefully disable each unnecessary application at the moment. Later, when the user uses one of them, they will again work in the background, so again a forced shutdown will be required.
Android slows down or freezes. Recommendations for resolving the problem.
Android slows down or freezes. Recommendations for resolving the problem.
What to do if your phone or tablet on the Android platform slows down, freezes, or becomes slower? In order to fundamentally solve the problem, you need to understand “where the legs come from.”
It is necessary to take into account the multitasking of Android. All running applications that you run on your device begin to close when there is insufficient RAM. In low-power devices, it is at this moment that freezes begin. If you have an old or low-power smartphone, the way out of the situation is to set it up to limit the number of running applications.
Android background process limit.
Limiting background processes in your Android allows you to:
- limit the number of running programs that are known to drain your smartphone or tablet
- and also eliminate freezes on your devices
You need to go to the “settings menu” and almost at the very bottom there is a menu section “For Developers” , look in this section for “Background Process Limit” .
Multitasking was invented so that any application that is launched once and launched repeatedly starts faster, because thanks to multitasking, it (the application) is in a minimized state, as a result you do not have to wait a lot of time for subsequent launches. A good example would be running any browser on your computer or laptop. Ask yourself whether it would be faster to launch a minimized browser or reopen it. This is where it becomes clear what multitasking is and what it is used for.
The “ Background Process Limit ” function limits these very tasks, or rather the number of running programs. With its help you can:
- or disable background mode altogether
- or impose restrictions on the number of running applications
Setup.
Let's look in more detail at how to limit the number of programs that can be launched on your smartphone or tablet. Go to the settings of your device → further → “For developers”, look for the application item at the very bottom and there is a sub-item → “Background process limit” in it and select the setting configuration you need.
This setting will be especially convenient for devices that have little RAM.
All freezes that are associated with applications that use the Internet often freeze due to a poor network connection and have nothing to do with the device itself. Inflated ping (slow response to action), which occurs due to the fault of providers, creates a lot of problems. These problems cause freezing of any device or its built-in functions that use the Internet. The reason here is in the provider.
Tips for optimizing your Android tablet or smartphone.
If you have a weak tablet, it is better to limit the use of videos or live wallpapers, as they heavily load the GPU and RAM. It may not be so beautiful to use a regular picture on your desktop, but it will help get rid of freezing and rapid battery drain.
Setting a background application limit will keep your RAM free. Try to keep on your gadget those applications that you really need; it is better to remove unnecessary applications.
Services you don't use can always be stopped. This will improve the performance of your device.
Monitor the memory of your SSD drive, because your huge libraries of photos, videos or backup copies of files can fill up the entire memory of your device. In some cases, this is the reason why devices freeze.
If the android is frozen.
Sometimes, a “conflict” of some application or program can cause a critical error and crash of the mobile platform. Because of this, the phone or tablet freezes tightly, and sometimes the shutdown button doesn’t even work. In such a situation, you need to remove the battery and insert it back. If the dead freezes do not stop, resetting the settings to factory settings will help.
Safe mode
Sometimes it happens that some applications cannot be deleted. In this case, you need to enter safe mode. Here, by default, only system applications are launched, and everything that was installed by the user or downloaded accidentally will not turn on.
Important! There are several options to enter safe mode, they may differ from manufacturer to manufacturer. In addition, not all manufacturers offer the user this option - in this case, you will have to use the already mentioned CCleaner.
To enter safe mode, follow these steps:
- Press the physical power button and hold your finger on the “turn off device” text.
- The second option is similar to the first, only instead of turning it off you need to press and hold “restart”.
- Turn off the tablet and turn it on again when the brand logo appears, hold down both volume buttons at the same time.
- On older Samsung tablets, after the logo appears, you should hold down the “home” button.
What to do if the tablet freezes?
Next, we will describe the main reasons why the tablet may freeze and indicate ways to eliminate them.
What are the solutions?
Heating problem
If the gadget slows down noticeably, you should check whether it is overheating during long-term operation. If this is so, then the processor heats up so much that its heat affects the microprocessor and other elements that are not designed to operate at high temperatures.
It is necessary to give the device a “rest” from work in order to allow it to cool down a little and return its performance to normal.
A fall
In this case, it is possible that the touch panel of the screen has moved slightly, thereby causing strange actions on the display that look like braking.
There is only one way out of the situation - you will have to take the tablet to a repair shop for diagnostics and replacement of damaged components.
Conflict with external equipment
Poor quality external equipment or the assembly of the tablet itself may be the reason for its constant freezes
You should temporarily disconnect the SIM card, flash card and other equipment and check the operation of the tablet without them. If its operation is satisfactory, then the reasons for the freeze are in external devices. You will need to connect them to the gadget one by one and check which of them is causing the software braking. When it is detected, it simply changes to a new one.
Applications that consume a lot of resources
If it is definitely established that the freeze is due to any software product, it is recommended to remove it and not use it at all.
If this application is necessary for work, it is worth looking for alternative applications that perform similar functions, but do not consume so many tablet resources
Resource-intensive applications
On Android devices, you can disable the application like this: go to “Options” or “Settings” (depending on the OS model), then click on “Applications”. Here select “Running applications” or “Running applications”. In the window that opens, you need to specify the “heavy” application and interrupt its execution by clicking on “Stop”. You can immediately delete it forever.
If it has not been established for certain which product is spoiling the “life” of the device, you can try experimenting, turning off different programs one by one until you get the desired result.
Low-performance devices should not run programs that require a lot of resources to run.
Lack of response to clicks or completely freezing of the tablet
The way out of this situation is to simply reboot the device.
The device turns off in the usual way. After this, for data security, you should disconnect (remove from the slots) the memory card and SIM card. Then the tablet turns on and its functionality is checked. If everything works the same as before, you can install the cards and continue using.
If this method does not help, you can correct the situation by disconnecting the battery for a few minutes.
Hard Reset
It may happen that none of the methods brought positive results - the keyboard and display of the tablet do not respond to presses. Then there is only one thing left to do - reset the device to factory settings - “Hard Reset”.
“Hard” method of solving a problem
All data stored in the device’s memory will be permanently deleted. All user accounts will need to be logged in using their login and password again, and applications will need to be reinstalled
It is advisable to turn off the memory drive before this operation so that it is not accidentally damaged by the operations being performed.
For Android devices
- Press the power button and the volume up button at the same time;
- Use the volume button to select “Factory Reset”;
- Next, use the power button to confirm the operation;
- Specify “Yes” to begin the reset procedure;
- The process will begin, after which the device will reboot.
Reset
For iOS device:
- Press the “Power” and “Home” buttons simultaneously;
- Wait 5...10 seconds until the “Apple” logo appears.
If the device slows down on the Internet
If YouTube on a tablet slows down, or pages open slowly, then the problem may be a bad mobile Internet, or the traffic is spent on background processes, for example, something is being updated. The most logical option is to switch to a faster connection, but if this does not help, then you should select a lower quality for video playback, and browsers have a function to speed up page loading . For example, Opera has a Turbo mode that compresses data, and in Chrome in the settings you can o. Working on the Internet will become more comfortable.
A large amount of software
Why does the tablet slow down if the device does not heat up during operation? One of the likely reasons for slowdowns may be a large number of installed programs and games. If your gadget does not have an SD card, then all installed software fills the tablet’s system memory.
If this memory is not enough, then Android will work unstable: lags will be noticeable in programs and the device will generally operate slowly.
Reset
If none of the above improves the situation, then the only choice is to reset the system. The first method was described in the “system update” section - directly from the Android settings. If it does not help, then you will need to enter the recovery service mode by simultaneously pressing the physical keys of the tablet when turning it on. All manufacturers have their own combinations, so it is best to search for each brand separately. In the menu that appears, you need to select “Wipedata/Factoryreset”, and then simply reboot the device.
What to do if your Samsung Galaxy Tab is slow
The list of what to do if the gadget starts to slow down is described in the headings below. I recommend following the steps in the order they are presented.
The solution methods are specifically outlined from the simplest and safest to the most serious. Thus, the reasons why the tablet computer lags can be corrected after the first solution.
If it doesn’t help, move on to the next step and so on until the gadget starts working normally.
Reboot your device
The reason why the tablet slows down and slows down may be due to full RAM or a rare software error. In this case, a simple reboot of the device will help, which will clear the memory and reset all processes.
To reboot, press and hold the power button, and in the menu that opens, click on “Reboot”.
Opting out of updates
App updates can slow down your device. This is due to the fact that updates are primarily optimized for modern tablet models, since they are a priority.
Because of this, an update may be released that is poorly optimized for an outdated gadget. I recommend installing updates not immediately after they are released, but after a couple of weeks.
Or update only the main programs. To do this, you need to disable automatic application updates.
Step-by-step instructions for refusing updates:
- Open Play Market.
- Swipe (swipe) right to open the Google Play menu.
- Go to the “Settings” section.
- Click the “Auto-update applications” tab.
- Check the box next to “Never”.
Now applications can only be updated manually through the Play Market. To do this, open the Google Play menu, go to the “My apps and games” section and click “Update” next to the application item. It is also better to update programs when the device is inactive. If the application is updated and the game is running at the same time, the device will probably slow down.
Background applications
Numerous applications running in the background clog up the gadget's RAM. RAM is responsible for performance and running processes, so when it is full, the device begins to lag significantly.
If it is the system part that slows down on Android, in 70% of cases this is a problem with background programs. When you're done using an app, close it unless it's one you use regularly. As a rule, YouTube, a browser, a social network and a messenger are usually in demand.
Everything else, for example, games, trackers, notepads, etc., can and should be closed immediately. The constant running of background applications can be disabled in the settings.
Open the “Applications” section (“Application Manager”) and sort the programs by clicking on “Running”. Select unnecessary applications and disable them, and simply close the ones you need by clicking “Stop”.
Memory full
As the device is used, its local memory gradually becomes cluttered. The memory becomes clogged with unnecessary programs, residual files, installation files, old multimedia (photos, videos, music), application cache (message history, voice messages).
There are programs that can be used to clean your system of excess junk. For example, Advanced Mobile Care. This utility is available in the Play Market, and it can be used to scan and remove unnecessary data.
I also recommend removing unnecessary programs and all multimedia files. Photos and videos can be saved to cloud storage. Google has an excellent free Google Photos app for this.
Upload the files into it and feel free to delete everything left on the tablet. In addition, any files can be moved to an external storage device, be it an SD card or a computer.
This also applies to applications that can be transferred to the memory of an external drive. To do this, go to “Settings”, then “Applications” (“Application Manager”), click on the name of the application and click on the “Memory” tab. Here, move the program to the SD card by clicking on the corresponding inscription. In this case, the tablet must have a memory card.
Test your device in safe mode
When the solutions described above did not help, you should check the device in safe mode. This mode will start the tablet with limited capabilities and only system applications.
If the device slows down even in safe mode, then this indicates either a serious software failure or mechanical damage to the gadget.
Instructions for launching safe mode for all popular Samsung models, including Galaxy Tab 2 and Tab 3:
- Turn off the device.
- Turn it on.
- When the Samsung logo appears, press and hold the Volume Down button.
- The device will turn on in safe mode.
Use the tablet for a couple of hours and compare whether it works better, or whether nothing has changed and the brakes remain.
Virus
Malicious software not only slows down the device, but also causes various glitches and chaotic actions on the screen.
Using antivirus applications, you can scan your tablet and remove viruses. I recommend Avast Mobile Security. This antivirus with an intuitive interface can be downloaded for free from the Play Market.
Reset your settings
When nothing helps, and the brakes remain, the last software solution is to reset the device to factory settings. Please note that after a reset, all user data, from applications, photos, videos, to settings and themes, will be deleted.
There are special ways to recover some lost files, but it is better to move them to an external drive or upload them to cloud storage in advance.
A factory reset can be done in two ways.
First (via settings):
- Open settings.
- Select the “General Settings” section (if it exists).
- Open the “Reset” tab (“Confidentiality”, “Archiving and reset”).
- Click on “Reset data” (“Reset device”).
- Click on the “Reset” button.
Second (via recovery menu):
- Turn off the tablet.
- Turn it on, immediately press the power and volume down (or volume up) buttons.
- In the text menu that opens, go to the “Wipe data/factory reset” tab. Switching between tabs is done with the volume keys, and selection with the power button.
- Click “Yes”.
- When the recovery menu opens again, click on “Reboot system now”.
The device will reboot and turn on in the state in which it was released from the factory (only in terms of the system component).