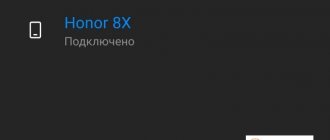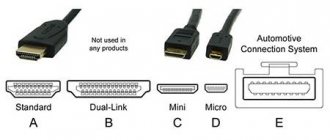TV requirements
To be able to transmit images from your laptop wirelessly, your TV must have a wireless adapter. During operation, it will be connected to the home router and will receive video from it.
Modern models from Sony Bravia, Samsung and others may use Wi-Fi Direct technology. In this case, the TV itself creates a wireless network. In this case, a router is not required to organize communication between devices.
Important! You can even transfer video to a TV that does not have a wireless adapter or Wi-Fi Direct. An HDMI input is sufficient for this. In this case, a mini PC the size of a flash drive can be connected to it.
TV as a gaming monitor
Above are all the ways to connect a TV and computer without using wires. All methods are provided for different situations and using Miracast or Wi-Fi is suitable if the buyer is going to play. It is important to understand that the TV itself does not have the same response as a monitor, which means that in games with high dynamics the picture may slow down. The second point that will definitely negatively affect the update speed is the wireless connection. If the user's main task is gaming, then it is not recommended to use a Wi-Fi network. Comfortable gaming can only be achieved via an HDMI cable. In this case, with one cable you can output not only the picture, but also the sound on the TV. This will eliminate the need for speakers.
For such a connection you will need an HDMI cable. Ideally, you need to minimize its length and use a cord of no more than a meter. The devices are connected via appropriate connectors. On TV, using the remote control, you need to switch to the broadcast from the connector to which the computer or laptop is connected. If the TV is designed to be used as a monitor, then in its settings you can select a resolution that will match what is already installed on the laptop. If the TV does not have such a function, then you should select the option on the PC that will look best on the TV. Now all that remains is to choose whether to duplicate the image on both screens or reproduce it only on TV.
A wired connection is the best option for gaming. If the laptop does not have an HDMI connector and only has VGA, then you should understand that the sound on the TV will not come through it, and the quality of the broadcast image will remain mediocre. In this case, it is better to choose the wireless option, as this will eliminate the need to run an additional cable for sound.
Options for connecting a laptop to a TV via Wi-Fi
Ways to solve problems connecting Samsung TVs to Wi-Fi
To be able to receive data from a computer and display it on the screen, the following methods can be used:
- If you have a router in your house, and your TV and computer have wireless adapters, then you can send files between them via a local wireless network. In this situation, you access media files located on your computer and play them on your screen.
- Many modern TVs (for example, LG, Samsung) are equipped with devices that use Wi-Fi Direct technology. Its peculiarity is that you can create a wireless local network without using a router. In this case, the connection to the PC occurs directly. This technology is similar to Bluetooth, but has a longer range - up to 200 meters.
- Miracast technology is a wireless communication protocol that is supported by the latest versions of Windows and most models, such as LG, Panasonic, Samsung.
- Intel WD is another Wi-Fi protocol for communication between devices. It is used by computers that have an Intel processor.
- Macbook can be connected using an AirPlay set-top box.
- It is possible to use a mini PC. They are computers the size of a flash drive. They have one of the modern operating systems installed. Connection to the TV is made via the HDMI input.
Note! Using any of the above options makes it possible to display video and images from a computer on the screen.
Examples for TVs of popular brands
What are the differences between 3G and 4G networks: features, advantages and disadvantages
Each model has its own connection features. The general principle is the same, but the functions may have different names.
Samsung
To connect a laptop to a Samsung TV, you will need to use third-party programs. One of these is Allshare PC. Connection algorithm:
- “Menu” - “Network” - “Network settings” - “Start”.
- A list of connections should appear from which you can select the one you need.
- If necessary, enter a password.
- On the laptop, you also select the Network to which the TV is connected.
- The downloaded program opens.
- A message will appear in the menu about connecting the PC and TV to the same router; you should combine these devices.
- You need to create a folder from which content will be broadcast.
- The TV shows and opens the Allshare Play application, in which the required multimedia file is selected.
After this, you can view the content on the big screen.
LG electronic
There is a special program for LG equipment - LG Smart Share. It needs to be installed on your computer. Then the following steps are performed:
- You need to open the downloaded program.
- Select one of the categories (music, movies, photos).
- Create folders with content that will be broadcast on the screen.
- On your TV, open the menu and select Smart Share.
- Go to “Connected devices” and select the Network over which the connection occurs.
The file that the user wants to display is then selected from the folder.
Sony
Sony equipment, including Bravia and other generations, connects to the laptop using Wi-Fi Direct programs. Algorithm:
- On your computer, you need to select “Explorer” - “Network”, where the “Network discovery and file access disabled” function is activated.
- Then you need to click “Create a private network” and switch its value to “Home” in the settings.
- Enable Wi-Fi Direct on TV in the Home tab - “Network” - activate “Built-in WiFi” and Wi-Fi Direct.
- Go to the TV menu, Wi-Fi Direct settings and find a suitable object.
Now you can connect your laptop and TV. All Sony TV electronics can be connected this way.
Transferring images from laptop to TV via Wi-Fi
In this case, we consider direct broadcasting of the image from the laptop screen to the TV. In practice, in this case, the computer receives another display.
Important! In this case, there is no need to use a router for a wireless connection. You can send data between devices using Wi-Fi Direct.
WiDi technology
To transmit this way, you need a computer that uses an Intel processor. It must correspond to the third generation or older. You must have a built-in wireless adapter from this company. You will need to install the Intel Wireless Display program from the official Intel website.
To connect, you need to do the following:
- Enable WiDi support.
- You need to run the Intel Wireless Display application on your laptop. All devices that were on the network will be displayed. You need to find a wireless monitor. A security key may be required during the connection process.
After completing these steps, the image from the computer display can be duplicated on the screen.
Miracast technology
Previously, there was a need to separately purchase a Miracast wireless adapter. Now most TVs are equipped with this communication protocol initially or receive it when updating the firmware. This solves the problem of how to display an image from a computer to a TV via Wi-Fi.
The computer must be equipped with a wireless adapter that supports Miracast.
The connection procedure is as follows:
- You need to enable Miracast support in your TV settings. On Samsung TVs this feature is called Screen Mirroring. If it is not possible to set the necessary settings, then in this case you need to make sure that Wi-Fi is turned on.
- On your laptop you need to open the Charms panel. In Windows 8.1 it is located on the right side of the screen. Next, go to “Devices”, then to “Projector (Transfer to Screen)”. After this, you need to click on the “Transfer to wireless display” item.
Note! If you cannot find the last item, it means that your computer does not support this communication method. In some cases it will be possible if you upgrade the wireless adapter driver to a new version.
Miracast support is built-in in Windows 7 and higher versions. For example, in this operating room, in order to use the TV as a monitor via Wi-Fi, you need to do the following:
- Press the key combination Win+P. Do not press it for too long, as this may cause the screen to go dark.
- After this, the menu related to the design will be shown on the screen. In it you need to click on the line “Connection”.
- The operating system will provide a list of devices connected to the wireless network.
After this, the broadcast process will begin.
How to cast video from your computer to your TV using Google's Chromecast
This device is a minicomputer running on the Android operating system. It is connected to the HDMI input of the TV. It can receive one of the Chrome browser tabs from a laptop and duplicate it on the screen. In addition, it can work directly with the youtube.com service. In this case, the laptop can be turned off, and the device will broadcast video directly from this site or transmit television programs.
How to connect a regular TV to a laptop via Wi-Fi
To do this, the TV must have a built-in wireless adapter. To watch TV this way, you first need to set it up correctly. In this case, you need to do the following:
- Open settings.
- Go to the section related to network connections.
- Select a connection to a wireless network.
- Open settings options. A list of available connections will be shown. You need to select the one you need and connect.
To configure, you can use the free program “Home Media Server” (you can download it from the link. When you start it, you will be prompted to add it.
How to transfer images to your TV via Wi-Fi depends on the brand. Usually you need to go to settings and select a DLNA server from the available connections.
After this, you can play video files located on the laptop on the screen.
Connecting a TV without Smart TV
To do this, you will need an HDMI input on the device and some additional equipment. You can connect your TV to your computer using certain devices.
- Google Chromecast (we talked about it above).
- Android Mini PC is a small device similar to a flash drive. Connects to the TV port and provides full operation of the Android OS.
- Intel Compute Stick is a miniature laptop that connects to the same HDMI connector.
You can attach a Wi-Fi adapter to some models and use it to configure the panel.