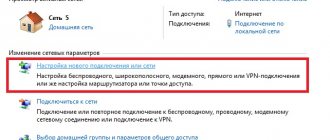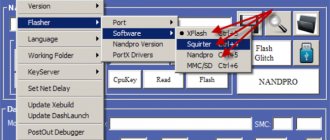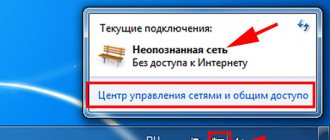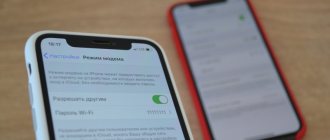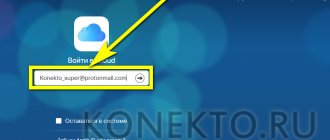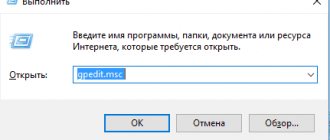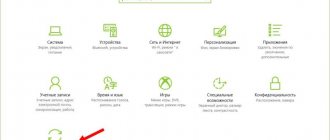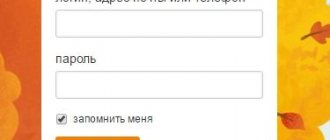What is an access point on a phone?
A mobile WiFi access point is a device that receives the Internet, for example, from a cellular operator, and then transmits it to other users using a special module. After enabling and configuring the option, users have the right to connect to the Network via a Wi-Fi connection. Other options for distributing mobile Internet are possible - via USB or Bluetooth.
- Using a smartphone as a WiFi access point is relevant in many cases. For example, a person comes to a cafe where there is no wireless network and wants to connect a laptop to Wi-Fi. In such a situation, a mobile phone comes to the rescue, which can be used as an access point. Today, this function works on Android and iOS smartphones.
- Connecting a phone is also relevant if the WiFi network is distributed without a password. Using such an Internet may result in the loss of confidential data or other valuable information. To avoid risks, it is better to set up an access point on your mobile device and protect the connection with a password.
Before creating your own WiFi network on your phone, it is important to take into account the features of such distribution. The phone's power is limited, so the speed of downloading information will be slow. Another “weak point” is the processor, which is loaded to its maximum and discharges the battery of a mobile device in a matter of hours. This is why connecting an access point is relevant for a limited time period. If you need the Internet for a long time, it is better to connect your mobile phone to a charger.
Distribution methods
You can distribute the Internet from mobile devices in a variety of ways. The most popular method is distribution via Wi-Fi, although Bluetooth and USB interfaces are also in demand. And to enable Wi-Fi distribution on Android, you should study each principle separately in more detail. So, you should pay attention to the following subtleties:
- To successfully transfer the Internet via a USB channel, you need to find a suitable cable and insert it at one end to the smartphone and the other to the computer or laptop. This method is considered popular due to the possibility of saving the battery. However, it has significant drawbacks: a limited number of connections and the lack of remote access. Only one device can join the mobile network via USB cable.
- Distribution via Bluetooth interface. It is highly stable, but has the same disadvantages as the previous type. We are talking about the ability to connect one device, as well as a limited range.
- In turn, the Wi-Fi module allows unlimited access to several gadgets at once, while the user independently limits their number. This interface is also characterized by a large network coverage - people from different rooms of the house can connect to the point without experiencing serious problems or discomfort. The only negative aspects of Wi-Fi distribution are the rapid consumption of battery power and the risk of heating the device performing the distribution.
It is not difficult to enable wireless Internet distribution from a smartphone running Android. Even an untrained user can cope with this task. Using a Samsung phone as an example, you can consider this step-by-step guide:
- First of all, you need to go to the device settings.
- Then you should open the “Wireless Networks” item and click on the “More” button.
- Next, a list of existing tools should appear, in which you need to select “Modem mode” and enable “Wi-Fi modem mode”, configuring the required operating parameters.
How to enable hotspot on iPhone
In recent years, Apple phones with the iOS operating system have become increasingly in demand. If you know how to enable an access point on your phone, you can use the device instead of a router. By the way, this option is also suitable if your router does not distribute Wi-Fi, and you need time to solve this problem. Take these steps:
- go to the settings section and enter the Cellular section (Modem mode);
- move the slider to the right side.
On the second device that you need to connect, go to the settings section, enter the WiFi section and find a new network.
After that, connect to it and use the Internet as usual.
If the required mode is not on the screen, call your operator and find out how to make your smartphone a WiFi access point, and whether this option is available in the proposed tariff plan.
After connecting a device to a new network, the status bar changes color to blue and reflects the number of connected devices. The maximum number of devices that can be connected is limited by the mobile phone model or operator.
If you haven't figured out how to use a WiFi hotspot on your phone, you can use alternative connection methods - via Bluetooth or USB. In the case of Bluetooth, you need to enable the appropriate mode in the smartphone settings, and then connect to another device to transfer data. If the USB option is selected, similar actions are required - go to settings and select the appropriate modem mode.
Setting up an Android access point requires a password, and in the case of iPhone the same principle applies. To install the key, do the following:
- enter the settings and go to the Cellular section;
- go to modem or settings mode;
- Click on modem mode and click on the Wf-Fi Password link.
- Create a password.
To be safe, use more than 8 characters, which includes numbers, letters, and punctuation.
Setting up modem mode on an Android phone
Internet settings Megafon for Android - creating an access point
How to set up an access point on an Android phone? This is done through the phone settings. The path to the desired settings lies through the “Connection and Sharing” category and the “Wi-Fi Access Point” tab contained therein.
A list of available options will appear on a new page. In addition to switching the Internet distribution mode, here you can find categories such as:
- settings of the point itself;
- the ability to set a limit on the use of Internet traffic when connecting to a point;
- auto-off function;
- list of connected devices and their management.
Below we will talk in more detail about how to set up APN on Android using all these options.
In the “Access Point Settings” you can set up protection and set a password that will need to be entered by everyone who wants to connect to this device. The protection can also be removed, leaving the point open to everyone. In the same section you can set the Wi-Fi frequency range.
Wi-Fi hotspot settings
“Single traffic mode” determines how many megabytes of mobile Internet a connected device is allowed to receive before its access to the point is limited. You don't have to set a limit at all. If you want to limit the connection, the smartphone owner can set the limit value in megabytes or gigabytes, as well as the action that will be performed when the specified limit is exceeded. Two options are offered: “Notify when the limit is exceeded and disable the point” and “Notify only”.
Important! The distributed traffic limit cannot exceed the Internet traffic limit provided by the mobile operator.
“Access point auto power off” is used primarily to save battery power. The essence of the setting is that if there are no connected devices, the modem mode will automatically turn off.
In “Manage connected devices” there is a black list. In it, the owner of the smartphone can enter devices that he does not want to give access to the Internet distributed to him. The list can be edited, devices added or removed from it at any time. In addition to the black list, this section allows you to limit the number of simultaneously connected gadgets. It is advisable to do this, since the smaller the number of simultaneously connected devices, the less the load on the network and the faster the distributed Internet works.
Common problems and solutions
Having instructions on how to connect a mobile hotspot at hand, users often encounter problems. It happens that there is no connection or other devices do not see the new network. To get started, take these steps:
- Check that Modem Mode is active.
- Go to your mobile settings and remember (write down) your login information.
- Stay on this screen until connected.
At the same time, make sure that there are no problems on the connected device. First, turn your wireless network on and off. After this, check that you are entering the network name and password correctly. If, when you try to enter the key, the system indicates that it is incorrect, try changing the password and log in from your mobile or laptop again.
There are situations when the WiFi access point on Android or iOS still does not work - what to do in this case. There are several possible reasons for this:
- The firewall is preventing me from connecting to the network. In this case, it is assumed that the device has anti-virus software installed that blocks the connection to the mobile access point. To check this version, you need to temporarily disable your anti-virus software and check whether the program works or not.
- The mobile device has software (application) installed that blocks the Internet. This is one of the reasons why the Wi-Fi access point on Android does not turn on. If you suspect an application, remove unnecessary programs one by one and try to connect. At some point the situation may improve.
- The distribution is ongoing, but there is no access to the Internet. There are situations when a person has created a mobile hotspot, but other devices cannot connect. In this case, check whether mobile data is enabled from your operator. Log in to the settings panel, go to the Mobile data section and check the special box.
- Incorrect setting. Having at hand instructions on how to create your own Wi-Fi on your phone, you can avoid many connection difficulties. But it happens when there is no Internet connection even on your mobile phone. Contact your operator and ask him to resend the Network settings. The necessary data is sent via SMS message, after which accept the settings and reboot the device. There is no need to take any additional actions—the information is entered automatically.
- OS crash. Sometimes problems with setting up a mobile hotspot arise due to glitches in the phone's operating system. In this case, start with a factory reset. But keep in mind that in this case, personal data that was stored on the internal memory will be deleted. To avoid data loss, back up the information to your PC or mobile memory card in advance. To reset, go to settings, then Accounts, and then to Archiving and reset. After that, select the required partition and wait until the device restarts.
- Problems with the firmware. Even more rarely, a mobile hotspot does not work due to software problems. For example, the user installed root rights and made changes to system settings. There are times when a person accidentally deletes important files. In such a situation, you need to reset the system and update the software.
- Blocking. Sometimes mobile operators prohibit the distribution of Wi-Fi. In this case, the function is blocked. To bypass the ban, you can use the VPN tunnel option, but in this case the mobile battery will drain even faster.
- Out of money. Operators often limit the number of MB that are available to customers (based on the tariff plan). When distributing data through a mobile hotspot, information is transferred faster than on a smartphone. After the limit expires, money for the global network is withdrawn from the account and can quickly run out.
As a rule, problems with a mobile point are associated with incorrect password entry. If Internet sharing is enabled and the correct settings are made, other devices should see the network and connect to it. At the same time, keep an eye on the battery and remember about the balance, because data distribution occurs faster, so the available limit can be exhausted very quickly. And most importantly, do not distribute the Internet without a password, because this is fraught with a quick loss of money due to a third-party connection.