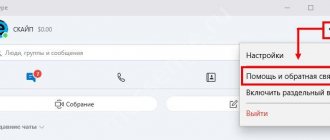Check access to the site
Maybe everything is actually fine with your computer, router and Internet connection, and problems arise only with one specific resource? It's worth checking out.
Open the Down For Everyone Or Just Me website and enter the address of the page that you cannot open. The service will tell you whether you are the only one experiencing problems, or whether other users are also experiencing problems with the site.
You can also see how things are with the accessibility of popular sites using the Down Detector service. Select a site you can't access and see if there are any problems accessing it. And if so, in which countries.
If you are convinced that the site is not accessible to everyone, then you will have to wait until it is restored. This has nothing to do with your internet connection.
Or maybe everyone can use the site, but you can’t? Check if your provider or Roskomnadzor has blocked it. And if yes, here are instructions for this case.
When no sites open at all, move on to the next point.
Why there is no Internet: problems with PC or other gadgets
The problem of inaccessible Internet outside the city may be due to other reasons. Below we will look at the most popular ones. If the above settings are entered correctly, but you still cannot connect to the Internet, you should try updating your PC’s network card drivers. Since there is currently no connection on your device, you can use a neighbor's or friend's computer. If you have the disk that came with the kit, reinstall the driver from it. After the driver is reinstalled, the new data will be added to the registry, you need to reboot the device. Another likely problem is antivirus software. Many antivirus programs block the Internet connection. Try disabling your antivirus for a while and connecting to the network. It is not a good idea to completely remove the antivirus program from your system, since in this case your PC will no longer be protected from virus attacks.
Check if there is a connection on other devices
Perhaps the problem is related to only one of your computers, and everything is fine with other devices on your home network. The easiest way to find out is to see if there is an Internet connection on your smartphone.
Go to your smartphone's Wi-Fi settings and make sure it is connected to the router.
Then open your smartphone browser and go to some site - for example, ours.
If the smartphone connects to the Internet normally and displays pages, then the problem is only in your computer. Activate the Network troubleshooter, check your network card, and try resetting your Windows Internet connection settings. Unplug and reconnect all network cables, then check the connection to the router again.
If your smartphone does not connect to your home Wi-Fi, it means that there is some problem with the router and it should be rebooted. If this doesn't help, reset your router.
And when both the computer and the smartphone are connected to Wi-Fi normally, but cannot open anything in the browser, the problem is in connecting the router to the Internet. Check if the provider's cable is in order, or call technical support.
Below we will describe each of these actions in more detail.
Outdated or missing driver or firmware
Every computer connected to a Wi-Fi network uses a small piece of software called a device driver. Network routers contain related technology called firmware.
These pieces of software can become corrupted or outdated over time, causing network outages and other wireless problems.
Update your router firmware to the latest version. This is not a common task, but there may be something going on that is causing your specific Wi-Fi connection issues.
Also consider updating your device's network driver if supported by your specific device. For example, if your Windows computer keeps disconnecting from Wi-Fi, update your network drivers.
Run the troubleshooter
So, first, let's run the built-in Windows Network Troubleshooter. This step will not require any extra actions on your part, but in some cases it can fix Internet problems.
Open Windows Settings and go to the Network & Internet section. At the bottom of the window that opens, find the “Network Troubleshooter” item. Click on it.
The system will automatically search for network problems and fix them if possible.
Check your internet connection now and if it is not restored, move on to the next step.
Reset Windows Network Connection Settings
Windows 10 has an option that automatically removes all network adapter and connection settings. After reboot, the settings will be reset to default values. Click the Start button, then select Settings → Network and Internet → Status → Network reset.
On the options page that opens, click “Reset Now” and “Yes” to confirm.
Wait until your computer restarts and see if the problem is resolved.
Check the network card
If the router is functioning normally, but your computer still cannot connect to it, then the problem may be with the computer's network card.
Press the Win + R key combination to bring up the Run menu. Enter the command devmgmt.msc in the line that opens and press Enter.
Device Manager will open. In it, expand the “Network adapters” branch, and you will see there the devices responsible for Wi-Fi, LAN and Bluetooth connections in your system. Check to see if there are yellow exclamation marks next to any of them.
If there are no yellow marks, then the hardware is working normally. If the icons are there, right-click on the faulty adapter and select “Disable device.”
Wait a couple of minutes, then right-click the adapter again and select Enable Device.
Turning your network card on and off is the simplest thing you can do, but sometimes it helps. If the yellow icon does not disappear, there may be a problem with its drivers.
Typically, Windows 10 recognizes network adapters quite well and already contains drivers for them in its distribution. But sometimes (if you have some very exotic device) the system cannot detect the network adapter and does not connect to the Internet.
In this case, you can use a friend’s computer and download, for example, DriverPack Solution, or find the driver for your network card on the manufacturer’s website. Then transfer it on external media to your device and install it manually.
If neither switching the adapter, nor rebooting, nor installing the driver helped, the problem is in the network card itself. You will have to take the computer to a service center.
An internal factor is the lack of Internet.
On your computer, go to the control panel and select “view network status and tasks” and in the left column select “Change adapter settings.”
All currently available network connections will appear in front of us. As you can see in the picture, I have a wireless Wi-Fi connection and a network cable connection available.
Now we are interested in connecting via cable or “LAN”. The cable connection can have three modes.
| Disabled | Network cable not connected | All OK |
If it shows that the network connection is disabled, then double-click with the left button to turn it on or right-click on the shortcut and select “enable” from the context menu
If your connection displays the status “Network cable not connected,” then there is most likely a problem with the cable. Either it is broken, or the chips at the ends of the cable are damaged. Maybe you just didn't fully insert the chip into the connector. The problem may also be in the network card itself. You can check if everything is ok with the network card in the “Device Manager”. On the desktop, right-click on the “My Computer” shortcut and select “Device Manager” from the context menu.
There we look for “Network adapters”. Let's unfold it and look. I have Wi-Fi on my laptop and there is one network card, which is what we see.
The first is my device that receives Wi-Fi, and the second item is my network card. If your network card is not in the list of network adapters, then it is either disconnected or at the end of its life. I had this situation on my laptop where the wires from the Wi-Fi were disconnected. And in the task manager the adapter appeared and disappeared.
You should also pay attention in the task manager to elements with an exclamation mark.
This means that the hardware is installed in the computer, but software, that is, drivers, has not yet been installed on it. This also happens during various failures, and such exclamation marks, as a rule, should not be there, especially on the equipment you are using, in particular on a network card or Wi-Fi adapter. In such situations, you just need to update or install the drivers.
In custody.
We have discussed the main points. The main thing is to determine what is the reason for the lack of Internet, external or internal. And a couple of cases from my practice.
The Internet disappeared, for a long time I did not know what the reason was. It turned out that the settings for the modem were changed by the provider. I just don't go to their website and didn't know about it. Imagine what I didn’t do. I checked everything that could be checked. As for settings, your ISP should have a modem setup guide and a Windows setup guide on its website. You should know and be able to use these instructions and then you will save a lot of time and money.
At least I told you. I would like to tell you everything, but there is not enough ink. If you have any questions, write in the comments, I will definitely help, with the help of your questions I will supplement the article and write new ones on this topic.
Check the connection to the router
Now let's check if your computer is connected to the router - if you don't use one, you can skip this step.
Typically, the router has an IP address of 192.168.1.1 or 192.168.0.1 on your local network. But it may be different. To recognize it, look at the sticker on the bottom of the device or use other methods.
Enter the address in the browser bar. And if it connects to the router and you need to enter a password, then there is a connection.
There is also a faster way to check the router for those who do not shy away from using the command line. Type cmd in the Start menu and open Command Prompt.
Then enter the ipconfig command into it. Find the line “Primary Gateway” in the information that appears. If the IP address is displayed next to it, everything is fine with the connection to the router.
If instead you see the message “Request timed out,” then the computer is not connected to the router. This means you need to deal with your router - reboot it, reset it, or reconnect the cables.
Check all wires
Take the time to crawl under the table and check all the cables connected to your router. One by one, carefully remove them from the ports and then plug them back in.
Check the LAN cable that connects your computer to your router (if you are not using Wi-Fi). Make sure it is not frayed, bent or torn. If the cable is faulty, we buy a new one.
Another option: try plugging the cable into another LAN port on the router. Even the cheapest devices have at least two of them. The problem is solved - it means the port in the router is faulty. Take the router to a service center.
Contact the provider's technical support
So, the router has been rebooted, the computer is connected to it via Ethernet or Wi-Fi, but there is still no connection to the Internet. It's time to call your provider's technical support.
Contact him and tell him about the problems with the Network. If the provider tells you that not only you, but the whole region is experiencing technical problems, you will just have to wait until everything is fixed.
Is it just you who has the problem? Follow the instructions of the technical support representative. If they do not produce results, ask for repairmen to be sent. Maybe the Internet cable in your house is broken - let them fix it.
And check if you paid for the Internet this month.
External reasons why the Internet disappears.
Problems with the provider.
This reason why the Internet disappears, perhaps, can be put in first place among others. The provider is an intermediate link between you and the global network. Everything you request or receive from the network will necessarily go through the provider. It is this organization that will be responsible for connecting to the Internet in front of you and in most cases, in case of unclear connection failures, you need to contact the technical service of your provider.
Of course, not all problems why the Internet disappears can be solved through the service of technicians, since the culprit of communication interruptions may also be your system with a set of programs installed in it, as well as their settings.
But believe me, in most cases, the issue of restoring communication via the Internet channel lies within the competence of your provider. The reason for this may be damaged wires, faulty equipment, or even unscheduled work that they forgot to warn you about.
It would also be a good idea to check the balance of your Internet account, to which each provider must provide access. Depending on the chosen tariff and internal rules for providing access to the Internet, each organization can set its own limits for your balance, within which you can continue to use the Internet channel. As soon as the balance goes out of these limits (for example, it becomes less than 0 rubles), access to the Internet is automatically blocked by the provider’s system.
It also comes to funny cases. A similar thing happened to me when I used Internet access through the MTS provider. One day my account balance was about 5-6 rubles, after which the Internet stopped connecting at all. At the same time, the technical service argued that no sanctions should be imposed from their system for any positive balance. However, as soon as I topped up my account with another 100 rubles, the connections immediately returned to normal.
Communication channels are broken.
Also, a common reason why the Internet disappears may be hidden in a violation of the integrity of physical channels located within the building/apartment/room where the Internet channel is installed.
To accurately diagnose such reasons, you need to know the type and features of the physical communication channel through which the Internet reaches you within your premises.
If this is a cable type channel (for example, telephone, television coaxial or twisted pair), be sure to check the integrity of the corresponding wires that are laid in your apartment.
However, it must be added that in some cases it is not possible to check the integrity of the cable without special equipment, but there are a number of ways to diagnose a cable connection without professional tools.
A telephone connection, often used with ADSL or Dial-Up Internet connection channels, can be diagnosed using a regular telephone, which is connected instead of a modem. The absence of beeps in the handset will clearly indicate a damaged line.
Twisted pair, which is usually connected directly to your computer's network card, is even easier to diagnose. In most cases, all you need to do is make sure that the RJ-45 port indicator on the network card where the twisted pair cable is connected is green.
In most cases, the absence of light from the indicators indicates a malfunction in the cable itself or its connecting parts. However, if you do not have the proper experience and knowledge in troubleshooting the malfunctions described above, it is better to contact qualified technicians, who can be invited through the service provider or check their telephone contacts.
Reset your router
Resetting your router is a risky step if you don't know how your ISP's Internet connection is configured. If you are not confident in your abilities, it is better not to do this.
Find a device with Internet access in advance and look on the provider’s website for instructions on how to set up your router. You may need to remember the login and password issued to you by your provider.
Now let's reset the router settings. This can be done in two ways.
The first method is to find out the IP address of the router, as described above. Enter it in the browser and enter your username and password. You can find them in the router manual or on a sticker located on the bottom of the router.
The router settings will open. Find there the item “Factory settings”, Reset to default or something like that (different models have different ways). Click it and wait - the router settings will be reset.
The second method can be used if you do not want to get into the router settings. Most devices have a dedicated reset button. As a rule, it is recessed into the body, so you can only press it with something thin, such as a pin or a toothpick. Press the button and hold it for about 15 seconds. Ready.
Now you will have to reconfigure the router. How to do this yourself is described in our guide. Just make sure first that the ISP cable is connected to the WAN port.
Internet connection problem in the router
The Wi-Fi connection through the router is quite unstable during standard use. Its quality can be affected by various household appliances and even walls. If you take your device directly to him, the quality will be excellent. Happened? Let's figure out why.
- In multi-storey buildings, routers operate in the “Automatic channel” mode. Usually there are about 15 of them. Try going into your router settings and selecting the last or penultimate channel.
- Set the signal level to 20Mhz. This will help reduce the area but enhance the quality.
- When the router is operating in 5G, connect to its second version, 2G.
- Enhance the quality of the receiving apparatus with the help of auxiliary programs.
These solutions help with common problems. In fact, we have described 99% of all problems that arise and solutions to them. After going through the entire article, the quality of your Internet connection will be restored.