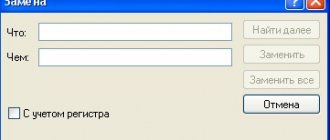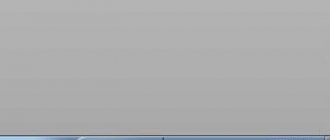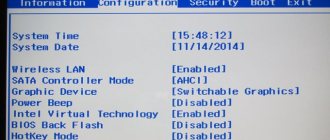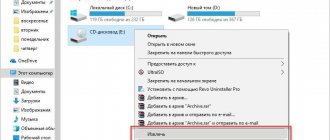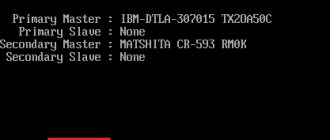Good afternoon. How to enter BIOS via Windows 10? In one of the previous articles, we discussed that entering the BIOS through Windows 10 is not so easy. I suspect that some readers will say that most computers running Windows 10 do not have the BIOS installed, but its UEFI receiver. This is a modern advanced firmware with a beautiful design and in Russian. But most users continue to call it BIOS, and we will also sometimes call it BIOS, and sometimes UEFI. The meaning remains the same.
So, the point here is that thanks to the built-in mode that creates fast loading, this loading happens in a few seconds. Hence, methods that work great on Windows 7 are not always feasible on Windows 10. But, despite the apparent complexity, this problem can be solved quite easily.
How to open the BIOS if Windows 10 boots normally (i.e. there are no special problems)
Open BIOS directly from Windows 10 itself
It still won't work - the session will have to end.
- Click on the notifications icon: we are interested in the “All settings” section.
- Go to “Update and Security” / select the “Recovery” tab on the left.
- In the “Special boot options” sub-item, click on the gray “Restart now” button (just don’t forget to save everything before doing this).
- After the restart, we get to the Windows 10 blue menu, like this:
- And the last step: go to the “Diagnostics” section / then click “Advanced Settings” / click “UEFI Firmware Settings” / click “Reboot”.
All! After the restart, you will automatically enter the BIOS (as you remember, in Windows 10 it is most often replaced by UEFI, but it will probably be called the old fashioned way for many years to come).
How to enter BIOS when the system starts without problems
The user will not be able to enter the BIOS directly from the Windows 10 system. The computer will have to be turned off.
- So, to do this, you need to click on the “Start” button, in the window that opens, select “Settings”;
- A new window is opening for us. In it we need to select “Update and Security”;
- In the new window, we need to select “Recovery” in the left column; in the window that opens on the right, select “Restart now”. Before this, turn off all running programs;
- So, we get a blue screen with the “Select Action” command. In this window, select “Diagnostics”;
- In the “Advanced Settings” window we need to select “UEFI Firmware Settings”, in other words “BIOS”. After that, click “Restart”.
- The job is done, we are in UEFI. As you can see, we got there quite easily, the first time!
How to enter the BIOS from the welcome screen if logging into Windows 10 itself is blocked
What to do if Windows 10 won't let you sign in
and start a new session without "letting" you go beyond the login screen (the one where the OS usually asks for the user's password)? This can happen, for example, if you have installed some drivers or applications that conflict with the operation of the OS. Or even just forgot your password.
It's OK! Here's how to enter the BIOS
in this case.
- Click the “Power”
. - Hold down and, without releasing, select “Reboot”
.
After the restart, the system will direct us to the above-described “Select action” menu, and then everything will follow the same pattern as in the section above: “Diagnostics” / “Advanced parameters” / “UEFI firmware parameters” / “Reboot”.
How to enter the BIOS when starting Windows 10 (refuse fast boot)
Is it still possible to enter the BIOS (UEFI) on Windows 10 using the classic method
, simply by setting the desired key combination at startup? It's possible, but to do this we'll have to turn off fast boot.
We described additional methods and ways to enter the BIOS in our article “Here”
- “Start”
/ go to
“Control Panel”
/ section
“Power Options”
. - On the left side, click on “Actions of the power buttons”
. - In the next menu, click “Change settings that are currently unavailable
. - At the very bottom, uncheck the box next to “Enable fast startup”
(in “Shutdown Options”).
All!
Now the computer will start in the usual slow mode.
We find the inscription “Press
(...that same button or combination...)
“to setup”
on the black screen while loading Windows 10 and press it constantly until we open the BIOS.
If you didn’t see the required hint, in our article “How to enter the BIOS on Windows 7” you will find the most complete table with the treasured keyboard shortcuts for various laptop and PC models.
Login options
The most common 3 types of BIOS:
- award;
- AMI;
- UEFI.
To determine the BIOS chip model, you can go to the official website of the computer seller and, having found yours, read the characteristics. Information about the chip is also stored in the documentation that comes with the laptop. Otherwise, you can look at the name when the system starts: there will be information in the upper left corner. The first two types of BIOS frighten the user who does not have close connections with computer processes, since the interface looks unclear and old.
In the BIOS you cannot use the mouse, and you must use the keys to switch between parameters.
However, the new version of the system, UEFI, has eliminated this drawback and now has a clear and accessible interface.
New laptops and computers use UEFI instead of BIOS because it is not only user-friendly (compared to AMI and award), but also improves the device's performance (more memory, new antivirus packages, cooling systems, etc.).
The article will discuss 4 popular and simple ways to enter the BIOS:
- Pressing hotkeys during boot.
- Through system parameters.
- Through the Start menu.
- Via the command line.
Each method of opening the BIOS is different from the others, and if you can’t log into the system using one, then you can use another. If none of the methods helps, it is recommended to contact a technical center to consult with a specialist (the BIOS entry may be blocked).
Hotkeys
In order to enter the BIOS on Windows 10 using hot keys, you need to turn off the computer and turn it on again. After a black screen appears with inscriptions (about the state of the computer and its components), you must press one of the following keys:
- f1 (Fn + F1);
- f2 (Fn + F2);
- f8 (Fn + F8);
- f10 (Fn + F10);
- del;
- esc.
The last two keys are the most popular among manufacturers: using them you can open the BIOS on Windows 10 with a high probability.
Important! If you are using a USB keyboard, it may not have time to boot. In this case, you need to try disconnecting all other USB devices and restarting the computer again. Otherwise, you will have to open the bios using one of the other methods.
The BIOS will also help you enable keyboard shortcuts:
- ctrl + alt + esc;
- ctrl + alt + insert;
- ctrl + alt + del;
- ctrl + F2 (Fn + F2).
How to enter BIOS (UEFI) on Windows 10 via command line?
This method is good when, for some reason, Windows 10 does not want to reboot using any of the standard methods described above. Your case? Then we do the following.
- Go to “Start” and type CMD in the search field.
- Right-click on the command line icon that appears and select “Run as administrator.”
- Set the command: shutdown.exe /r /o (it will restart the computer).
- We get into the “Select Actions” menu that is already familiar to us and do all the steps described above (one by one click “Diagnostics” / “Advanced options” / then “UEFI Firmware Settings” / finally, “Reboot”).
How to enter the BIOS on Windows 10 if it is password protected?
If it's a laptop, we don't recommend tinkering with it - it would be better to take it to a workshop. But on a standard PC, you can easily reset the BIOS settings (and with them the password).
For this it is enough:
- CMOS jumper on the motherboard
- move it to adjacent contacts for 15 seconds (from position 1-2 to position 2-3),
- and then return everything back.
!!! Before doing this, do not forget to completely turn off the computer and remove all cords from the outlets!
You can read more about this simple procedure in our article “Here”.
How to enable Bios on Windows 10 OS if a password is set for it?
This method is only suitable for personal computers; if you own a laptop, then the best option would be to contact a service center for help. Using this procedure, system settings are reset, this also applies to the password. To achieve a positive result, you need to perform a number of actions:
- We disconnect the device from the power supply; an important condition is to disconnect the cord from the outlet;
- We disassemble the case and take out the CMOS , this element is located on the system board;
- We move the jumper to other contacts for up to 20 seconds. We are talking about connectors numbered 2 and 3;
- We assemble the body and return all the parts to their original place.
This resets the password, allowing you to enter the BIOS.
Have you tried all the methods, but still can’t get into the BIOS? Possible problems
- cause
. You recently updated the BIOS on your Windows 10 or replaced it with UEFI yourself, and mistakenly installed an incompatible version (or maybe your ROM simply “can’t handle” the rather resource-hungry UEFI).Solution. We take the computer to a service center, where it is repaired quite quickly.
- cause
. The ROM chip in which the BIOS is “stored” has become unusable.Solution. For the “system unit”, you can buy a new ROM and carefully replace it with your own hands (since in 99% of cases it is not soldered, but simply inserted into a special socket). But the laptop will most likely have to be re-soldered, so it’s easier to go to a workshop.
- cause
. The keyboard or part of it does not work. This happens - for example, if you rarely use the “upper” keys F1-F12, you could easily not notice that this particular group of buttons is out of order.Solution. Use some other login method described in the article - buttons in most of them are not needed. Replace or repair the keyboard.