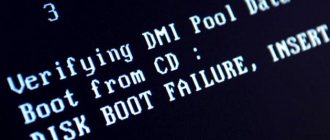What to do if the laptop does not turn on and the screen is black
The main possible reasons for this problem are:
- Mechanical damage to the device.
- Liquid contact with internal elements and contacts.
- Inadequate cooling resulting in overheating.
- Problems with RAM memory.
- Incorrect component settings.
- Battery failure.
- Damage to the display and related parts (matrix, cable).
- Problems with the graphics accelerator causing a black screen on the laptop.
Many of these problems can be fixed at home, but some are best left to the professionals.
Solutions
The first thing you need to check is whether the device’s power plug is tight enough and whether the wire is damaged at the bends, and whether the battery is charged. Surprisingly, such simple problems often confuse users. If everything is in order, then check the following aspects point by point:
- Battery performance. Connect power to the laptop. The indicator should light up to indicate that the battery is charging. If it does not light up, then remove the battery and, using an eraser, clean the contacts on the laptop and on the battery if they show any signs of plaque or oxidation. Then use up the remaining charge by holding down the power button. Insert the battery and try to turn on the device. If it does not turn on, it is likely that the battery is faulty.
- RAM strips may become inoperable due to, for example, liquid spilled on the keyboard. Then a black screen appears on the laptop. To check the RAM, you need to disconnect the laptop from the network, remove the battery, and unscrew the bolts from the cover under which the memory is installed. Remove the modules and use the same eraser to clean the contacts. Put everything back and try to turn on the device.
- Next you need to check the video system. Check that the cable that connects the video card or motherboard to the graphics matrix is working properly. To do this, you can connect a TV or regular monitor to your laptop via HDMI or older VGA, DVI. If the image appears on another output device, then the problem is definitely in the backlight of the laptop display. Only a specialist can replace it; this is a difficult task.
- Eliminate overheating. The device cannot operate fully if the temperature of one or more elements exceeds what the developers have established as safe. The most common cause is the CPU (central processing unit) overheating. And the primary source of the problem may be ordinary dust. It covers the cooler blades and radiator tubes, and thereby interferes with cooling. Remove the bottom cover of the laptop and remove dust using a can of compressed air (available at computer stores).
Also, a black screen on a laptop may indicate problems with the operating system or drivers. Often it helps to return to the previous system restore point, reset it (in the case of using Windows 10) or completely reinstall it. Finally, you can try resetting the BIOS settings. This is done blindly, because the laptop turns on, but the screen is black. Press the power button, then the key several times to launch the BIOS. After a few seconds, press F9 to reset, then F10 to exit and Enter to save. Depending on what laptop model you have (HP, Lenovo, Asus, Acer, etc.), the algorithm may be slightly different - you need to press the right or left arrow to select the Yes answer or press the Y button to confirm. You can find out which button gives access to the BIOS from the instructions for a specific device.
What to do - the laptop turns on, but the screen is black?
The matter lies in the following reasons:
- Have you recently switched your laptop to an external monitor while disabling the standard one? Check to see if the “dimming” can be turned off with a couple of buttons.
- “Clogging” of the hard drive with unnecessary and non-functional files , lack of cleaning and optimization. Clean up your hard drive and registry. After removing the junk and rebooting, the image will appear and the performance of the device will improve.
- All the indicators are on, judging by the sounds, the ventilation is working, and loading is in progress. Only the display shows no signs of life - the video card or matrix is faulty. No image when connecting an external monitor? That's right - the video card is broken. Few users can cope with replacing it, call the workshop.
- Problems with the monitor cable and its connectors. Check the connections and the cable itself, reconnect.
- The power button on the screen might be stuck. Occurs from damage or liquid ingress. On older laptops it is located on the front panel. It is more difficult with newer ones, there is a button in the rotary mechanism. To repair it, laptops are disassembled.
- The backlight lamp is faulty or its inverter (transformer) has burned out. In this case, there are first image distortions, at the edges of the monitor or completely. The display in such cases may be white or gray. The backlight works, but the screen is black - there is a malfunction in the matrix or its connection. Unusable lamps are replaced in workshops. The same with the transformer, yes, sometimes it can be restored. They inject transformer oil with a syringe, etc., constantly disassembling the PC. Easier and more profitable replacement.
Black screen on laptop after turning on - what to do
If, after starting the device, the indicators light up properly, the system boots, but suddenly at some stage a black screen appears, then the reason is most likely hardware in nature and related to the battery. If the battery fails, there is a chance to partially restore it by applying a sawtooth voltage, but this is a difficult method. It's easier to buy a new battery.
This problem is often encountered by owners of fairly old devices whose batteries are no longer able to fully hold a charge. If your laptop is Lenovo, Acer or another brand, it’s still new, then you should try to reinstall the system or immediately take the device to a service point.
Resetting BIOS Settings
If the problem “the laptop does not turn on and a black screen appears” appeared after changing the BIOS settings, then you just need to reset and roll back to factory settings. This action is performed in several steps.
You can read more about the information “how to enter the BIOS on Windows 10” or “How to enter the BIOS on Windows 7” in our articles.
- When you turn on the laptop, press the F10 or F1 key for 10 seconds to enter the BIOS.
- Then you need to press f9 or select the “Load Setup Defaults”
and enter to return to factory settings. - Press the f10 key and enter - this action saves the settings and restarts the laptop.
If these steps don't help, see the next step.
What to do if the laptop screen is black, but it works
If the laptop is noisy, the lights are on, but the display is not lit, then you can try resetting the settings using these instructions:
- Disconnect the device from the power supply, remove the battery and press the start button for twenty seconds.
- Reinstall the battery and connect the power supply.
- Turn on the device in standard mode. After this, the settings should be reset.
If it doesn’t help, then it’s wise to check the display for functionality. This check has already been described above: you need to connect another output device (monitor, TV) via the HDMI, DVI or VGA port. If the image is displayed on it, then a problem with the cable or backlight is obvious.
You can also disconnect all external devices from the device - mouse, flash drives, additional keyboard, headphones, modems, and so on. Probably one of them conflicts and causes the indicated problem.
How to deal with problems yourself?
It is quite possible to restore your PC yourself. If the work concerns hardware settings or simple change of modules (when they are not soldered). For a rough diagnosis, use the above list of causes of the malfunction. Let's look at safe and effective ways to troubleshoot problems:
Connect your laptop to the network; it's probably just dead. See the battery status. No effect? We inspect the connection along the circuit: socket, charger, computer. Disconnect and wiggle the plugs.
Use another monitor , does the image appear? Then you can try to fix screen problems. Review the system settings, it is better to return them to the basic ones. As a last resort (if you have the skills), try disconnecting the matrix cable, checking and cleaning the contacts. The cable is damaged - installing a new one is useless. If all else fails, the matrix is most likely faulty. Then you cannot avoid the help of a specialist.
Has your PC worked long and hard? Possible overheating, let it cool thoroughly. Ventilation openings must not be blocked. Have you heard the noise of the cooler, hot air? If the ventilation fails, the computer turns off automatically. Parts can suffer from severe overheating, and the south bridge often burns out. Replace the thermal paste and purchase a cooling pad.
Rolling back or reinstalling the OS helps (only the display does not work). This resets errors and settings. You can start by limiting yourself to returning to the restore point (when everything was fine). Doesn’t work - reset completely (if you have the OBC on a flash drive or disk).
Reset:
- Disconnecting the computer from the power supply.
- Remove the battery.
- Press and hold the power button for 30-60 seconds (reset charge)
Return to factory BIOS settings.
- To turn on, press the Del and F2 – F12 keys
- In the menu, click on Load BIOS Setup Defaolts or Load Safe-Fail Defaolts.
- Reboot, done.
Reinstalling the BIOS helps. The order is:
- Download the installation file from the manufacturer’s website •
- You need to enter information about the model and OS in the support section so that there is no error •
- Before installation, make sure that the battery is charged and the power supply is connected. A power interruption during BIOS installation kills laptops. We are waiting for the process to complete.
Inspect the installed software and games. This is probably the cause of the problem; remove unnecessary and problematic programs and games. It is more convenient to do this with simple utilities such as Glari Utilities and CCleaner.
Removing the RAM module and cleaning the connectors helps light the screen.
Sequencing:
- Turn off the power, remove the battery
- Next, unscrew the separate RAM cover or remove the laptop cover
- Slowly unscrew the fasteners and take out the modules. Use a thin, non-pointed object if you don't have a tool.
- Cleaning the slots
- There may be additional contacts, then it is better to insert the module strip into them at an angle of 45°
- Continue in reverse order
Clogging of connectors and ventilation occurs due to dust. The structure must be cleaned regularly, once every 1-2 years. In some modifications, the RAM may be soldered in, in which case it can only be replaced by a technician.
Spilled liquid. Thorough drying is necessary; if there is a lot of moisture, remove the lid. Only after this perform the above-described manipulations. Cleaning the connectors and reinstalling the RAM stick helps.
Has the laptop suffered serious mechanical damage (shocks, falling from a height), are there any cracks in the case? It is better to contact a service center, the motherboard may be damaged.
For any action, you must carefully read the user manual.
Devices of different types, models, companies have design and control features. The manual may contain descriptions of rare problems unique to this computer. If the problem is serious and you can’t fix the problem, stop there. Unskillful intervention in equipment is more expensive than conventional repairs in service centers.
Why the laptop does not turn on (black screen), but the indicators are on
The main groups of reasons why such a problem may appear:
- Damage to the south or north bridge of the system board as a result of overheating or mechanical stress.
- Failure of the graphics card or processor.
- Damage or loss of RAM.
- Problems with the hardware settings of the device.
- The battery is broken.
- The cables responsible for connecting the laptop matrix to the screen elements are faulty.
In some points it is impossible to do without replacing parts, and in others you can do it yourself - clean the fans from dust, remove possible obstacles to the removal of air from internal components.
Checking the laptop display
If after resetting the hardware settings there is still no image on the screen, then try to determine which component has failed: the video card, matrix or other part of the display. An external monitor will help you do this. For example, on the ASUS website in the support section it is recommended to do the following:
- Connect an external monitor to your laptop using the existing interface - HDMI or VGA.
- Turn on your laptop. Using the combination Fn+F8, select broadcasting the image through the connected monitor.
If no image appears on the external screen, then the problem lies in the operation of the video card. This is also true for laptops from Lenovo, Acer and other manufacturers. If the picture is displayed on the monitor, then you should further look for a problem in the laptop display. The check should be carried out if the laptop's fan is noisy, the indicator lights up, or there are other signs that the laptop is turning on. If there is nothing like that, then perhaps the problem is not in the display - the entire laptop is not working.
The laptop has a black screen, but the coolers start
One type of problem is when, after booting the system, nothing is displayed except a cursor on a black background. This happens on older laptops and may be due to the motherboard BIOS version being too old. Why does this situation arise:
- Windows 10 or another modern new generation operating system automatically downloaded and installed new drivers for the graphics card;
- The power control circuitry included in these new drivers is not able to function properly with the motherboard resources that remain old;
- When the device starts, the monitor cannot fully display the image, although everything else works fine - the system startup sound is heard, the coolers are noisy, the power indicator is on.
As a result, all that is visible to the user is a black screen and a cursor on it. If you have an older Acer or Asus laptop, you can try closing and lifting the lid, often this is enough for the picture to display. But the best way is to update the BIOS firmware. To do this, go to the official website of the laptop manufacturer, find the “Files”, “Downloads” or “Support” section, and then download the appropriate update file. It always comes with step-by-step installation instructions.
Working in Safe Mode
Start Safe Mode with Network Drivers using the F8 key or Windows 8 installation media. If the system starts correctly, then you need to check that there is no inscription in the corner stating that you are using a copy that is not genuine.
If there is an inscription, then you can remove the black screen by properly activating Windows or purchasing a license key. Also, try performing a system restore by rolling back to a date when the black screen didn't interfere with your work.
You should definitely check your video card drivers:
- Open Device Manager.
- Find your video adapter.
- Open properties and go to the "Driver" section.
- Select "Roll Back".
If rolling back drivers doesn't help, try the opposite - update your video card software.
- Press Win+R and execute "dxdiag".
- On the "Display" tab, look at the device name and driver version.
- Search the Internet for software for your video card model and update the drivers.
Another point is to check your computer for viruses. Use antivirus and cleaning utilities (Dr. Web CureIt, Kaspersky Virus Removal Tool) to increase scanning efficiency. Remove any malicious applications before attempting to boot your system normally again.
Additional methods to solve the problem
It is worth mentioning in the article several more methods that are considered extreme measures. You have to resort to them extremely rarely, but this is not a reason not to talk about them.
POST
You can check the operation of the laptop hardware at the time of boot using POST - a special card for self-testing. Its purpose is to determine the reason for stopping the loading or normal operation of any components, including the screen. POST cards are available for laptops, which can be connected to USB or miniPCI connectors.
When the card is connected, when you turn on the device, codes will be displayed on its screen, each of which signals which component is currently being checked. As soon as a problem is encountered, POST displays information about it on the screen and stops working. You can find out the decoding of the codes from the instructions included with the card.
Replacing spare parts
If there is no POST card available, but there are spare computer elements, then try replacing those installed in the laptop with equivalent ones. Attention: do this only if you have a clear understanding of how the laptop works, otherwise you may completely break it.
Change one element at a time and try to turn on the device. For example, RAM, hard drive, and so on.
Hard reset
A hard reset can help when the laptop turns on but the screen is black. It is done differently on models from individual manufacturers. HP offers detailed instructions both on its website and in the computer documentation. In general, you need to proceed as follows:
- the laptop turns off and is disconnected from the network;
- the battery is pulled out;
- the power button is pressed for 20 seconds or more - this is necessary to neutralize the remaining charge on the elements of the motherboard;
- The laptop is connected to the network by the charger and turns on.
To double check, you can connect an external monitor or TV to the system. When you turn it on, you need to be careful: if BIOS check lines appear on the connected device during startup, and there is no image on the display, then the problem is in the laptop screen. A visit to the service center is required.
Incorrect driver operation
It also often happens that one of the drivers does not work entirely correctly. For example, if the video card driver does not work correctly, the screen may often go dark or work with some glitches. Simply installing them again is enough to solve the problem of dim color and causeless fading.
It is necessary to download them only from official sources, otherwise you can only harm your computer.
DriverPack Solution program
If the user does not know which drivers he has on his laptop and which he does not, then he can use the DriverPack Solution program. It will not only help you find existing drivers, but will also update them to the latest version. It also needs to be downloaded from the official website.
- As soon as the user downloads it on the Internet, the application will launch itself and also independently scan existing devices. The “Programs” tab contains a list of installed programs, but the “Drivers” tab will indicate the number of drivers that require updating.
The Drivers tab indicates the number of drivers that require updating
- You need to click on “Update all”, after which a window will open with a list of drivers, which, if the user agrees, will be updated to the most current version.
Click on “Update all”
Experts recommend not working on your laptop at this time, closing all other files and applications, and letting the program update the selected devices. On average, this procedure takes no more than 20 minutes, depending on how long ago the drivers on the PC were updated.
Note! This program is useful not only if the laptop screen goes blank. Updating drivers can improve performance and speed up the system.
Power problem
The most common cause is a lack of power settings. It’s very easy to deal with this, just follow a simple algorithm:
- Go to the “Control Panel” and select the “Hardware and Sound” section from the 8 thematic blocks. It includes viewing devices and printers, changing their settings, and other functions.
Go to the “Control Panel” and select the “Hardware and Sound” section
- A window with several tabs will open. In this situation, you will need the “Power Options” section, thanks to which you can make power supply settings.
Select “Power Options”
- The Select or Configure Power Management System window should now appear. These settings control the computer's use of electricity. You need to pay attention to the scheme that is currently active (there will be a black dot to the left of it). Next to it there is “Setting the power supply scheme”, which you need to left-click on.
Select “Configure power supply scheme”
- In this section you need to find out the time after which the laptop turns off. This is the time when the user is not at his device and does not move the computer mouse. It is necessary to set the activity time that the user needs. Also in these settings you can make sure that the computer does not turn off completely.
Section with temporary actions
If the user has a laptop from the manufacturer Acer, then he just needs to press the “Fn” and “F6” keys simultaneously. With this simple action the problem can be resolved. On laptops from other companies, you need to press other keys, which are indicated in the technical instructions for the device.