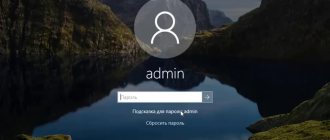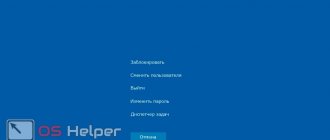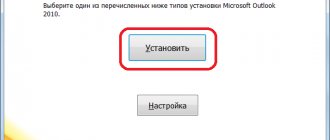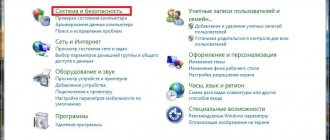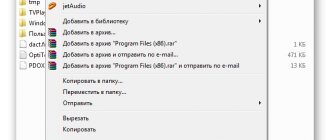There are some very good reasons why you might want to change the password on your Windows computer. Personally, I'd like to think that you want to change your password simply because you know it's a smart thing to do to keep your PC safe.
Of course, another good reason to change your password is if your current password is too easy to guess... or maybe too hard to remember!
Regardless of the reason, changing your password is very simple, no matter what version of Windows you have. You can change your password in Microsoft Windows through the User Accounts applet on .
However, the steps required to change your password differ slightly depending on the operating system you are using, so be sure to take note of these differences when noted below.
Changing the login password for Windows 7, Vista and XP
- Click on Start and then Control Panel.
User Accounts instead
.
If you are viewing Big Icons
,
Small icons
, or
Classic
Control Panel view, you won't see this link.
Just click on the User Accounts
and go to step 4.
In the "Make changes to your account" section of the User Accounts window, click the "Change Password" link.
, select instead
section
or select the account to change
, then click your account and then click
Change My Password
on the next screen.
In the first text field, enter your current password.
In the next two text fields, enter the password you would like to start using. Entering your password twice helps ensure that you have entered the new password correctly.
The last text field will ask you to enter a password hint.
This step is optional, but I highly recommend you use it. If you try to log into Windows but enter the wrong password, this prompt will appear, which will hopefully jog your memory.
Click the Change Password button to confirm the changes.
You can now close the User Accounts window and any other Control Panel windows.
Now that your Windows password has been changed, you should
use the new password to log into Windows from now on.
Trying to change your Windows password (because you forgot it) but can't log into Windows (again, because you forgot your password)? Most people use Windows password recovery program
, to "hack" or .
Another variant - . While this is not a required part of changing your password, I highly recommend that you do so. You don't need to create a new password reset disk if you already have one. Your previously created password reset disk will work no matter how many times you change your Windows password.
I continue the topic of password-locked Windows systems. Very often, users forget their account passwords. I considered resetting the Windows password in a very simple way, using a very interesting program, in this case the method will not help, because the account is linked to Mircosoft servers.
You can fix the problems very simply if you boot from the installation disk into the recovery environment and create a new user there so that he has administrator rights, and then log in, then we change the Microsoft account password. For a clearer understanding of the method, I have prepared this article, where I will try to talk about everything in as much detail as possible. Go.
We take a flash drive or disk with Windows 8 or any other system. When the language selection window appears, press Shift+F10
to open the command line.
Let's write a command to open a regular notepad - notepad
.
In the program window, click on “File” - “Open”.
The “Computer” window opens, where we look at which drive Windows is located on, usually it is (C:), but anything can happen.
We are aware of the system drive letter, now we return to the CMD (command line) window, enter the following commands:
copy c:\windows\System32\utilman.exe c:\
— we create a copy of utilman on the system disk;
copy c:\windows\system32\cmd.exe c:\windows\system32\utilman.exe
– thanks to this command we will replace the utilman file with a command line file (cmd.exe).
Next, you need to confirm this action by entering the phrase yes
.
Reboot the device and when the welcome window loads, where you need to enter your credentials, click on the Ease of Access Center button.
The window that opens by clicking this button will be replaced by opening the command line. And here we begin to enter the following commands:
net user Andrey /add
– creating a new user (Andrey is the user name, you can enter whatever you want);
netplwiz
– opens the “User Accounts” window;
In this window we select the user we just created and just below click on “Properties”
.
Click on the Group Memberships
.
Switch the checkbox to the option – “Administrator”
and apply the changes.
We have given the new user administrator rights, now we will change the password, for which you need to click the “Change Password”
.
Enter some password and, please, do not forget it, write it down on a piece of paper or in a notepad so that you don’t forget it if something happens.
Click OK everywhere. Reboot the computer. Once we are back on the welcome window, click on the arrow at the top left of the screen.
Click on the user we created and enter the password we set.
The system will make some settings and boot the computer in standard mode.
Ways to change Windows 10 local user password
For local accounts in Windows 10, there are several ways to change the password, in addition to the settings in the Settings interface; depending on the situation, you can use any of them.
Using the command line
- Run Command Prompt as Administrator (Instructions: How to Run Command Prompt as Administrator) and use the following commands in order, pressing Enter after each one.
- net users (as a result of running this command, pay attention to the name of the desired user to avoid errors in the next command).
- net user username newpassword (where username is the desired name from step 2, and newpassword is the password you want to set. If the username contains spaces, put it in quotes in the command).
Ready. Immediately after this, a new password will be set for the selected user. If you wish, by specifying two quotes instead of a password (without a space in the middle), you can remove the account password and in the future you will be able to log in to it without entering a password.
Changing your password in Control Panel
- Go to the Windows 10 control panel (in the “View” field at the top right, set “Icons”) and open the “User Accounts” item.
- Click “Manage another account” and select the desired user (including the current one if we are changing the password for it).
- Click Change Password.
- Enter the current password and enter the new user password twice.
- Click the "Change Password" button.
You can close Account Control in Control Panel and use a new password the next time you log in.
User settings in Computer Management
- In Windows 10 taskbar search, start typing “Computer Management”, open this tool
- Go to the section (on the left) “Computer Management” - “Utilities” - “Local Users and Groups” - “Users”.
- Right-click on the desired user and select “Set Password”.
How to reset your Microsoft account password?
Now let's move on to changing your Microsoft password. We go to their official website and click on the link “Reset your password”
(Reset the password). https://windows.microsoft.com/ru-ru/windows-live/account-reset-password-forgot-faq.
A window will appear where you need to indicate the reason why you cannot enter. Select the item “I don’t remember my password”
.
Enter the email from your account or the login you specified.
To make sure that it is really you who is applying for restoration, you need to undergo verification. You can receive the security code either by E-mail or by SMS on your phone, but the first option is probably easier.
Go to your email account and copy the code from there, paste it into the “Here is your code”
.
Create a new password and enter it in the fields provided.
So we changed the password that you forgot. In order for everything to work, you need to restart your computer, click on the arrow at the top left, and then select the account that you could not log into. Then enter the new password you specified when changing it on the Microsoft website.
It's quite simple, isn't it?
If you need to delete a newly created profile, then go to the Control Panel and select “Accounts...”
.
Then select the “User Accounts”
.
OK it's all over Now.
You can change your Microsoft account password, especially if you have one computer and several people use it at the same time. By default, in Windows 10, you always log in with your Microsoft account password, and sooner or later, the question arises about changing the account password.
How to prevent (un)intentional penetration into the personal data of each of them? How to prohibit, say, reading other people's business correspondence or deleting important files of other users? All problems can be solved if you use your own password to protect the data of each account.
Protecting your accounts with a password is more important than ever in Windows 10, as many users include credit card numbers in their settings. By specifying to enter a secret word known only to you when logging in, you don’t have to worry about someone else registering under your account in the system. By protecting your credentials with a password, you will protect your files from unauthorized access. Now no one can finish your favorite game for you or change your desktop screensaver. To set or change your own account password, follow these steps:
1. Click the Start button and select Settings. Click on the Settings option at the bottom left of the Start menu that appears on the screen. The Settings application will launch.
2. Click the Accounts icon. In the Account Settings window, click the Sign-in Options section.
3. To change your Microsoft Account Password, click the Change
. You will be prompted to enter your current account password.
4. Enter a password that is simple for you and difficult for other users to guess. Choose a simple but simple word as your password, such as the name of your favorite berry or toothpaste brand. To improve security, enter some uppercase characters or add numbers or integers at certain positions in words, such as 4ern4ka or 32NoRma. (You should not use the options I have given for your own purposes; once the book goes on sale, they will almost certainly be tracked by most password cracking programs.)
5. To prevent errors when entering a new password, repeat it in the Enter password again field. Windows 10 will only reassign the password if both entered passwords match.
6. In the Password Hint field, you must specify a word that will remind you (and only you) of the password assigned to your account. The operating system does not accept the password itself as a hint. Be creative and come up with a word that sounds like your password.
7. Click the Next button and then the Finish button. If you think that you made a critical mistake during the process of assigning/changing a password, then click on the Cancel button to return to step 3 and start the procedure again or interrupt it.
Once you assign a password, Windows will ask you for it every time the user logs on. See guide: How to remove password when signing in to Windows 10
How to change your Windows 8 account password
1) When you log into Windows 8, the first thing you see is a screen with tiles: various news, mail, calendar, etc. Among the shortcuts is a button to go to the computer settings and Windows account. Let's press it!
Alternative option
You can go to settings in another way: call the side menu on the desktop, go to the settings tab. Then, at the very bottom of the screen, click on the “Change computer settings” button (see screenshot below).
3) Then you need to enter the “Login Options” settings.
5) Then you need to enter your current password.
6) And lastly...
Enter a new password and a hint for it. This way you can change your Windows 8 account password. By the way, don’t forget to restart your computer.
Important!
If you want
to disable the password
(so that it doesn’t exist at all), then you need to leave all the fields in this step empty. As a result, Windows 8 will boot automatically without asking for a password every time you turn on your PC. By the way, in Windows 8.1 everything works the same way.
Notice: Password has been changed!
By the way, accounts can be different: both in the number of rights (installing and uninstalling applications, setting up a computer, etc.) and in the authorization method (local and network). More on this later in the article.
Account protection
When protecting your account, you need to remember that:
- Passwords are case sensitive. Thus, the words Malinka and malinka represent two different passwords.
- Are you afraid that you will forget your password? Be sure to play it safe and learn how to create a password reset disk, which is an alternative means of recovering passwords for accounts created in the operating system. (You can also recover your Microsoft account password at: www.live.com)
- If you change your Microsoft account password on a desktop computer, you'll need to update your sign-in settings on your Windows 10, smartphone, Xbox, and any other device you access through that account.
- In Windows 10, you can also use a picture password. To do this, in step 4 of the previous instructions you need to indicate the pattern of moving your finger along the selected graphic image (photo). In the future, to gain access to the tablet, instead of entering a password, you will need to swipe across the screen containing a graphic image, as indicated in the graphic password. (Of course, picture passwords, or patterns as they are also called, work better on touchscreen devices rather than traditional computers.)
- In step 4 of the instructions above, you can create a special PIN code. It is a four-digit digital code, similar to those used in bank terminals. Does it have a disadvantage? Of course, it’s impossible to provide a hint for it!
- Have you forgotten your account password yet? As soon as you enter a password in the appropriate field that is not suitable for the specified account, Windows will automatically display a hint (if, of course, you added one in the password settings window). It's time to check how successful the clue you have chosen is. Be careful, because the hint is visible to everyone around you; indicate as a word that is associated with a password only for you, but not for other users. As a final tool, use the password reset disk described in the article How to recover your Windows 10 account password.
For local account
If you are logged into the system using a local account, then the easiest way to change the password is through “Options” or by calling a special window with the combination Ctrl+Alt+Del. In this case, you will not lose any information, and the next time you boot Windows 10, the combination will be in effect.
The reasons for changing your login password may be different, but if it is too complex and you decide to make it simple, for example, 1111, then think about whether it might be easier to remove the password in Windows 10. This only applies to a local account. For a Microsoft account, there will be a password in any case, and I don’t recommend making it simple, because then your profile on the official website can be hacked very quickly.
If you are not sure which account you are working under, it is easy to check. Press the Win+I combination and go to the “Accounts” section.
On the first tab “Your data”, pay attention to what is written under the avatar. In the example, you are logged in using a local account that has administrator rights.
And if an email address is indicated under the avatar, then you are signed in to your Microsoft account, and the password should be changed for it.
Via Options
Open the “Settings” window, either with the combination Win + I, or “Start” - click on the gear. Then select the “Accounts” section.
Go to the “Login Options” tab and in the “Password” section, click on the “Change” button.
Then you need to enter the combination that is currently in use and click “Next”.
Fill out all the fields provided one by one, “Hint” is also a required field, and click “Next”.
The next window indicates that everything is ready. Now you will need to enter a new combination after the PC is locked or the next time you turn it on.
How to lock your Windows 10 computer
On the same “Login Options” tab, you can change the password to a PIN code or set a graphic password. In the desired section, click on the “Add” button and follow the simple prompts.
Through the window Ctrl+Alt+Del
You can also change your computer login password using the window that opens when you press the Ctrl+Alt+Del combination. From the available functions in the list, select “Change password”.
The top field will contain your account name. In the second field you need to enter the combination you are using, and in the next two - a new one. For the changes to take effect, click on the arrow in the last field.
The symbol combination has been changed and you can use it to log in.
Using the command line
The next three methods are not the same as those that have been discussed. Using them, you can change the password on your computer for any other local account (but your account must have administrator rights). They can also be used if you have logged in to the system, but you have either lost or forgotten your login password, or maybe you didn’t know it at all, since you will not be asked to enter the current combination. It is also worth remembering that the account for which the combination is changed will immediately lose access to its encrypted files, saved passwords and personal security certificates.
Right-click on “Start” and launch Command Prompt as administrator.
Type the command net user and click Enter. A list of all local accounts for this PC will be displayed. Find the one you need and remember its name.
The next command will look like this:
net user “account_name” “new_password”
In the example this is: net user “Oleg” “123”. After clicking “Enter” a line should appear indicating that everything was completed successfully.
In the User Accounts window
Using this method, you will not be able to change the password when logging into Windows 10 for your account. But if there are several accounts, then you can change the combination for any other without any problems.
Using the Win+R hotkeys, open the Run window and enter the netplwiz command. Click "OK".
Next, select the user name and click the “Change Password” button.
Enter a new combination, confirm it and you're done!
In the Local Users and Groups window
Open the “Run” window and enter the command lusrmgr.msc in the “Open” field.
Go to the “Users” folder and look for the name of the required account in the list. I'll first select the one that I'm logged in as. Right-click on it and select “Set password” from the drop-down menu.
The next window will warn you that you are logged in as the selected user, and there is another way to change your account password. If you agree with everything and you don’t remember the current combination, then click “Continue”.
Enter new characters, pay attention to what you will no longer have access to, and after clicking “OK” the combination will be changed.
If you select another user in the list, you can change the password for access to the system, but some information will be lost.
Changing your account password on the Microsoft website
How can I change my account password directly on the Microsoft website?
- Open the Microsoft website: https://account.microsoft.com/account/Account?refd=login.live.com&destrt=home-index
- Log in to your account and click on the “Change Password” link
In the next window, you will need to receive a code to confirm your identity and access confidential information. If you have a code, then enter it, if not, then write your Email and click “Send code”
Once confirmation has been made, you will be able to change your account password. After you save the settings on the Microsoft website, on all devices of this Microsoft account, the password will also be different, the one you just created.
For the modern user, a computer is a repository of personal and important information. Its safety is ensured by setting a password for your login or account. But no matter how complex the code that blocks access to personal documents and files is, it needs to be changed periodically. Let's find out how to change the password on a computer and laptop.
When installing the Windows operating system, a password is often assigned to the system login. To change it, proceed as follows:
- Enter the Start menu.
- Select "Options".
- Go to "Accounts".
- Select "Login Options" from the menu. Click on the “Change” button under the “Password” section.
- Enter your current password and fill out the fields in the new window.
- Click “Next” and “Finish”.
For the changes to take effect, it is better to restart your PC. In the “Login Options” window, you can change not only the password set for logging into the Windows operating system, but also replace or remove the PIN code or set a graphic password. When changing an old passphrase to a new one, it is recommended to assign hints. The replacement principle will be the same on both a PC and a laptop running Windows 10.
Important! Instructions for changing the passphrase were written for operating system version 10. In Windows XP Professional or Vista, the principle will be the same, only the window with accounts in these versions is located in the “Control Panel” menu.
How to change your password on a Windows 10 computer
First, you need to find out the type of your account: local or Microsoft account. A local account means that the account is not associated with your Microsoft account in any way. Your Microsoft account syncs data across all devices it's connected to. This provides some benefits, but also makes things a little more difficult.
How to find out which account you have: local or Microsoft?
- Press Win + R and type control userpasswords;
- Your account will appear in front of you. Under her name you will see her type.
Under the account name, its type is indicated
Changing your Microsoft account password
If you have a Microsoft account, you need to change your password on the website. To change your Microsoft account password in Windows 10, follow the instructions:
- Follow the link, enter your username and password;
- Click on “additional actions” next to your profile, and then on “change password”;
- If your address is not verified, Microsoft will ask you to enter your email address. email or confirm phone number;
- Enter your old and new password and click save
Click "change password"
Enter the old password and then the new one
Changing your local account password
I always use a local account - I'm not sure Microsoft doesn't store my extra data. Below I will tell you how to change the local account password in Windows 10.
Method 1
To change the password on a Windows 10 computer, follow the instructions:
- Press Ctrl + Alt + Del (three keys together) and select “change password”
- Enter the old password, then the new one.
That's all, with this simple instruction you can change the password in Windows 10. However, if this method does not work for some reason, below I will describe several more options for changing the password in Windows 10:
Method 2
Press the Win + I key combination on your keyboard, select Accounts - Sign-in options - Password - Change.
Changing your local account password in Windows 10
Enter the old password, then the new one. Done - you've changed your password!
Changing the BIOS password
Maximum PC protection is ensured by a password set to boot the laptop or computer. It will not allow you to log in or even turn on the device without entering a secret phrase. The change is done like this:
- Enter BIOS - F8, Del, F2, etc.
- Go to the “Secutity” (or BIOS Setting Password) tab.
- In the new window, select "Change Supervisor Password".
- Enter the old code.
- Create and write down a new password.
- Press Enter and confirm the changes.
Protect your Microsoft account
In the Windows 10 operating system, there is a distinction between a local account and a Microsoft user account. Finding out which of them is active for a particular user is easy. You need to go to “Settings” and look at the account type. If there is an e-mail, this is a Microsoft account.
How to replace the passphrase for local accounts is given above. Now let's look at the Microsoft entry. When it was created, the login and code were entered. They need to be remembered. Then proceed like this:
- Go to the website.
- Login to your account.
- Fill in the fields provided.
- Save changes.
There is no way to remove protection from this account. The secret phrase is stored on the server and protects the user's information when logging into the network. If you forget it, you will have to restore it via a valid e-mail.
Find out the account type
Before you proceed to change your password, you need to know what type of account you are using, as some methods are different for different versions. Although there are universal methods suitable for both local and online versions.
If you don't remember which account option you started using when you first created a new user when installing Windows, follow the steps below to get the information you need:
- Expand your computer settings by finding the application of the same name in the system search bar.
Expanding computer parameters
- Expand the “Accounts” block.
Open the “Accounts” section
- You will see your account name and status. If the account is local, then you will see the corresponding word under its name.
The system reports that the account is local
- If you are using an online Microsoft account, you will see a line with an email and a button that allows you to proceed to account management.
Account email specified
Second way
You can very quickly change or reset protection using the command line as Administrator. You need to do the following:
- Find the search bar in the Start panel.
- Type cmd in English letters.
- Click on “Command Prompt”.
- Enter the command “net users”.
- Press Enter.
- Enter the command “net user username new password”.
- Press Enter.
The method of setting or replacing a code word will work on both computers and laptops from Lenovo, Acer, Asus, etc.
Changing the password on a local account
For such a profile, the solution described above will not work, but Windows 10 provides several methods for changing the password in this case. Let's look at their application in detail.
Using the Command Line
To change using the command line:
- Call it as administrator. To do this, click on the search sign next to the “Start” , enter the desired query, right-click and click on “Run as administrator” .
How to lock your desktop
If several people use a computer or laptop, or if there is someone else in the room where the user is working with equipment, you can use a quick desktop lock to protect data. It will come in handy if you need to go away. Locking the screen is done by simply pressing a key combination:
- Win+L ;
- Ctrl + Alt + Del and select “Block”;
- In the Start menu, click on the account and select “Block”.
To unlock your desktop, you simply need to enter the new password you set. Linux OS has a similar data protection system. There are hotkeys for MacBook as well. When working with macOS:
- Ctrl + Shift + Eject ;
- Ctrl + Shift + Power.
Unlocking is performed by entering a code word. If you forget it, you can perform a factory reset. If you use a Microsoft account, you will have to go through a recovery procedure. Resetting the secret code to the BIOS is done using a button on the motherboard. It may be possible to reset the encryption on a local account by removing the round battery on the motherboard. When working with local recording, you will need a flash drive or disk with the OS distribution. But if you use hints, you won’t have to reset. You can also watch a video on how to change secret phrases.
Video instruction
The video will tell you about simple ways to set and change passwords on Windows OS accounts. You will learn what types of information security exist, and also learn how to reset your password in case you often forget it.
There are much greater reasons for changing your password than simply forgetting. Regularly changing your login data is a useful practice for every user who does not want to be hacked by a hacker. Otherwise, an attacker could use passwords created in the 90s on an unreliable service and hack your account. This guide is about changing your password on Windows 10. There are 3 methods to achieve this goal: through Settings, using the Microsoft website, and through the account login window.
How to protect your account?
To protect your account, you need to remember some nuances:
- All passwords are case sensitive. In other words, “Masha” and “Masha” are two different codes.
- For those who constantly forget passwords, it is recommended to create a data reset disk. This way you can reset the settings at any time. However, remember that this action may lead to irreversible consequences and loss of all files.
- If you change your Microsoft sign-in information, be sure to update the information on your synced devices as well. For example, on Xbox.
- The latest version of the operating system also allows you to install graphics code. Simply move your finger over the image to access your smartphone, PC or tablet.
- Based on the previous point, instead of a graphic design, you can set a four-digit PIN code. True, it has a significant drawback. It is impossible to set a hint for the code.
- Still forgot your computer login settings? Version 10 of the OS allows you to install hints, which in such a case will help you remember the current data. Try not to include complex clues. In an emergency situation, you may simply not remember what this or that clue means. In this case, it will be quite difficult to regain access to the PC.
- If you need to prohibit changing passwords, simply click on “Start” and click on “Computer Management”. Then no one will be able to change the login parameters.