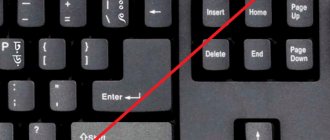In this article we will answer the question of how to update Windows 10 features
and
install cumulative updates
. Having on your computer not only the latest version of the operating system, but also all the current patches for it significantly increases the safety of its use. Outdated software is one of the most common reasons why viruses enter a PC. Not only Microsoft, but also all the largest antivirus laboratories in the world recommend keeping Windows 10 up to date.
In general, all the latest updates in Windows 10 are installed automatically by default. This applies to both small patches and major upgrades. The question of forced renewal stimulation, which is almost certainly of interest to readers of this article, may arise in several cases:
- Immediately after a clean reinstallation of Windows 10. Even the latest version of the OS installation image needs to be updated.
- When there is news about another major update or important security update. Many people want to be among the first to try out a new product.
- Before temporarily disabling the update center (for example, before going on a business trip or to the country, where downloading large packages will be impossible due to a limited Internet connection). By the way, we have an article where you can read how to temporarily turn off Windows 10 updates.
There are four main ways to update Windows 10.
Method 1: Update Windows 10 features using built-in OS tools
The very first and most obvious method of obtaining the latest version of Ten is to use the Update Center built into the operating system. In order to open it, you need to:
- Go to Settings
(the gear icon in the Start menu or in the Notification Panel, or faster -
the key combination Win+i
). - Then go to the “ Update and Security
” tab. - And click the “ Check for update
” button.
Unfortunately, this method does not always work quickly. The fact is that from a purely technical point of view, it is impossible to simultaneously distribute update packages to all Windows 10 computers in the world. Inevitably, a kind of queue arises in which updates and upgrades (smaller and larger updates) are distributed in waves. This process, depending on the size of the downloaded files, can take days or even weeks. In this regard, the question arises: is it possible to speed up the Update Center?
Answer: yes!
Accelerate updates using built-in Windows 10 tools
You can get the latest Windows 10 updates and new features faster by changing just one setting in the Settings menu. Finding it yourself is quite difficult.
- It is located in the already mentioned “Update and Security” item.
- Click on the “Advanced options” link.
- There we select the “ Delivery optimization
” link. - Here you can activate the item “ Allow downloads from other computers
” and select the sources “
PC on the local network and PC on the Internet
”.
Enabling this setting in Settings can speed up getting the latest updates for Windows 10
.
This happens due to the fact that files will be downloaded not only from Microsoft servers, but also from the computers of ordinary users (this is exactly the principle that torrents work on)
.
In this case, your computer will also distribute parts of already downloaded updates to other users on the Internet. With a metered Internet connection, such transmission will be stopped. If you further click on another link “ Advanced settings
” in this settings item, you can independently
limit the download speed from other Windows 10 users on the Internet
, as well as the delivery of your updates to them.
Here you can set a monthly traffic limit for downloading downloaded update packages (from 5 to 500 GB). If you have a slow Internet (up to 10 Mb/s), then it would be reasonable to set the return rates to a minimum: 5% of the channel width and 5 GB.
How to make Windows 10 a convenient operating system - 10 settings that need to be changed
Reward accrued
This material was written by a site visitor and was compensated for.
It's no secret that millions of users are reluctant to upgrade to Windows 10 simply because the new operating system is too different from anything they've ever experienced. It's actually not that bad. You just need to get used to it. Wait a month or a year. For those who are not ready to wait, today we have ten simple settings that will greatly simplify your work with the new operating system.
Show hidden files. The first thing you will need is access to hidden files. Go to any folder and click the “Tools” command. Then “Folder Options”, then “View”, and then “Show hidden files and folders”.
announcements and advertising
2080 Super Gigabyte Gaming OC for 60 rubles.
Compeo.ru - the right comp store without any tricks
RTX 2060 becomes cheaper before the arrival of 3xxx
Ryzen 4000
series included in computers already in Citylink
The price of MSI RTX 2070 has collapsed after the announcement of RTX 3xxx
Core i9 10 series is half the price of the same 9 series
The price of memory has been halved in Regard - it’s more expensive everywhere
Get rid of the annoying lock screen. Click “Start”, “Run” and enter the command “regedit”. After that, go to HKEY_LOCAL_Machine\SOFTWARE\Policies\Microsoft\Windows and create a new key called Personalization if it doesn't already exist. In the Personalization key, create a DWORD (32-bit) value called NoLockScreen and set it to 1.
Force Windows 10 to close open applications when shutting down. You clicked shutdown and went about your business, and when you returned, the system told you that there were open applications. To prevent this problem from arising again, you need to do the following: go to the registry, as in the previous paragraph, select HKEY_CURRENT_USER \ Control Panel \ Desktop, and then create three string parameters calling them: AutoEndTasks with a value of 1, WaitToKillAppTimeOut with a value of 2000 and HungAppTimeOut with value 2000. This will automatically close all applications in 2 milliseconds.
Set the default browser. Many people ask how Microsoft managed to take 6.5% of the market with such a terrible browser. The answer is simple: not everyone knows how to switch the default browser. In order to use the browser that is convenient for you, enter in the search bar: “Default applications” and click on the search result. Scroll through the menu to select the browser you want to use.
Prevent the system from opening unclosed programs on reboot . Very convenient setup. In order to get rid of Microsoft’s annoying concerns, you need to go into your account settings, select the “Your data” menu and scroll down to find the “privacy” line and disable the “Use my login information...” setting.
Protect your privacy. Windows 10 is watching you. It is a fact. There are several ways to solve this problem using third-party programs, however, a simpler method is suitable for the average user. Go to settings, select the “Privacy” tab and turn off all the suggested options. There you will find: Allow apps to use an advertising ID, Allow sites to serve locally relevant content, Allow tracking of Windows app launches, and Show suggested content.
Activate a system restore point. It happens that when installing a driver or program, a failure may occur, as a result of which your OS will stop working correctly. In this case, it is convenient if the automatic creation of a restore point mode is enabled. To activate, enter “Create a restore point” in the search term and go to the menu where you can make this option active.
Enable dark theme. Most users prefer to read dark text on a light background, however, there are those who like the inverted mode - light text on a dark background. Windows 10 allows you to choose a dark theme. Go to settings and select the "Colors" menu. Go to the "Select default app mode" menu and select the dark theme.
Removing unnecessary applications. This usually applies to owners of brand new laptops who do not even realize that they have a lot of useless programs. To remove them, go to settings, then to the “Applications” menu, and then to “Default applications”. There you can remove annoying components that no one ever uses.
Make an old convenient explorer . In the new version of the OS, Explorer has undergone significant changes. So, it now sends you to the quick access menu, which contains previously used files and folders. If you want to go back to good old File Explorer, click Organize, then Folder and Search Options and select This PC instead of Quick Access Toolbar. Apply the settings and enjoy.
Bonus: clean installation of the OS without unnecessary problems. Perhaps one of the most useful features that appeared in Windows 10 is automatic system recovery. Over time, the operating system begins to work poorly. Previously, you had to do a complete reinstall. Now you can not only return the OS to a new state, but also choose which programs and settings will be saved. To do this, go to settings, there find the “Update and Security” menu, and then “Recovery”. In the options menu that appears, you can not only return your computer to its original state, but also thoroughly configure a clean installation. This will help keep the OS in excellent condition and also get rid of errors that may have arisen over the long time that you have been using your Windows 10.
Method 2: Program to update Windows 10
This option is only suitable for speeding up the Windows 10 major annual update.
, which is usually published every six months and announced in the media.
This method is not suitable for installing regular small patches. First, you need to go to the downloads section of the official Microsoft website and, by selecting the “ Update now
” button, download and run the Windows10Upgrade program.
The program will check the currently installed version of Windows 10 to see if it can receive the update and, if possible, install it. If the computer does not need to update the operating system, the message “Thank you for updating to the latest version of Windows 10” and the “Exit” button will appear.
How to Upgrade Windows 10 Pro to Enterprise
The Enterprise version is even more advanced. It is widely used in large companies, as it has a number of useful functions:
- Direct Access - the ability to remotely access without using a VPN;
- Windows To Go Creator - a fully managed enterprise Windows 10 desktop environment located on a specially configured bootable USB drive;
- AppLocker is a set of policies that allow you to configure user access to various applications;
- BranchCache is an option that makes the update and download process much easier and faster;
- Managing the Start screen using Group Policy.
Windows 10 Enterprise is widely used in large companies.
To install Windows 10 Enerprise, you will also need a product activation key. Entering the key is performed in the same way as updating to the professional version. The entire installation will take no more than 30 minutes.
Be sure to check for the latest version of Windows 10 Pro.
The creators of Windows 10 have made the transition between editions as convenient and fast as possible. Mostly it doesn't take half an hour. Don't be afraid to take advantage of new features if possible. Moreover, Windows provides the ability to return to the previous version.
Method 3: Download Windows 10 update
It is also relevant only for receiving large and rare improvements to the OS, which its creators themselves call upgrades. On the already mentioned download page of the official Microsoft website you can download the full image of the latest Windows 10
and then, as they say, “roll” it on top of the old one.
To do this, you need to select the second button “ Download tool now
” (visible in the screenshot above). The installation image of the Media Creation Tool program will be downloaded to your computer. To understand whether there is a new version of Windows 10 for your computer, you need to compare the “ten” build on the PC and in the program. For this:
- Right-click on the downloaded Media Creation Tool program file, select “ Properties
” and go to the “
Details
” tab. Let's watch the story. - Right-click on the Start
and select “
System
”. We look at the build number.
In both cases, we are only interested in the 5-digit number. By comparing the version and build of the operating system here and there, you can understand whether it is worth downloading the update. The picture below shows that this makes no sense. The same version 16299
, which is also offered in the program for updating.
There are also cases when a more recent version of Windows 10 is already installed on the computer through the Update Center than is offered in the program.
If a major update for your computer exists, then we launch this utility and it gives us the opportunity to choose actions to install it: either, as in the previous method with Windows10Upgrade, by updating, or by downloading the full image to the computer and manually installing it. For the second method, when starting the program, select “ Create installation media”
"
You can burn a full image of the latest Windows 10 either to a flash drive or to your computer’s hard drive (in this case, you need to select the “ISO file” option). After downloading, in both cases the installation program is launched by clicking the setup
in the folder with the downloaded files. The ISO image must first be unzipped.
Method 4: Cumulative Windows 10 updates from the official website
This method is suitable for searching and installing small, so-called cumulative, or cumulative updates from an official source
.
Like major upgrades, they can be obtained not only through the automatic Update Center built into Windows 10, but also directly from the official “Microsoft Update Catalog”. To find updates for your computer, you need to enter the build number of your OS in the search bar of the portal (for example, 16299). Let us remind you that you can view it by selecting “System” when clicking on the Start menu with the RIGHT mouse button.
In addition to cumulative updates, the list will include driver updates for all types of hardware. Needless to say, they need to be installed only with a clear understanding of the need for this action.
Please note that using this method of obtaining and installing cumulative updates carries an additional risk of their incompatibility with your computer. The fact is that if problems arise with specific updates for certain brands of laptops or computer motherboards, Microsoft, as a rule, quickly suspends their installation through the Update Center and gradually solves the problems. By downloading such packages manually and essentially installing them forcibly, you risk encountering incompatibility problems. This happens quite rarely, but you need to keep it in mind. It is most convenient to use the official catalog to download cumulative updates during a clean reinstallation of Windows 10. To be on the safe side, you can see in advance which updates have already been installed on your computer before.
Where to find installed updates in Windows 10 and how to remove them
To view a list of all Windows 10 updates installed on your computer, you need to open Settings (Win+i), go to the “Updates and Security” tab and click on the link “ View installed update log”
" Here you will see both component updates and fixes, as well as driver updates, the installation of which in the “top ten” occurs automatically in the vast majority of cases.
Uninstall specific Windows 10 updates
This is done as follows: at the very top of the update log, you need to select the “Delete updates” link, and then in the window that opens, select the items that are no longer needed and, by right-clicking on them, click “Delete”.
Conclusion: Which Windows 10 update method is best to use?
Finally, let's summarize. In this article we have described all the main ways to update Windows 10 features.
, receive cumulative or major updates.
However, in our opinion, the preferred method is the one described first - updating Windows 10 using built-in tools
.
Using the mentioned “ Delivery Optimization
” option, you can get all the necessary updates and upgrades faster than other users in the safest way. Thus, once again we can conclude that “ten” in most cases is already configured optimally by default. Manual solutions here should be used when there is an urgent need or an irresistible attack of curiosity. For example, they are suitable for those who want to receive the latest Windows 10 features announced in the media here and now, rather than wait several days for the update to spread in waves to all computers on the Internet automatically. You can especially safely experiment if it is not difficult for you
Hello, tell me, is it possible to change the edition of Windows without reinstalling? For example, from the home version to the professional version?
The short answer is that you can, but this is not a documented feature and not all functions may work, and it is also a violation of the license if you have not purchased an upgraded edition.
By introducing various editions of the Windows operating system to the market, the manufacturer implies that the user will choose the edition that best suits his needs and financial capabilities. However, in life everything is different: ready-made PCs usually come with a pre-installed system of the simplest (and cheapest) edition, and unlicensed users, without bothering too much, install one of the older editions. All this often leads to the fact that the Windows edition needs to be changed, preferably without reinstalling the system.
The main problem is that the user is faced with the need to change the Windows edition when the system is already “lived in”: the necessary software and equipment are installed and configured, data is laid out in the usual way, etc., etc.
There are two scenarios for changing the edition. One of them can be conditionally called “official”. Microsoft supports the transition from minor to senior editions quite officially. It is enough to purchase a special key or box.
It’s worse when the editorial team needs to be demoted. This usually happens when licensing pirated versions, when boxes or licenses of the required edition are purchased, which does not coincide with what is actually on computers. Officially, Microsoft does not support such changes and recommends installing the system from scratch, but there is one undocumented possibility that we will consider.
Everyone knows that if you run the Windows installer on a loaded OS, then one of the available options will be to update the system while preserving all installed applications and settings.
However, such an update is only possible if the edition of the installed system matches the edition of the distribution, otherwise we will only be offered a new installation:
There are no official ways to get around this limitation, so it's time to turn to undocumented possibilities. We find it difficult to imagine why Microsoft does not support arbitrary changes to the Windows edition by entering the appropriate key and/or updating using the distribution kit of the desired edition, especially since there are no technical obstacles here.
Empirically, it was found that the installer receives information about the system edition from the registry branch:
HKEY_LOCAL_MACHINE\SOFTWARE\Microsoft\Windows NT\CurrentVersion
as the value of the EditionID
. To successfully update with a change of edition, we need to change this parameter so that it matches the edition of the target distribution.
Some sources also recommend changing the ProductName
, however, this is completely unnecessary.
After changing the EditionID,
you should update immediately without rebooting the system.
This method is suitable for all current Windows client systems, and below we will look at the correspondence of the EditionID
to the operating system editions.
Windows 7
This version of Windows has the largest official number of editions, but the naming system is simple and clear, which makes it easy to identify the one you need. For Windows 7, the following EditionID
depending on edition:
- Starter
- The initial, most limited edition, distributed only in the OEM channel, most often with netbooks - HomeBasic
- Home basic - HomePremium
- Home Extended - Professional
- Professional - Ultimate
- Maximum - Enterprise
- Corporate, distributed only under the corporate licensing program
All editions, except for the Starter and Corporate editions, were available both at retail and through OEM channels, differing in nothing except the type of license, but you will not be able to update from the OEM distribution using the key from the boxed version and vice versa.
Windows 8.1
At first glance, there are fewer editions of Windows 8, just Basic, Professional and Enterprise. But in fact, Microsoft managed to segment them in such a way that, in fact, the editions of Windows 8.1 and acceptable EditionID
it turned out to be even more:
- Core
- Basic - CoreSingleLanguage
- Basic for one language, OEM only - ConnectedCore
- Basic with Bing, free for major OEMs - CoreConnectedSingleLanguage
- Core with Bing for a single language, manufacturers only - Professional
- Professional - ProfessionalWMC
- Professional with Windows Media Center - Enterprise
As we can see, there are four Basic editions alone, although you can purchase only two of them at retail or as an OEM supply: Basic and Basic for one language. The versions with Bing are only available to manufacturers, and you can only get it with hardware. However, you may need to revert to this version if you uninstalled the pre-installed version and now want to return the license. In this case, you will need to find an installation distribution, which is quite difficult (they are not and never were publicly available).
Windows 10
The situation with Windows 10 tends to completely repeat the history of Windows 8.1; three editions are also officially announced: Home, Professional and Enterprise. In reality, there are more editions; Home is already available for one language and, perhaps, other options will appear.
At the moment, we can talk about four editions, but this list does not pretend to be complete and will be updated as information becomes available.
- Core
- Home - CoreSingleLanguage
- Home single language, OEM only - Professional
- Professional - Enterprise
- Corporate, only in the corporate licensing channel
To ensure that the above data is updated and updated in a timely manner, we ask our readers, especially those who purchased devices with Windows 10 pre-installed or upgraded pre-installed versions of Windows 8.1, to check the meaning of the EditionID
and
ProductName.
There are several editions of Windows 10: home, professional and enterprise. Each of them is suitable for a certain range of users. But by installing one of the proposed assemblies, you can switch to another version without losing your personal data and installed third-party applications.
Windows 7
Important note about Windows 7 versions
You can only upgrade or downgrade Windows 7 using the installation disc if any of these conditions are true:
- SP1 is integrated into the installation disk (recommended)
- SP1 is not installed on the OS and is not integrated into the installation disk
Otherwise, you will receive a message stating that the system being installed has an older version than the current one.
Windows 7 edition upgrade
Here is the Start menu of a newly installed Windows 7 Home Basic.
Windows Anytime Upgrade (WAU) element
is also available from the control panel, so you will always find it by searching in all editions except “Maximum”. By the way, WAU is the only officially supported way to update the Windows edition.
You will need
: product key.
Which publications can be upgraded?
With WAU you can very quickly upgrade any edition, with the exception of "Maximum", of course. The table lists all possible upgrade paths for Windows 7.
How to change edition
Launch WAU and enter your product key. It can be purchased here by paying with a credit card, although this only works for some countries. However, nothing prevents you from buying a key in the Microsoft store or in the well-known online stores AllSoft.ru and SoftKey.ru.
The system must be updated before changing editions, so WAU will automatically download any corrections upon your approval. Nothing more is required from you, except maybe a little patience.
The process involves even less physical movements than reinstalling over an installed system, although the same approach is used, including saving data.
To speed things up, do a disk cleanup first. For people with a small system partition or a large volume of personal files, Windows may be disappointed by a message indicating that there is not enough space on the system partition. In this case, it is enough to transfer the files to another partition or external drive.
Upgrade Windows Server 2008 R2 edition
Server systems do not have the Windows Anytime Upgrade feature, but a similar feature is included in DISM.
Dism /online /Set-Edition:Datacenter /ProductKey:12345-67890-12345-67890-12345
Moreover, this path is available only for server systems. To be honest, I haven't tested the command in practice, so let me know if it doesn't work.
Similar commands can be applied to offline images, as described here.
Downgrade Windows 7
There may be well-founded reasons for downgrading the edition. For example, you want to switch from pirated Windows 7 “Ultimate” to a licensed “Home Premium”, which you received as a gift for good behavior. At the same time, you do not want to reconfigure the system and programs.
In principle, in this way you can not only lower, but also increase the edition. However, it is more convenient to do the second using WAU.
You will need
:
- installation disk with the edition you want to install
- product key matching the edition
Why does changing the edition by updating the system not work?
Windows Setup checks the current edition before changing it, so the upgrade attempt will be blocked during the compatibility check.
The message outlines a supported path, albeit not very convenient. However, there is a shorter workaround, although not officially supported.
Warning
I don't know if this method violates the sacred EULA. In any case, I provide information solely for the purpose of demonstrating
that the system update mechanism built into Windows can work to upgrade or downgrade the edition.
Edition change process
The TechNet library clearly states that reinstallation over an installed system is possible only within the current edition. This leads to a workaround: for the mechanism to work, you need to change the edition of the installed system to the one you are going to install.
Upon completion of the installation process, you will have a new edition with all the programs and settings of the previous one at your disposal.
Discussion
If you have questions about the material, I will be happy to answer them. I assume that there will be few of them, so I want to discuss two other points.
Which edition of Windows 7 are you using?
To be honest, “Home Advanced” would be quite enough for my daily work. However, for blogging and forum replies, “Maximum” is more suitable for me. Moreover, it is more convenient to use it as the main working system than to keep it on a virtual machine.
Do you have experience reinstalling Windows 7 over an existing OS?
I've done over-installs on both virtual and physical machines multiple times and the update mechanism has worked flawlessly. Therefore, I confidently recommend this method in the forum when the standard set of solutions does not solve the system problem.
However, some participants are hostile to such a proposal - they say that reinstallation is not an acceptable solution. This was the case in XP, but in Windows 7 you don’t have to wait for the weather by the sea, but fix the problem within half an hour.
Have you ever reinstalled Windows 7 on top?
Have you encountered any problems? Tell us about your experience!
You have a new (or old but recently updated) PC with
Windows 10 Home . And you want to upgrade to Windows 10 Pro . Here you will learn how to quickly deal with this. You can even make this upgrade at no additional cost if you have an unused Pro or Ultimate from an older version of Windows .
Microsoft's new activation rules for Windows 10 take some getting used to. The biggest change in the way product keys are used is a method called Digital Entitlement. If you took advantage of Microsoft's offer to upgrade from Windows 7 or Windows 8.1 to Windows 10 for free, you won't need a Windows 10 product key at all. Instead, your system's hardware digital tag, stored on Microsoft's activation servers, will be used to allow you to reinstall the new version of Windows without entering a product key.
Additionally, starting with Windows 10 update 1511 released in November 2020, you can use Windows 7, Windows 8, or Windows 8.1 keys to activate your Windows 10 installation.
And for added complexity, Microsoft supplies standard Windows 10 keys that can be used to unlock the Pro version without the activation process. I have already come across a note from one source known for sensationalism and inaccuracy in presenting information, which claims that this allows you to “upgrade for free” to Windows 10 Pro.
Actually this is not true.
However, the new rules do allow for some interesting scenarios, especially in the case of version upgrades, such as moving from Windows 10 Home to the Pro version.
For example, if you might have some old product keys lying around, now suddenly they become valuable. So, at one time, Microsoft sold an upgrade to Windows 8 Pro at large discounts for several months. It is possible that you also have keys to no longer used licenses for boxed versions of Windows 7 Professional or Ultimate.
You can use these keys again to upgrade from Windows 10 Home to Windows 10 Pro, saving $100.
To test how this all works, I recently tested the upgrade and activation scripts on a variety of hardware. I share my experience.
Scenario 1: Clean Reinstall
I recently upgraded the SSD on an HP Specter x360 laptop originally sold with Windows 8.1 Home, which was then upgraded to Windows 10 Pro. After replacing the drive, I used a USB flash drive to reinstall a clean copy of Windows 10 Pro.
During the installation process I was prompted to enter the product key twice. Both times I selected the option to skip key entry (Fig. 1)
Once the installation was complete, I logged in and checked the activation status (Settings, Update & Security, Activation). The system was properly activated because the Microsoft servers recognized my hardware and used the digital resolution.
Scenario 2: Clean reinstall and upgrade
In my tests, I also used a Surface 3 tablet that originally shipped with Windows 8.1 Home and was upgraded to Windows 10 through Digital Entitlement. Next, it was updated once again from Home to Pro using the Windows 10 product key from MSDN. Therefore, this device was actually registered on Microsoft's activation servers with digital permissions for two versions of Windows 10 (Home and Pro).
After that, I downloaded the Microsoft OS recovery image for the Surface 3, copied it to a USB flash drive, and restored the original Windows 8.1 Home OS.
Then I used Windows Update to upgrade this system to Windows 10. It turned out fine, but with one problem. The new OS was Windows 10 Home version. But I have digital resolution for Windows 10 Pro. How to force such an upgrade?
This is where a standard product key comes in handy. I clicked Change Product Key from the System Control Panel (there is a similar button in Settings on the Activation page). This opens a dialog box (Fig. 2).
I entered the standard Windows 10 Pro key into it:
VK7JG-NPHTM-C97JM-9MPGT-3V66T
This signaled to Windows that I wanted to upgrade from Home to Pro (Figure 3).
I clicked Start Upgrade and within a few minutes the system rebooted. Since I was connected to the Internet, the Windows activation process checked my hardware details against Microsoft's servers. Since it was already registered with digital resolution on Windows 10 Pro, the system activated immediately without entering a product key.
Scenario 3: upgrading a new PC from Home to Pro version
Let's say you bought a new PC with an OEM installation of Windows 10 Home. Then open the Activation page in Settings (Fig. 4), and if you have a Windows 10 Pro product key, you can click the Change Product Key button and enter it - it's as simple as that.
If you don't have a Pro product key and want to buy one, you can click Go To Store and purchase the $100 upgrade. Also easy.
But what if you have a Windows 7 Professional or Ultimate key, or a Windows 8/8.1 Pro key? In this case, you need to update in two stages.
First of all, make sure that you are using OS version 1511 and have the November update installed.
Perhaps you were hoping that a standard key would magically give you a $100 upgrade? Alas, this is not the case, even if you read about it somewhere.
Instead, click the Change Product Key button and enter your Windows 7 Pro/Ultimate or Windows 8/8.1 Pro key. In case this key is real and you are running Windows 10 version 1511 or later, your activation should complete successfully.
All this, I agree, looks somewhat cumbersome, but it won’t take much time.
Windows 10 has several editions. The Home version contains everything you need to use it at home. But if there is a need to use the Group Policy management function, enable restricted access mode, or use the capabilities of Hyper-V, then “home” Windows will not be enough. Windows Pro was created for these purposes.
Transition from home to professional
The main rule of the transition is that you can only upgrade to one level higher. That is, from home to Pro, and from Pro to corporate. In both cases, you will not have to reinstall the system; all data stored on the computer will not be affected, and the functions inherent in the new edition will appear automatically.
Using a key and license
To migrate, you will need a license key for the version of the system you want to receive. Free keys for the transition can be found on the Internet, but you will not be able to activate the system using them. The only way to officially activate a new edition of Windows is to purchase a key for the desired version on the official Microsoft website or in the Windows Store application, installed on all computers with Windows 10 by default. At the moment, the key on the website costs 15,299 rubles, in the store - 8,129 rubles.
Buy Windows 10 Professional through the Microsoft website
The transition is also possible if you have previously installed and activated the professional edition of Windows 10 on your computer. In this case, the product code is stored in the memory of the motherboard, if you did not replace it, and it will be used automatically when you try to change the edition. That is, the transition will be performed using a digital license.
The transition takes place immediately after entering a new key, so before starting the process, save all the most important data from your computer to third-party media so that in case of unexpected errors you do not lose it.
- Expand PC settings.
Open computer settings
- Expand the "Update and Security" section.
Go to the “Update and Security” section - Select the “Activation” subsection.
Open the “Activation” subsection - If you want to make the transition using a digital license, then click on the “Go to Store” button if you currently have an activated home edition of Windows on your computer, or click on the “Troubleshoot” button if you do not have an activated home edition on your computer.
Click on the “Go to store” button - If the transition is planned through a key, click on the “Change product key” button.
Click on the “Change Product Key” button - Enter the key code you received earlier in the store or on the Microsoft website.
Enter the product key for the desired edition - Wait until the program verifies that the key is correct, and then start the update procedure.
Click on the “Start update” button - The standard update process will begin, do not interrupt it until it is complete.
Provide your computer with a stable internet connection and power supply. We are waiting for the system to update - After the process is completed, do not forget to activate the system in any convenient way so as not to receive restrictions imposed on non-activated Windows.
Don't forget to activate the system
How to Upgrade Windows 10 Home to Pro
If you are an advanced computer user, the "basic" version of the operating system from Microsoft may not be enough. In this case, it is possible to upgrade to the professional version of Windows 10. For this, there are two transition options.
The professional version of the Windows 10 operating system is suitable for advanced users
Updating Windows 10 using a product key
To make the transition to the professional version, you need to make sure that the latest version of the operating system is installed on your device. If so, then you can move on to the next step. It will require a product key or digital license.
When switching from the home version of the system to the professional version, all files on the computer remain untouched.
The easiest way to update is to use a product key. You can purchase it from the Windows Store. To do this, you need to follow the chain: “Start” > “Settings” > “Update and Security” > “Activation” > “Go to Store”.
Go to the Store to purchase Windows 10 Pro
After purchasing the key, you need to follow simple steps that will not take you much time.
Upgrade with Digital License
The presence of a digital license in one of the cases assumes that the Pro version is already installed and a key is not required. Go to Start, then Settings > Update & Security > Activation.
A digital license represents rights tied not to a computer (as was the case before), but to a Microsoft account.
Therefore, if you activated the professional version on your device using your account, then switching to it in the future will not be difficult. With the home version installed, just go to the “Store”, where a free update will be offered. Even if the “basic” edition is not activated, you will be prompted to “Troubleshoot.”
How to update for free
At the moment, a Windows 10 Pro license costs just over 15 thousand rubles.
If you don’t want to spend money, but the capabilities of a home edition are not enough, then there is a way out. Old activation keys for Windows 8 Pro, Windows 7 Professional or Ultimate operating systems will come to the rescue.
The update is conditionally free, because it is assumed that you already have purchased keys for earlier versions.
To use this method, enter the standard key for Windows 10 when updating. But do not forget to change the universal key after activation to the license key of an older version of the system.
Video: upgrading Windows 10 Home to Windows 10 Pro and activating it
Transition from professional to corporate
For this transition, all the same rules apply as described in the previous paragraph of the article. You will need a digital license or a key for enterprise Windows, which can be purchased in the Store application or on the official Microsoft website. At the moment, online purchasing on the company’s website is not available for some reason, but you can find out the current price in the Windows Store application.
All the steps that need to be taken to make the transition if you have a digital license or key completely coincide with the steps described above in the article. The only difference is that the product key must belong to the enterprise version, not the professional version.