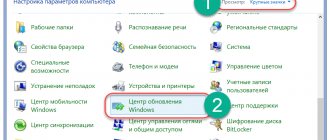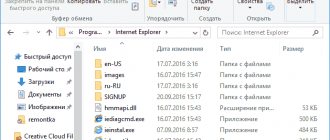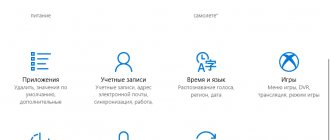04/24/2018 Category: UpdateAuthor: Denis Dolgopolov
You should not refuse Windows updates, as thanks to them the system increases the level of protection and learns new functions. But there are times when it is necessary to interrupt the downloading of new versions or prohibit it.
- Force installation to complete.
Start in safe mode.
- Using the Command Line
- Video: Disabling Windows 10 Update
Why interrupt the update process?
The procedure for downloading or installing updates should be completed manually if it freezes or you do not want to install the proposed version because you think it will harm your system. Both downloading update files and their installation can be completed abnormally.
Please note that manually interrupting the installation process may cause errors, since at this moment some system files are overwritten, and abruptly completing this procedure will lead to the recording ending in the middle, before reaching the end. Of course, the system was prepared for the fact that this could happen, so it will try to independently roll back to the version that was used before the update was installed. But it’s not a fact that she will be able to do this; the chance of an error remains.
How to cancel automatic reboot of Windows 10 if updates have already been downloaded?
But what if the system has already downloaded the necessary updates and is about to install them? You cannot deactivate the automatic restart of Windows 10 in the same section, but you can use the restart settings link.
In the settings window, simply specify the day and time when updates should be installed. In some ways, this is the same as putting off installing them.
Note: Please note that if there are no downloaded packages, the link described above with all its settings in the “Update Center” section will not be available.
Force completion of installation
The complete system update path takes place in several stages: downloading files, pre-installing them and, finally, rebooting the computer to finally install the updates. How to stop the process in the first two stages is described below in the paragraph “Forcing the download to complete.” If you are at the last step, that is, the computer has rebooted, displaying a notification on the screen that an update is in progress, and information about the completion of the process (what percentage of updates have already been installed), then the only way to prevent updates from installing completely is to deprive computer power supply.
The computer rebooted and began installing the update.
To do this, you need to hold down the on/off button on the system unit for 5–10 seconds, without releasing it until the screen goes dark.
Press the power button for 5–10 seconds
When the computer turns off due to your actions, updates will no longer be installed. But, as soon as you start the system again, the update procedure will begin again and will reach the end, unless manually interrupted again. To prevent this from happening, you must start in safe mode.
Starting in Safe Mode
When safe mode is activated, all services that are not involved in ensuring the operation of the system are disabled, including the installation of updates. To tell the computer in which mode to start, you need to press the F8 key on the keyboard several times at the moment when the system just starts to turn on (that is, 1-2 seconds after pressing the “Enable” button). If you do this on time, a list of available launch modes will appear on the screen, select the “Safe Mode” line using the arrows on the keyboard and press the Enter key.
Select the line “Safe Mode”
The system will continue to boot, but updates will not be installed. But as soon as you switch to normal mode again, updates will continue. To prevent this from happening, without leaving safe mode, follow the steps described in the “Forcing the boot to complete” section.
Disabling reboots using Task Scheduler
- Launch the task scheduler (use search in the taskbar or keys Win + R , and enter control schedtasks in the “Run ” window);
- Navigate to the folder Task Scheduler Library - Microsoft - Windows - UpdateOrchestrator ;
- Right-click on the task named Reboot in the task list and select “Disable” from the context menu.
There will be no automatic reboot to install updates in the future. In this case, updates will be installed when you restart your computer or laptop manually.
Force download completion
There are several ways to prevent your computer from downloading new updates. For example, you can activate the “Limited Connection” function, “Airplane” mode, etc. But there is only one method that allows you to prohibit, or rather, suspend indefinitely, the installation of already downloaded updates.
If you are in safe mode or know for sure that new versions have already been downloaded, then follow the steps described in the “Using the Command Line” paragraph. If you want to prevent the downloading of files that have not yet been downloaded, so as not to receive any updates in the future, use one of the instructions below.
Using the Command Line
- Launch Command Prompt with administrator rights.
Open a command prompt with administrator rights
- Write and execute the following three commands one by one: net stop wuauserv, net stop bits and net stop dosvc. Done, the above queries will help you pause the update until you allow it yourself.
Execute the commands net stop wuauserv, net stop bits and net stop dosvc
When you want to get updates, run all the same commands, replacing the word stop with start in each of them.
Activating a metered connection
Since many users have a metered Internet plan, Windows 10 now has the “Limited Connection” feature, the activation of which results in downloading system updates and drivers only with the user’s consent. By turning it on, you can independently choose which updates are worth downloading and which are not:
- Expand PC settings.
Open system parameters
- Go to the "Network and Internet" section.
Open the “Network and Internet” section
- After scrolling to the middle, go to additional settings.
Click on the line “Advanced settings”
- Move the slider in the “Limited connection” block so that the function is turned on.
Turn on the “Limited connection” mode
Activating Airplane mode
Enabling the “Airplane” mode disables all mobile and Wi-Fi modules, that is, using this mode, the computer is prohibited from any access to the Internet, and if there is no access to it, then updates cannot be downloaded. Of course, this method is only suitable for those who do not intend to use the Internet from a computer.
- To activate the mode, click on the system notifications icon located on the right side of the quick access panel. In the lower block of the expanded window there are buttons that allow you to enable and disable many modes. Find the “Airplane” panel among them and click on it.
Open notifications and click on the “Airplane mode” button
- An alternative method is to go to the computer settings, go to the “Network and Internet” block, and then open the “On an airplane” sub-item and activate the function.
Go to your computer settings and turn on Airplane mode.
How to disable the update permanently
If you are sure that you do not want to update the system in the near future, then you can use one of the methods that allows you to disable auto-update forever, more precisely, until you manually enable it again. For example, you can use the Group Policy Editor, Registry Editor, Command Prompt, etc. But the easiest and fastest way is to disable the update center:
- Launch the Run window by holding down the Win+R combination on your keyboard. Run a services.msc query to open a list of all services available on the system.
Execute the request services.msc
- In the window that opens, find the update center and double-click on it.
Double-click on the “Update Center” service
- Stop the service, and then set the startup type to Disabled. Done, now the update center will not start, and accordingly, there will be no one to download and install updates.
Stop the service and set the startup type to “Stopped”
Actions in the registry
Now it’s worth saying a few words about how to disable automatic reboot of Windows 10, if you use the system registry for this. The actions are similar to what you did in group policies, only they are performed using a different technique.
Call the editor from the Run menu with the regedit command, and in the HKLM branch, through the SOFTWARE and Policies subfolders, get to the WindowsUpdate directory. It contains a subfolder AU, and in it on the right side of the window there will be the treasured key NoAutoRebootWithLoggedOnUsers. If for some reason it is not there, you will need to create such an entry in the form of a 32-bit DWORD parameter yourself.
Double-click to edit the option and set the value to one.
Pay attention to two important nuances! Firstly, unlike group policies, when performing any actions with the registry, a restart is required. Secondly, the values set in the registry are higher in priority than similar group policy options. In other words, if you change something in the registry, a similar setting in the policies for change will become unavailable. But when setting options in policies, changing them in the labor register will not be possible.