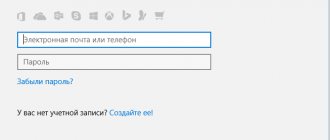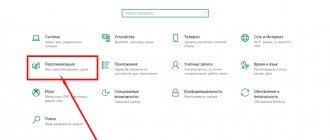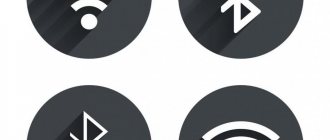How to find out your Windows 10 username through the Control Panel
Press “Win + R” and enter the “control” command.
Set icon display to Large, go to:
Open:
View all accounts that exist on the PC. To the right of the avatar, names are written for each.
Conclusion
We figured out how to view the username. Use the methods described to make working on your PC more convenient and safer.
17.10.2017 [17:06], nastya
How to view an account in Windows:
- Click the Start button
- Right-click on the “My Computer” shortcut
- Select “Management” (or “Computer Management”)
- Checking administrator rights. We appoint a superAdministrator
In the window that opens, double-click on “Local Users and Groups”, in the list that opens, click on the “Users” folder, Windows User Account Control will open. And you will find out where to view your account in Windows.
A list of users on your computer will appear in the right window. In this case, there are three users, user, Administrator and Guest. The arrows on the user icon indicate that the account is disabled. Accordingly, only one active record is user.
How to find out and change your account name
The easiest way to view your Windows 10 account name is to click the Start button, on the right side of the screen at the top of the frame, click the “Expand” button in the form of three horizontal bars, and you will see in the lower corner the computer user currently logged into the system. How can I change my name? Just click on it and select “Change account settings.”
The next steps will vary slightly depending on the type of account. Please note that to change your online account, you will be redirected to a special Microsoft profile change page. It is logical that you must have an active Internet connection.
Local account
Option 1: Account Management Menu
After clicking on the user name in the Start menu and going to the settings menu, next to your profile name, click “Change your account name”, enter a new nickname and confirm with the “Rename” button.
Option 2: Using the Windows Command Prompt
Right-click the Start button, select “Command Prompt (Admin),” and then type the following command:
wmic useraccount where name=”Old_Name” rename “New_Name”
In just a few seconds the system will rename the user. To continue, simply close the Command Prompt window.
Online account
In the Windows 10 account management menu, click the "Manage your Microsoft account" link. After this, you will be redirected to the company's website, where you can set up your account. How to do it?
Your photo and greeting appear on the right side of the page. Immediately below them you will see a link “Change name”. Go through it, type the new first and last name, as well as the “Save” button. That's it, in a couple of seconds you will see that the updated information is displayed on the PC.
Login to your Windows account
There is at least one active Windows account on your computer. All users work in the operating system under the account that was added during Windows installation, or after, if such a need arose. You can sign in to your Windows 10 account using your Microsoft account, if it was specified when you installed the operating system. To sign in to your Microsoft Windows 10 account:
- If there is no password entry field on the screen, then click the cursor on an empty space
- Enter your account password and press Enter to sign in to your Microsoft account Windows 10 (Windows)
This was done so that as you use the computer, all user actions are recorded in the system logs. If several people use the computer, new Windows user accounts are added for the safety and security of personal data. For example, if you and your child use a computer, you have probably thought about the safety of files and folders on the desktop, because a child may accidentally delete them. Therefore, it would be better for your child to log into the Microsoft Windows account as a non-administrator.
How to create a Windows account
Creating a Microsoft Windows account on your computer is very simple. How to create a Microsoft account on Windows 10:
- Click the Start button
- Select Options"
- Open “Accounts” – “Family and other users” – “Add a user for this computer”
- Enter your username, password, password hint, and then click “Next”
You were able to create a Microsoft account on Windows 10, and if you have any questions, ask them in the comments.
How to change account in Windows 10
Not everyone knows how to change an account in Windows 10, or more precisely, how to change the account name in Windows 10. How to change the account name in Windows 10:
- [Instructions] 5 Easy ways to create a Windows 7/10 account
- Launch “Control Panel”
- Next – “User Accounts”
- Find and click “Change your account name”
- Enter a new name and click “Rename”
Now you know how to change your account in Windows 10.
How to change username on Windows 10 in a local account
First, let's change the name in the local Windows account on the computer. To do this, you will need to log into the Control Panel.
Go through the steps sequentially:
- Press the "Win" + "R" keys.
- In the Run dialog box, enter the command: “control” (without quotes), and then click on the “OK” button.
- Click on "User Accounts".
- In the next window, click on “Change account type”.
- Select a user to change their account.
- In the new window, click on “Change account name”.
- In the New Account Name field, enter the new desired name for this account, and then click the Rename button.
- That's it, the local account has another new name.
The new name will appear when you start the Windows operating system and on the Start screen.
How to sign out of your Windows 10 account
Signing out of your Microsoft account in Windows 10 on your computer means the same thing as deleting the account and logging in instead using a local one. How to sign out of your Windows 10 account:
- Go to “Start” - “Settings” - “Accounts”
- Select “Email and Accounts”
- Click on “Sign in with a local account instead”
- Enter your current Microsoft account password
- Enter new details for your local account
Change the computer name in system settings
1. Open the Start menu and go to Settings.
2.Go to "System".
3.In the left column, select “About the system”, in the right - “Rename this PC”.
4.Enter a new name for the computer and click Next.
5.If you click “Restart now”, all open files and applications will be automatically closed and the computer will restart. If you need to save some data, click “Restart later” => save everything => then restart your computer.
After the reboot, the computer name will be changed to the one specified in the fourth step.
How to disable User Account Control in Windows 10
User Account Control alerts you to actions that require administrator rights. If this bothers you, you can disable User Account Control in Windows 10. How to disable User Account Control in Windows 10:
- Launch the “Control Panel” menu
- In the “View” field, select “Icons”
- Select “User Accounts”
- Click on “Change User Account Control Settings”
- Set the slider to the very bottom, to “Never notify”
How to delete a Microsoft account in Windows 10
How to delete a Microsoft account in Windows 10:
- Go to “Start” - “Settings” - “Accounts”
- Select “Email and Accounts”
- Click on “Sign in with a local account instead”
- Enter your current Microsoft account password
- Enter new details for your local account
After this, you will be informed that you need to log out and log in with a new account in order to permanently remove the old Microsoft administrator account on Windows from your computer.
After logging out and logging back into Windows 10, your local account will be used.
Changing username in Windows 10 Home when logging in
It is impossible to change the username, as described above when logging into Windows. Changes are made only after logging in under the Administrator account. If you just need to change the current user, then it’s another matter, click on the start button:
“Ten” differs in appearance from its older versions, and if there are two or more accounts on the computer, and even with passwords, beginners have difficulties. You can change the user only if you know for sure that there is one on the computer
wound up And you know the login password. However, often passwords are not set on accounts, and a list of them can be seen on the lock screen. Good luck!
Author of the publication
offline for 5 days
How to set a Windows 10 account password
To set a Windows 10 account password, you need to:
- Click “Start” - “Settings”
- Select “Accounts” and then “Login Options”
- In the “Password” section, click “Add”
- Enter the password and confirm the actions
How to change your Windows account password:
- Click “Start” - “Settings”
- Select “Accounts” and then “Sign-in Options”
- In the “Password” section, click “Change”
- Change your password and confirm the steps to change your account password
How to remove an account password:
- Press Windows Key + R and type netplwiz or control userpasswords2 then click OK
- Select the user for whom you want to remove the password and uncheck the “Require username and password” checkbox
If someone has forgotten the Windows 10 account password (you or the owner of another account), then changing the account password through the above method as an administrator may be suitable.
—>
If you need to see all the existing user accounts that are using your device, this guide will show you four ways to do so in Windows 10.
In Windows 10, you can quickly check complete information about all user accounts. If more than one person is using your personal computer or you have more than one user account, if there is a need to check the complete information of all user accounts, then this article will help you. Additionally, in certain cases, you may also need to look at the hidden user accounts available on your system, such as the Administrator account, which is disabled by default.
To view all existing accounts in Windows 10, there are several ways to view this information using built-in tools and the command line.
Changing the name in system properties
This is a classic method to rename a Windows 10 computer, or indeed any Windows system; it will work everywhere , except perhaps for the Core version. To implement this, we need to get into the “System” setting. The fastest way to do this is to press Windows + R and enter the following code in the “Run” window: control /name Microsoft.System, as a result you will see a window like this.
in which you will need to click “Change settings”, thereby opening the “System Properties” window, where you can change the device name.
By the way, you can immediately open the window with system properties from the window by typing in sysdm.cpl
Another method to open the system properties window is to right-click on the “This PC” icon and select “Properties” from the context menu.
In the system properties window, on the “Computer name” tab, click the “Change” button.
This will eventually open the Change Computer or Domain Name window. In the corresponding field, set a new device name and click “OK”. In my example this will be the name pyatilistnik01
You will be notified that in order for all settings to be applied you need to restart your computer, which we agree to.
By the way, you can postpone the reboot and perform it then. whenever you need.
I would like to note that by default in Windows there is a limit on the number of characters in the name and it is equal to 15 characters, you can read more details on Microsoft https://support.microsoft.com/ru-ru/help/909264/naming-conventions-in -active-directory-for-computers-domains-sites-and
This is what the error will look like if the number of characters in the Windows 10 computer name is exceeded: