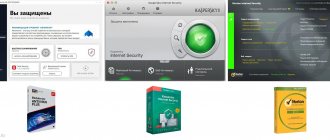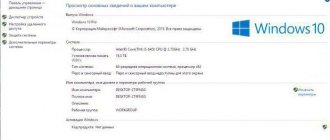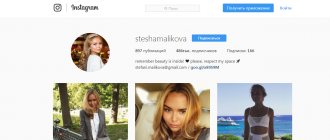Determining missing drivers using standard Windows tools
Information about all computer devices can be obtained using the “Device Manager” system application. To run it, follow these steps:
- Open Windows Control Panel from the Start menu.
- Next, open the “Hardware and Sound” section:
- In the central part of the window, find the “Device Manager” element (located in the “Devices and Printers” subsection), click on it:
- The Device Manager program will launch.
- Typically, devices whose drivers are not installed on the computer are placed in the “Other devices” section. If your case has this section, simply expand it.
- In the image above, there are five items under the Other Devices section. Each of them is a device that has some kind of malfunction, as indicated by the corresponding icon in front of its name. The malfunction can be either hardware (i.e. physical failure) or software in nature. In most cases, the reason a device ends up in this section is simply the lack of a driver.
- Also note that the two devices in the image above are named "MEDIA". This is due to the fact that the operating system could not determine their name and model. More details about this in the next part of the article.
- There is another situation. For example, as shown here:
- In this case, the device is placed in its own section corresponding to the type of equipment (Bluetooth radio modules). And before its name there is also a yellow icon with an exclamation mark inside, which may mean (including) the absence of a driver.
Thus, to identify devices without installed drivers, it is enough to find in the “Device Manager” elements with the image of a yellow triangle (there may be other icons - depending on the version of Windows and/or the theme used).
What to do after installing Windows? Installing programs
Have you bought a brand new laptop or assembled a computer, installed Windows and... what's next? We went to the Desktop, and there was only the Recycle Bin. Even if you bought a laptop with Windows already installed, you still need to configure and install other programs. For what? To improve the performance of your device.
Everyone should have a list of programs that need to be installed immediately after installing the operating system. I have prepared my list. The programs below are suitable for most versions of Windows (XP, 7, 8 or 10). But first of all, you need to understand the drivers.
For those who have a pirated version! First of all, turn off “Firewall” and “Windows Update” - they are located in the “Control Panel”. Then activate Windows.
Drivers
Drivers (or also “firewood” ) are software that is responsible for the functionality and correct connection of other programs to the hardware of a computer or laptop, for example: Wi-Fi will not work without the appropriate driver, the monitor will distort the image (stretch, not use then the resolution), there will be no sound, etc.
Note: In Windows 10, after connecting to Wi-Fi, the system itself finds and installs all the necessary drivers.
The first step is to check what is installed and what is not. Many people have pirated versions of Windows, and many people also buy laptops with DOS (no operating system installed) and then install pirated versions. Even when it’s a pure licensed Windows, you still need to install drivers. But before that, you need to check which of them are installed and which are not. To do this, right-click on the shortcut “My Computer” > “Properties” > “Device Manager” :
If you have all the drivers installed, you will see something like this:
If a driver is not installed, a yellow exclamation mark will appear next to it:
There are three ways to install drivers:
From the official website of the manufacturer. For example, if the laptop is ASUS, then you need to search on the website asus.com .
From the disk that was included (if there was one at all).
Using Driver Pack Solution.
Some drivers are automatically installed by default, which we don't need. For example, a standard driver for a video card may be installed, and then the video card will not work at full capacity, which will affect the graphics in games or when working in serious photo or video editors.
The best way to install drivers is to download from the disk (if it was in the box) or from the official website. Each driver is installed separately. The included disc usually contains drivers for only one specific version of Windows. The best and optimal solution is to go to the manufacturer’s official website, find the “Drivers” item in the “Support” menu, select your version of Windows and install from there. This way, you will get maximum efficiency and performance from your device.
Rule: Always download and install drivers from the manufacturer's official website.
The third option, Driver Pack Solution , is suitable if you need to install drivers quickly and without unnecessary fuss. The link is working, the program is free. It searches for and installs the necessary drivers itself, regardless of the laptop model or computer build. Download, install, make a couple of clicks and all the drivers are installed in 5-10 minutes. DRP can also install additional programs - Yandex.Browser, Firefox, PotPlayer, etc. To prevent this from being installed, uncheck the boxes next to them.
Driver Pack Solution should be run immediately after installing Windows to prevent the installation of standard drivers, as in the photo below:
Moreover, the yellow sign may not always be displayed. If there is the word “Standard”, then the driver needs to be reinstalled. Ideally, the names of the drivers should match the names of the hardware parts of your device:
Browser
Google Chrome , Yandex Browser , Opera or Mozilla Firefox . You download one of them via Microsoft Internet Explorer (or Microsoft Edge in Windows 10) and install it as your default browser.
Microsoft Office
A set of office programs is always needed. Well-known Word, Excel, Power Point, Access. If you don’t have a license or haven’t found a pirated version, I can recommend free alternatives - OpenOffice or LibreOffice .
Antivirus
There are paid and free ones. The leaders among paid ones are Kaspersky , Eset , Dr.Web . The leaders among free ones are Comodo , Avira , Avast . I have the free Comodo Internet Security , which fully copes with its functions. If you have extra money, then buy a paid antivirus for a year. But protection must be mandatory.
Archiver
There is WinRar (paid), WinZip (paid) and 7-zip (free). I choose 7-zip - it reads all formats, no problems.
Codec
Needed for correct playback of video and audio formats (so you can watch any movie or video in any format). You can download it here , it's free. The codec comes with an MPC-HC (Media Player Classic Home Cinema) player. There is, of course, a standard Windows player, but, to be honest, it doesn’t mean anything at all.
Loader
uTorrent or Download Master . Most people use uTorrent, but I also left a link to Download Master.
Reader
Adobe Acrobat Reader DC . Allows you to read files in .pdf . It is definitely needed, since now this is the most popular format for e-books, magazines, various instructions, etc.
Skype
Skype . A program for communicating with other people around the world.
Daemon Tools
Daemon Tools is a CD/DVD drive emulator ( .iso ). Simulates the presence of a disk in the drive when it is absent. It is actively used by gamers to install pirated versions of games. If you intend to play games, you will have to install it. Plus, some programs are also installed through emulators.
Additionally
And now a few more additional programs.
Stamina . A keyboard simulator that will help you master the touch typing method. I wrote more about how to learn to touch type here .
Telegram . Where would we be without him? Very useful and fast messenger. Must have.
Notepad++ . A convenient and functional text code editor with support for dozens of programming languages and more. Syntax highlighting, plugins, themes and a lot more.
VirtualBox . A program that allows you to have two operating systems on one computer. For example, you can install Windows 10 as the main one and Linux as the secondary one. The program completely virtualizes the presence of a second OS.
Adobe Photoshop . The most mega super-duper photo editor and more.
Free Studio . A set of programs for converting files into different formats (for example, from .avi video to .mp4 format), recording monitor screens, quickly editing video and audio, downloading videos from and photos from Instagram.
Picasa . A convenient program for viewing and quickly editing photos. Support has already been discontinued and new versions are not being released, but for those who are used to it and who like this program, I left a link to the latest version.
That's all. If you have any questions or I forgot to indicate some other cool and useful program - write in the comments
Source: https://ravesli.com/chto-delat-posle-ustanovki-windows-ustanavlivaem-programmy/
Determining the name and model of the device
As noted, there may be elements with the name “MEDIA” or similar. There is also this situation:
In such cases, the name and model of the device will have to be determined independently. To do this, you will need to find out the identification number (hardware ID) of the equipment. You can do this right here - in the “Device Manager”:
- Double-click on the unknown device with the mouse.
- The properties window for the selected device will open.
- In it, go to the “Details” tab, in the “Property” drop-down list, select the “Hardware ID” element. The device identification number will be displayed first in the “Value” block.
- Copy the resulting hardware ID, paste it into the search bar of Yandex, Google or another search engine and perform a search. The search engine will return a result similar to this:
- Follow any link. Find the device name on the page that opens:
Do the same for all other unknown devices. This will give you a complete list of drivers that require installation.
Find out which drivers need to be installed on your computer
Probably everyone who has at least once reinstalled an operating system on their own has had a popular question: how do you find out which drivers need to be installed on your computer for its stable operation? It is this question that we will try to answer in this article. Let's take a closer look.
What software do you need for your computer?
In theory, you need to install software for all devices that require it on your computer or laptop. Over time, operating system developers are constantly expanding the Microsoft driver base. And if in the days of Windows XP it was necessary to install almost all the drivers manually, then in the case of newer operating systems many drivers are already installed automatically. However, there are still devices for which software must be installed manually. We bring to your attention a number of methods that will help you resolve this issue.
Method 1: Official websites of manufacturers
In order to install all the necessary drivers, you need to install software for all boards in your computer. This refers to the motherboard, video card and external cards (network adapters, sound cards, and so on). At the same time, the Device Manager may not indicate that the equipment requires drivers. When installing the operating system, the standard software for the device was simply used. However, the software for such devices must be installed original. Most of all installed software is on the motherboard and the chips integrated into it. Therefore, first we will look for all the drivers for the motherboard, and then for the video card.
- Find out the manufacturer and model of the motherboard. To do this, press the “Win + R” keys on the keyboard and in the window that opens, enter the “cmd” command to open the command line.
- At the command line, you need to enter the commands one by one: wmic baseboard get Manufacturer wmic baseboard get product Don’t forget to press “Enter” after entering each command. As a result, you will see the manufacturer and model of your motherboard on the screen.
- Now we look for the manufacturer’s website on the Internet and go to it. In our case, this is the MSI website.
- On the site we look for a search field or the corresponding button in the form of a magnifying glass. As a rule, by clicking on this button you will see a search field. In this field you must enter the model of the motherboard and press “Enter”.
- On the next page you will see the search result. You need to select your motherboard from the list. Usually there are several subsections under the name of the board model. If there is a “Drivers” or “Downloads” section, click on the name of such a section and go to it.
- In some cases, the following page may be divided into subsections with software. If this is the case, then look for and select the “Drivers” subsection.
- The next step is to select the operating system and bitness from the drop-down list. Please note that in some cases there may be differences in the driver lists when selecting different operating systems. Therefore, look not only at the system that you have installed, but also at the versions below.
- After selecting your OS, you will see a list of all the software that your motherboard needs to communicate with other computer components. You need to download them all and install them. Downloading occurs automatically after clicking on the “Download” button, “Download” or the corresponding icon. If you downloaded an archive with drivers, be sure to extract all its contents into one separate folder before installation. After that, install the software.
- After you install all the software for your motherboard, move on to the video card.
- Press the key combination “Win+R” again and enter the command “dxdiag” in the window that appears. To continue, press “Enter” or the “OK” button in the same window.
- In the diagnostic tool window that opens, go to the “Display” tab. Here you can find out the manufacturer and model of your graphics adapter.
- If you have a laptop, then you must also go to the “Converter” tab. Here you can see information about the second discrete video card.
- After you have found out the manufacturer and model of your video card, you need to go to the company’s official website. Here is a list of download pages from the largest graphics card manufacturers.
- On these pages you need to indicate the model of your video card and the operating system with bit depth. After this, you can download the software and install it. Please note that it is preferable to install software for the graphics adapter from the official website. Only in this case will special components be installed that will increase the performance of the video card and allow for its detailed configuration.
- Once you install the software for your graphics adapter and motherboard, you need to check the result. To do this, open “Device Manager”. Press the combination of the “Win” and “R” buttons on the keyboard, and in the window that opens, write the command devmgmt.msc. After this, press “Enter”.
- As a result, you will see the Device Manager window. It should not contain unidentified devices or equipment with question marks or exclamation marks next to the name. If this is the case, then you have installed all the necessary drivers. And if such components are present, we recommend using one of the following methods.
Software download page for nVidia video cards Software download page for AMD video cards Software download page for Intel video cards
Method 2: Utilities for automatic software updates
If you are too lazy to search and install all the software manually, then you should take a closer look at programs that are designed to make this task easier. We reviewed the most popular programs for automatically searching and updating software in a separate article.
Lesson: The best programs for installing drivers
You can use any of the described utilities. But we still recommend using DriverPack Solution or Driver Genius. These are programs with the largest base of drivers and supported hardware. We have already told you about how to use DriverPack Solution.
Lesson: How to update drivers on your computer using DriverPack Solution
Therefore, let us tell you how to find and install all drivers using the Driver Genius program. So, let's begin.
- Let's launch the program.
- You will immediately find yourself on its main page. There is a green “Start scan” button in the middle. Feel free to click on it.
- The scanning process of your computer or laptop will start. After a few minutes, you will see a list of all devices for which you need to download and install the software. Since we are not looking for a specific driver, we tick all the available boxes. After that, click the “Next” button in the lower area of the program window.
- In the next window you will see a list of devices for which drivers have already been updated using this utility, and those devices for which the software still needs to be downloaded and installed. The last device type is marked with a gray circle next to the name. To be safe, just click the “Download all” button.
- After this, the program will try to connect to the servers to download the necessary files. If everything goes well, you will be returned to the previous window, where you can track the software download progress in the corresponding line.
- When all components are loaded, the icon next to the device name will turn green with a downward arrow. Unfortunately, you won’t be able to install all the software with one button. Therefore, select the line with the required device and click the “Install” button.
- If desired, create a restore point. You will be prompted for this in the next dialog box. Choose the answer that matches your decision.
- This will begin the driver installation process for the selected device, during which standard dialog boxes may appear. In them, you just need to read the license agreements and click the “Next” buttons. You shouldn't have any problems at this stage. After installing this or that software, you may be asked to reboot the system. If such a message appears, we recommend that you do so. When the driver is successfully installed, in the Driver Genius program there will be a green checkmark next to the line with the equipment.
- Thus, it is necessary to install software for all equipment from the list.
- At the end, you can scan your computer again to be sure. If you have installed all the drivers, you will see a similar message.
- Alternatively, you can check if all the software is installed using Device Manager as described at the end of the first method.
- If there are still unidentified devices, try the next method.
Method 3: Online services
If the previous methods did not help you, you can only rely on this option. Its meaning is that we will search for software manually using the unique device identifier. In order not to duplicate information, we recommend that you read our lesson.
Lesson: Finding drivers by hardware ID
In it you will find detailed information on how to find the ID and what to do with it next. And also a guide to using the two largest online driver search services.
Method 4: Manual driver update
This method is the least effective of all the above. However, in very rare cases he will be able to help install the software. Here's what it takes.
- Open "Device Manager". How to do this is indicated at the end of the first method.
- In the “Dispatcher” we look for an unidentified device or equipment, next to the name of which there is a question/exclamation mark. Usually branches with such devices are immediately open and there is no need to search for them. Right-click on such a device and select the line “Update drivers”.
- In the next window, select the software search method: automatic or manual. In the latter case, you will need to manually specify the path to the location where the drivers for the selected device are stored. Therefore, we recommend using automatic search. To do this, click on the corresponding line.
- As a result, a search for software on your computer will begin. If the necessary components are found, the system will install them itself. At the end you will see a message indicating whether the drivers were installed or could not be found.
These are the most effective ways to identify devices for which you need to install software. We hope one of the proposed options will help you resolve this issue. Don't forget to update the software for your devices on time. If you have any difficulties finding or installing drivers, write in the comments. Together we will fix everything.
We are glad that we were able to help you solve the problem.
Poll: did this article help you?
Yes No
lumpics.ru
Automatic driver installation
Determining the names of devices with missing drivers is not a very difficult task. It is more difficult to find and correctly install a driver that is suitable not only for a specific device model, but also for the operating system configuration. Fortunately, this task can be delegated to specialized utilities - driver managers.
One such utility is DriverHub. Let's look at installing drivers using this example.
- The official DriverHub distribution can be downloaded from our website ().
- Immediately after launching the utility, click the “Find Now” button. The scan of your computer will begin.
- Next, the program will display a list of computer devices. Among them will be not only those devices that do not have drivers, but also those whose software is out of date at the moment.
- You can install and/or update drivers for all devices at once or only for certain ones. If you are interested in the first option, just click on the “Install” button.
- If you need to install/update certain drivers, turn on expert mode and check the boxes next to the names of the required devices, then click “Install”:
By the way, DriverHub is able to determine actual device names, and not as is the case with the standard Windows Device Manager application.
How to find out which driver is needed to install a device
Recently, after updating to Windows 10, many people began to experience problems related to device drivers. And in connection with this, various questions began to appear in x with content like: the sound does not work or the image on the computer slows down, etc. Therefore, in response, as usual, I recommend first of all just reinstalling the driver and everything will work. I even wrote a separate instruction about this, you can find it here.
But how to determine which driver is needed and what to install? This is the question that most often follows my recommendation. In principle, this is not surprising, since most people are just novice users and therefore they do not really know how to choose the right driver.
Therefore, especially for you, as always, I have prepared an article in the form of instructions on how to find out what drivers are needed for your computer, as well as how to determine the right driver for your video card and network card. We will do this using the Internet and the desktop program AIDA64.
Those who have problems with network drivers are less fortunate, since in the future they will still need the Internet to search and download the driver. Therefore, in any case, you will have to find alternative access to the World Wide Web.
How to find out which driver is needed using the device ID
In general, no matter what device or computer component it is, it 100% has its own ID information. As for me, one of the fastest and most reliable ways to find out which driver is needed is by using the ID number.
Today, there are many sites and portals that help you easily determine the driver you need, the main thing is just copy the ID data into the search form and download one of the suggested drivers.
But how to find out the device ID? To do this, go to “ Management ”.
Now, select “ Task Manager ”, and select the desired device, for example a video card, network card or an unidentified device, right-click on it and open the “ Properties ” of the device.
In the new window that appears, we immediately go to the “ Information ” section, where we select “ Equipment ID ” from the proposed properties. The information we need will appear in the values a little lower. And we will need the first line, or rather part of the first line, for example: PCI\VEN_1969&DEV_E091, we will not need the rest. By the way, the values I gave in the example may differ, so don’t get attached to them.
You can either overwrite the value or simply copy it to the clipboard. Now open the Devid.info website and indicate the copied information in the search form and click on “ Search ”.
In a moment, a huge list of results will appear, from which you will have to select the version of the operating system that suits you and simply download the driver by clicking on the floppy disk icon.
After clicking on the icon, another window may appear in which you will need to confirm that you are not a robot and click on the download link again.
By the way, you don’t have to link only to the site I indicated; in order to find out which driver you need, you can find a similar portal, since there are quite a few of them now, or just copy the ID into Google and look for the results there.
Find out the required driver using the AIDA64 program
AIDA64 , I use less often to determine the required driver, mainly only in certain situations, for example, when the computer does not have drivers for the network card.
Anyway, let's get down to business. First, of course, we will have to download the utility and install it on the computer. There is a small nuance in this program, it is paid, but you will be given a free trial period, which will be enough to find the drivers you need for your computer.
So, we launch the program, a list of all computer components will appear. For example, we need a driver for a video card; to determine the model and name of the video card, click on “ Display ” - “ PCI/AGP ”. After this, the name of your video card should appear in the device description.
Now, having a name, we can start searching for the required driver. The easiest way to do this is using Yandex or Google . Ideally, of course, it would be nice to find the required driver on the manufacturer’s website, but if this happens then just try using a search engine.
I won’t describe the downloading process; I think you’ll figure it out for yourself. The main thing is that I showed you the principle of identifying an unnecessary driver.
By the way, if you need a driver for a network card, then go to “ Network ” - “ PCI / PnP Network ”, and in the description you will see the name of the device you need. We do the same with other devices for which the driver will need to be updated.
What is a driver
A driver is software for an operating system, in this case for Windows, which is responsible for access to certain computer hardware. In an expanded sense - for access and correct functioning of this very filling. Windows contains the basic drivers necessary for its primitive functioning on computers, laptops, supported tablets and other devices. But if we are talking about the full operation of the system, then individual drivers must be implemented for some components and separate peripherals (connected external equipment). They are provided by the manufacturers of these components and peripherals.
Most drivers are components that are embedded in the Windows system without their own interface and personal control environment. But there is another type - those supplied with both an interface and an environment for configuring the operation of components or peripherals. For example, in the case of video cards, audio cards, printers, modems, music and other connected equipment, etc.
Driver auto-installers with local database
There are not so many auto-installers of drivers with a local base on the software market. Their absolute advantage is that they are not dependent on the Internet. The disadvantage is that they have an impressive weight due to the fact that, in fact, they come with drivers for all possible computer hardware. A popular such auto-installer, the Snappy Driver Installer Full program, weighs more than 16 GB.
But it can quickly bring Windows into working condition. When launched, it will scan the system for missing or outdated drivers. All we have to do is select all or individual drivers and install them.
That's probably all. See you on the next blog pages. For now... Bye.