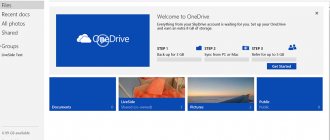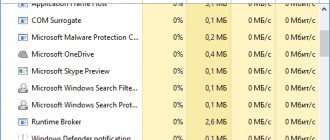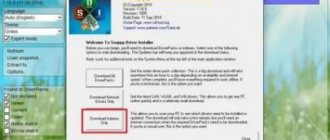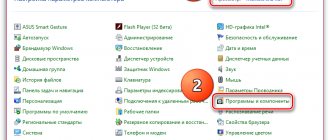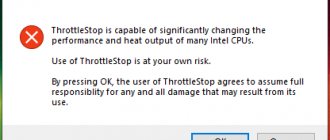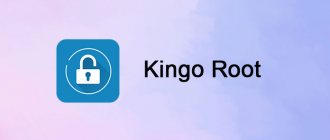Rufus — Простое создание загрузочных USB-дисков
Сменить язык: English (International) Albanian (Shqip) Arabic (العربية) Armenian (Հայերեն) Azerbaijani (Azərbaycan) Bangla (বাংলা) Bosnian (Bosánski) Bulgarian (Български) Cantonese [Hong Kong] (香港粵文) Catalan (Català) Chinese Simplified (简体中文) Chinese Traditional (正體中文) Croatian (Hrvatski) Czech (Čeština) Danish (Dansk) Dutch (Nederlands) Estonian (eesti keel) Finnish (Suomi) French (Français) Galician (Galego) German (Deutsch) Greek (Ελληνικά) Hebrew (עברית) Hindi (हिंदी) Hungarian (Magyar) Indonesian (Bahasa Indonesia) Irish (Gaeilge) Italian (Italiano) Japanese (日本語) Korean (한국어) Latvian (Latviešu) Lithuanian (Lietuvių) Malay (Bahasa Malaysia) Norwegian (Norsk) Odia (ଓଡ଼ିଆ) Persian (پارسی) Polish (Polski) Portuguese [BR] (Português [BR]) Portuguese [PT] (Português [PT]) Romanian (Română) Russian (Русский) Serbian [Latin] (Srpski [Latinica]) Slovak (Slovensky) Slovenian (Slovenščina) Spanish (Español) Swedish (Svenska) Thai (ไทย) Turkish (Türkçe) Ukrainian (Українська) Urdu (اُردُو) Vietnamese (Tiếng Việt) Welsh (Cymraeg) (Место для рекламы — Как и вам, мне хотелось бы, чтобы сайт существовал без неё…)
Простое создание загрузочных USB-дисков
Rufus — это утилита, которая помогает форматировать и создавать загрузочные Flash/Pen/Key диски, карты памяти и т.д.
Rufus будет особенно полезен в случаях, когда:
- необходимо создать загрузочный USB-диск из загрузочного ISO-образа (Windows, Linux, UEFI и др.)
- необходимо работать на системах, которые не имеют установленной ОС
- необходимо прошить BIOS или другую прошивку из-под DOS
- необходимо запустить низкоуровневую утилиту
Несмотря на небольшой размер, Rufus умеет делать все, что вам нужно!
А ещё Rufus работает очень
быстро. Например, вдвое быстрее, чем UNetbootin, Universal USB Installer или Windows 7 USB download tool при создании загрузочного Windows 7 USB-диска из ISO-образа. Rufus также немного быстрее при создании загрузочного Linux USB-диска из ISO-образа. (1) Неполный список ISO-образов, с которыми Rufus умеет работать, представлен внизу страницы. (2)
Скачать
Последнее обновление 2020.06.18:
Поддерживаемые языки:
| Bahasa Indonesia | , | Bahasa Malaysia | , | Български | , | Čeština | , | Dansk | , | Deutsch | , | Ελληνικά | , |
| English | , | Español | , | Français | , | Hrvatski | , | Italiano | , | Latviešu | , | Lietuvių | , | Magyar | , | Nederlands | , | Norsk | , |
| Polski | , | Português | , | Português do Brasil | , | Русский | , | Română | , | Slovensky | , | Slovenščina | , | Srpski | , |
| Suomi | , | Svenska | , | Tiếng Việt | , | Türkçe | , | Українська | , | 简体中文 | , | 正體中文 | , | 日本語 | , | 한국어 | , | ไทย | , |
Системные требования:
Windows 7 или более поздней версии, неважно, 32 или 64 бит. После загрузки приложение готово к использованию.
Я хочу выразить мою благодарность переводчикам, которые перевели Rufus, а также эту веб-страницу на различные языки. Если вы обнаружите, что можете пользоваться Rufus на вашем родном языке, вы должны благодарить их!
Использование
Скачайте исполняемый файл и запустите его – установка не требуется.
Исполняемый файл имеет цифровую подпись, содержащую:
- «Akeo Consulting»
(v1.3.0 или более поздней версии) - «Pete Batard — Open Source Developer»
(v1.2.0 или более ранней версии)
Несколько слов о поддержке DOS:
Если вы создаете DOS загрузочный диск и используете не-US клавиатуру, Rufus выберет раскладку клавиатуры в соответствии с региональными настройками вашей системы. В этом случае FreeDOS, который используется по умолчанию, рекомендуется вместо MS-DOS, поскольку он поддерживает большее кол-во раскладок клавиатуры.
Несколько слов о поддержке ISO:
Все версии Rufus, начиная с 1.1.0, позволяют создать загрузочный USB-диск из ISO-образа (.iso).
Создать ISO-образ из физического диска или из набора файлов очень легко с помощью программ для записи дисков CD, таких как свободно распространяемые InfraRecorder или CDBurnerXP.
Часто задаваемые вопросы (FAQ)
FAQ по Rufus доступен ЗДЕСЬ
.
Для того чтобы оставить отзыв, сообщить об ошибке или предложить идею, пожалуйста, используйте github отслеживание проблем. Также вы можете отправить e-mail.
Лицензия
Открытое лицензионное соглашение GNU (GPL) версии 3 или позднее. Вы можете свободно распространять, изменять или даже продавать программное обеспечение при соблюдении лицензии GPLv3.
Rufus создан со 100% открытым кодом в среде MinGW32.
Изменения
- Версия 3.11
(2020.06.18) Add Rock Ridge deep directory support - Add an option to write small ISOs to an ESP (GPT only)
- Add a cheat mode (Ctrl-SELECT) to extract content from an additional zip archive on top of the ISO
- Add a cheat mode (Alt-G) to disable Virtual Hard Disk listing
- Add a cheat mode (Alt-P) to toggle a GPT ESP to Basic Data (Windows 10 only)
- Fix improper x86 32-bit NTFS driver being used for UEFI:NTFS
- Improve UEFI:NTFS compatibility with older UEFI firmwares
- Improve startup time by running the ISO download feature check in the background
- Remove Ubuntu’s splash screen for persistent UEFI drives
- Enable ASLR for the Rufus executable
Основные этапы создания загрузочного USB Flash Drive
Для создания загрузочной флешки с Windows 7 / 8 надо сделать три основные вещи:
- Подготовить USB Flash Drive: создать необходимый раздел, отформатировать его, пометить раздел как “Активный” (зачем нужно помечать раздел как “Активный” и какие разделы бывают еще можно посмотреть в статье “Этапы загрузки компьютера”);
- Скопировать на USB Flash Drive все необходимые файлы;
- Прописать в загрузочный сектор USB Flash Drive соответствующий загрузчик.
Собственно, именно последний пункт и делает флешку загрузочной.
Если речь идет о Windows 7 и выше, то к самым простым способам создания загрузочной флешки можно отнести методы, описанные на сайте Microsoft в этой статье.
Первый этап создания загрузочной флешки, а именно, ее форматирование, Microsoft предлагает делать в командном окне утилиты diskpart, однако, создать раздел на Flash Drive (если его еще нет) и отформатировать его можно и графическом окружении Windows.
Подключаем к компьютеру USB флешку подходящего объема (для записи дистрибутива Windows 7 / 8 нужно не менее 4 ГБ). Открываем “Управление компьютером
” –> “
Управление дисками
”, находим том, соответствующий подключенному USB Flash Drive и здесь же форматируем его в NTFS.
Аналогичного результата можно добиться запустив “Форматировать…
” из контекстного меню устройства в Windows Explorer:
Для того, чтобы с флешки можно было загрузиться, созданный и отформатированный раздел должен быть помечен как активный.
Сделать это можно в “Управление дисками
”, однако, скорее всего для флеш-диска пункт “
Сделать раздел активным
” окажется недоступным:
В этом случае нужно запустить в командном окне с повышенными правами diskpart и выполнить следующие команды:
diskpart :: запуск программы; list disk :: выводим список дисков компьютера по номерам: Находим в нем номер, соответствующий флешке:
На представленном примере это будет Диск 5
. Flash Drive определить не сложно благодаря его характерному объему.
sel disk N :: выбираем номер диска N, соответствующий флешке («5»); list part :: выводим список томов. В подавляющем большинстве случаев раздел будет один, поэтому можно сразу выполнять следующую команду: sel part 1 :: выбираем раздел; active :: помечаем выбранный раздел как активный; exit :: выходим из diskpart
Для тех, кто предпочитает все операции, включая создание и форматирование тома на Flash Drive, выполнить в diskpart, последовательность команд будет такой:
diskpart :: запуск программы list disk :: выводим список дисков компьютера по номерам Находим в нем номер, соответствующий флешке (5); sel disk N :: выбираем номер диска N, соответствующий флешке («5»); Предыдущую команду надо выполнять очень внимательно и не допустить ошибки в выборе номера диска, соответствующего флешке. В противном случае последующие команды могут привести к крайне нежелательным последствиям.
Если имеющиеся на Flash Drive разделы нужно предварительно удалить и создать заново, то выполняем команды: clean :: очистка диска; convert mbr :: инициализируем флаш-диск как MBR; create partition primary :: создаем раздел; sel part 1 :: устанавливаем фокус на первом разделе; format fs=ntfs quick :: форматируем раздел; active :: помечаем выбранный раздел как активный; assign :: монтируем Flash Drive (будет назначена буква диска); exit :: выходим из diskpart
Второй этап зависит от того, в каком виде имеется дистрибутив. Если он на DVD-диске, то просто копируем все файлы с DVD на флешку любым привычным способом: Windows Explorer, FAR, команда XCOPY и др.
Вариации начинаются когда дистрибутив представлен в ISO образе диска. Задача — любым возможным способом добраться до его содержимого. Она легко решается сегодня, например, с помощью программ-архиваторов. К их числу относятся: 7-Zip, Hamster (WinRar я не упоминаю, так как он платный, хотя тоже умеет работать с ISO).
Подробно описывать процесс разворачивания файла ISO, я думаю, смысла нет в силу его тривиальности. Единственная рекомендация – для экономии времени распаковывать ISO образ нужного дистрибутива диска сразу на USB Flash Drive.
Как еще один, в некотором роде, экзотический вариант можно предложить использовать для копирования файлов с ISO на USB Flash гостевую машину VirtualBox (почему бы и нет, если платформа виртуализации от Oracle на компьютере, возможно, уже установлена). Для этого в запущенной гостевой машине нужно “вставить” ISO образ в виртуальный привод оптических дисков и передать машине в “Устройства USB” ранее подключенный Flash Drive.
Дальше абсолютно все требуемые операции по созданию загрузочной флешки можно проделать в гостевой машине.
На третьем этапе “ручного” создания загрузочной флешки без командной строки не обойтись. Ее нужно запустить от имени администратора (выбрать в контекстном меню по правой кнопке мыши) и выполнить одну единственную команду, название которой красноречиво говорит о ее назначении: X:\boot\bootsect /nt60 X: — где X: буква подключенного к компьютеру USB Flash Drive.
Если речь идет о Windows 7, то заменить все вышеперечисленные действия для записи загрузочной флешки можно скачав и установив бесплатное приложение от Microsoft Windows 7 DVD/USB Download Tool.
COMSS Boot USB
COMSS Boot USB — отличное решение для проверки и лечения неисправных компьютеров и ноутбуков. В состав сборки входят антивирусные сканеры, утилиты для проверки и устранения неисправностей HDD и SSD дисков, а также утилиты для тестирования памяти и диска, и получения подробной информации об оборудовании.
Full и Lite версии
Полная версия (Full) включает 11 антивирусных сканеров и дополнительные системные утилиты. Lite версия содержит только два антивирусных сканера – Dr.Web LiveDisk и Kaspersky Rescue Disk, и все остальные программы.
В режиме UEFI, для запуска доступны только Dr.Web LiveDisk и Kaspersky Rescue Disk.
Новое в версии 2020-06:
- AntivirusLiveCD 33.2-0.102.2 (2020)
- ASTRA 6.70 (2019)
- Avira Rescue System (2020-06-24)
- DFSee 16.6 (2020)
- DiskGenius 5.2.0.878 (2019)
- Dr.Web LiveDisk (2020-06-23)
- GParted 1.1.0-1-i686 (2020)
- HDClone 9 Free Edition 9.6.1 (2019)
- HDAT2 7.0 (2020)
- HWiNFO 6.1.1 (2020)
- Kaspersky Rescue Disk (2020-06-23)
- Norton Bootable Recovery Tool (2020-03-31)
- PCI ID’s для Hardware Detection Tool (2020-05-29)
- Sophos Bootable (2020-06-23)
- Windows Defender Offline (2020-06-23)
Состав загрузочной флэшки:
Антивирусные утилиты:
- Antivirus Live CD 33.2-0.102.2 (2020, zk1234) — Консольный антивирусный сканер ClamAV.
- Avira Rescue System (2020-06-24, Avira) — ОС Ubuntu с антивирусным сканером Avira, файловым менеджером, веб браузером, Gparted, RegEdit. Поддерживается обновление вирусной базы по интернету.
- Comodo Rescue Disk (2013-04-16, Comodo) — ОС Linux с антивирусным сканером Comodo, файловым менеджером и веб браузером. Поддерживается обновление вирусной базы по интернету.
- Dr.Web LiveDisk (2020-06-23, Доктор Веб) — ОС Linux с антивирусным сканером Dr.Web, файловым менеджером и веб браузером. Поддерживается обновление вирусной базы по интернету.
- ESET SysRescue (2019-06-07, ESET) — ОС Linux с антивирусным сканером ESET, файловым менеджером, веб браузером, Gparted. Поддерживается обновление вирусной базы по интернету.
- F-Secure Rescue CD (2014-09-01, F-Secure) — Антивирусный сканер F-Secure. Поддерживается обновление вирусной базы по интернету.
- Kaspersky Rescue Disk (2020-06-2, Kaspersky Lab) — ОС Linux с антивирусным сканером Kaspersky, файловым менеджером, веб браузером, RegEdit. Поддерживается обновление вирусной базы по интернету.
- Norton Bootable Recovery Tool (2020-03-31, Symantec) — ОС Linux с антивирусным сканером Norton, файловым менеджером и веб браузером. Поддерживается обновление вирусной базы по интернету.
- Sophos Bootable (2020-06-2, Sophos) — Антивирусный сканер Sophos.
- Tencent Rescue Disk (2017-05-17, Tencent) — ОС Linux с антивирусным сканером Tencent, файловым менеджером, веб браузером, RegEdit, FixMBR.
- Windows Defender Offline (2020-06-2, Microsoft) — Антивирусный сканер Windows Defender Offline. Поддерживается обновление вирусной базы по интернету.
Утилиты HDD/SSD
- AOMEI Backupper 4.0.3 (2017, AOMEI) — Резервное копирование и восстановление.
- Darik’s Boot and Nuke 2.3.0 (2015, dban.org) — Стирание данных.
- DFSee 16.6 (2020, Jan van Wijk) — Работа с разделами жёсткого диска.
- DiskCheck 4.3.0 (2013, Miray Software) — Тестирование жестких дисков.
- DiskGenius 5.2.0.878 (2019, Eassos Technology) — Работа с разделами жёсткого диска производителей.
- GParted 1.1.0-1-i686 (2020, gparted.org) — Работа с разделами жёсткого диска (создание, изменение, удаление).
- HDAT2 7.0 (2020, CBL) — Тестирование и диагностика жестких дисков.
- HDClone 9 Free Edition 9.6.1 (2019, Miray Software) — Программа для создания резервных копий и образов с физических и логических дисков.
- HDD Regenerator (2011, Dmitriy Primochenko) — Диагностика и ремонт жёстких дисков.
- Hitachi Feature Tool 2.16 (2009, Hitachi) — Работа с жесткими дисками Hitachi.
- Hitachi Drive Fitness Test 4.16 (2009, Hitachi) — Тестирование дисков Hitachi.
- MHDD32 4.6 (2005, Dmitry Postrigan) — Низкоуровневый анализ жёсткого диска.
- Partition-Saving 4.60 (2019, Damien Guibouret) — Работа с дисками и разделами.
- PhotoRec 7.2 (2019, Christofer Grenier) — Восстановление данных.
- SeaTools Bootable v2.1.2 (2018, Seagate Technology) — Диагностика накопителей Seagate, LaCie, Maxtor, Samsung и жестких дисков производства других производителей.
- SeaTools for DOS 2.23 (2011, Seagate Technology) — Работа с жесткими дисками SeaGate.
- TestDisk 7.2 (2019, Christofer Grenier) — Тестирование дисков.
- Victoria 3.52с (2005, Сергей Казанский) — Проверка жёсткого диска на ошибки.
- WD Data Lifeguard Diagnostics 5.27 (2016, Western Digital) — Диагностика жёстких дисков Western Digital.
Linux, Rescue or Windows bootable USB without formatting
Hello!
I’m WinUSB, a simple application which helps you create multi-Windows bootable USB drive using any ISO or DVD with Windows 7,8,10 distribution and make it without formatting in most cases!
I support both UEFI/BIOS for FAT32/NTFS/ExFAT USB flash drives.
- You will need to overcome just three steps:
- Choose USB drive to make bootable
- Choose several distributions on ISO or DVD
- Choose operation system, if you want to format drive initially
Click «Yes» and enjoy you own Windows bootable USB stick!
Easy to use
Create Windows multi-bootable USB flash drive with just three ease steps in intuitive user interface.
- Choose USB pen drive.
- Select necessary Windows distros. ISO and DVD supported.
- Define new file system of USB drive, if you want format it firstly.
Mutiboot USB
You can choose any number of Windows or Linux distributives, rescue live programs and Driver Pack to create your own multiboot USB flash drive.
After flashing USB will finished, you can add more distros to your flash drive by repeat the process…
Without formatting
Formatting your flash drive will not required, when free space on it is enough.
With WinUSB, you no longer need to transfer many files to hard drive of your PC when you need create Windows bootable USB stick.
But with Drivers, Linux and Rescue..
DriverPack Network will let you install WiFi and LAN drivers right after Windows installation will finished.
Add network drivers for your PC to multi-bootable USB drive in two clicks!
Boot Manager
Starting from WinUSB version 3.5 you can manage already flashed distributives!
- Create multiboot USB drive
- Browse distros on your bootable USB drive
- Remove any distibutive from multiboot USB stick by one click
Источник: https://www.winusb.net/
Руфус: как создать загрузочную флешку Windows 10
В нынешнее время просто необходимо иметь загрузочную флешку с операционной системой на экстренный случай. Рынок программного обеспечения для работы с накопителями очень большой и насчитывает не одну сотню утилит. Какие-то нацелены на диагностику и лечение, какие-то универсальные и умеют всего по чуть-чуть, а какие-то предназначены для работы с образами. Одна из самых популярных программ для создания флешки с операционной системой — это Rufus. Сегодня мы расскажем вам как создать загрузочную флешку windows 10.
Создание загрузочной флешки windows 10 rufus: описание программы
Сама по себе утилита очень простая, распространяется на бесплатной основе и берет свое начало в далеком 2011 году (тогда состоялся первый официальный релиз). Скачать можно, как обычно, на сайте разработчиков. Инсталляция не потребуется, ведь софт сделан в формате portable-версии. На официальном портале вы также можете найти открытый исходный код и предыдущие версии ПО. Если вы разбираетесь в программном коде, то сможете понять, по каким принципам работает программа и в чем ее преимущества перед аналогами.
Сами разрабы заявляют о том, что их творение работает быстрее конкурентов: UNetbootin, Universal USB Installer или Windows 7 USB download tool. Большим преимуществом также является и поддержка большого количества языков, в том числе и русского. Пользователи, которые владеют английским языком, могут ознакомиться с полноценной инструкцией, которой, к сожалению, нет на нашем великом и могучем.
Как сделать загрузочную флешку windows 10 rufus: алгоритм действий
Первым делом вам потребуется скачать файлы операционной системы, которую вы хотите установить. На официальном сайте Microsoft можно совершенно бесплатно скачать утилиту для загрузки образа. К слову, с ее помощью можно и создать загрузочный USB-диск, однако ее функционал сильно уступает возможностям Rufus, о которых мы расскажем ниже.
После того, как образ загружен, запустите исполняемый файл Rufus (на момент написания материала, актуальная версия — 3.8). Обратите внимание, что portable-версия не должна находиться на том носителе, из которого планируется сделать загрузочное устройство.
В графе «Устройство», как не трудно догадаться нужно выбрать флешку, которая и будет являться установочным носителем. Ориентироваться можно на имя и букву, отображаемые в списке подключенных устройств и дисков в проводнике. А также на объем. Если ваш съемный носитель данных не отображается в списке устройств в программе, тому может быть несколько причин.
В данной статье с практическими советами мы рассказывали о том, как можно решить эту проблему.
Затем укажите путь до места, куда вы скачали образ операционной системы, нажав кнопку «Выбрать». В пунктах «Схема раздела» и «Целевая система» программа сама поберет оптимальные варианты в зависимости от того, с какой версий ОС планируется носитель. По желанию можно, конечно же, их изменить. В схеме разделов доступно два варианта: MBR и GPT. Обе технологии выполняют одну и ту же функцию — служат для хранения информации о структуре HDD и обеспечивают загрузку операционной системы во время запуска компьютера.
Технологии MBR и GPT похожи между собой, но между ними имеются и принципиальные отличия. К примеру, для использования жёстких дисков объёмом свыше 2 ТБайт технология MBR не пригодна (в отличие от GPT), однако она поддерживается практически всеми существующими операционными системами, что, несомненно, является огромным плюсом. Как на смену классическому BIOS пришел интерфейс EFI, так и на замену MBR пришел усовершенствованный GPT.
Так или иначе, для того, чтобы загрузочный носитель мог осуществлять предусмотренный функционал на целевом компьютере, необходимо соответствие между используемыми ими стандартами.
Раздел «Параметры образа» открывается только после того, как вы указали путь к файлам операционной системы. Если ОС имеет расширенные возможности, то помимо стандартной установки Windows, вы можете выбрать еще Windows To Go. Windows To Go — это компонент, включённый в состав Windows 8 «Корпоративная», Windows 8.
1 «Корпоративная», Windows 10 «Корпоративная», Windows 10 «Для образовательных учреждений», который позволяет ОС загружаться и запускаться с определённых USB-накопителей, таких как USB-флеш-накопители и внешние жёсткие диски, которые были сертифицированы Microsoft как совместимые.
Это полностью управляемая корпоративная среда Windows.
Руфус как создать згрузочную флешку виндовс 10: форматирование
Отличительная особенность данной утилиты — широкие параметры форматирования, которые находят в нижней части окна. В графе «Новая метка тома» укажите имя, которое будет отображаться у накопителя в системе. «Размер кластера» лучше не трогать и оставить по умолчанию. Софт поддерживает работу с разными типами файловых систем: NTFS, FAT32, UFD, exFAT. По умолчанию для схемы разделов GPT выбирается FAT32, и лучше его и оставить. Однако для UEFI можно выбрать NTFS, но в таком случае, чтобы загрузиться с накопителя, придется отключить опцию Secure Boot в настройках BIOS.
Учтите также, что после форматирования все данные на носители будут стерты. Поэтому скопируйте все необходимые данные с флешки на компьютер. По желанию можно и проверить устройство на наличие bad-блоков. Bad-блок — сбойный (не читающийся) или ненадежный сектор жёсткого диска или флэш-накопителя; кластер, содержащий сбойные сектора.
Чем больше таких секторов, тем менее пригоден накопитель для эксплуатации. Для тщательной проверки лучше делать несколько прогонов, а не один. Учтите, что в зависимости от количества прогонов и типа памяти устройства, процесс может очень сильно растянуться вплоть до нескольких часов, особенно если флешка большого объема. После всех примененных настроек можно нажимать кнопку «Старт».
Программа выдаст уведомление о том, что накопитель будет полностью очищен.
После подтверждения начнется процесс форматирования, проверки битых секторов и записи образа. Можно не дожидаться завершения операции пользоваться компьютером, однако он может сильно подтормаживать. Когда все будет готово, вы услышите звуковое уведомление. После этого утилиту можно закрывать.
Если после переустановки системы вы сталкиваетесь с ошибками при чтении/записи в работе накопителя, одна из возможных причин — служебные файлы, создаваемые на загрузочной флешке. Обычное форматирование не спасает от проблемы. Как поступить в таком случае, мы рассказали в этом материале.
Загрузочная флешка windows 10 rufus: возможные ошибки
И хоть, в большинстве случаев софт работает без нареканий, иногда можно встретить ошибки, которые очень легко исправить.
- 0x00000005 — код ошибки, который говорит о том, что у утилиты недостаточно прав для работы с накопителем. Чаще всего такое возникает из-за антивируса или в корпоративной сети, когда администратор ограничивает возможности пользователя в плане доступа к папкам. Поменяйте настройки корпоративной сети и отключите антивирус.
- 0x00000015 — отключено автоматическое подключение томов в Windows. Для решения проблемы запустите командную строку от имени администратора и введите команду mountvol /e. Закройте командную строку и заново подключите носитель. Также не рекомендуется пользоваться USB-хабами при работе с загрузочными устройствами. Подключите флешку напрямую в материнскую плату и ошибка исчезнет.
Источник: https://ichip.ru/sovety/ekspluataciya/rufus-kak-sozdat-zagruzochnuyu-fleshku-windows-10-686332
Виды загрузочных носителей
Когда диски были окончательно вытеснены USB-устройствами, открылось множество возможностей их использования. Они обусловлены в первую очередь отличиями от предыдущих средств в ряде характеристик. Например:
Увеличенный размер — современные флеш-накопители могут вмещать значительно больше информации на своих чипах памяти.
- Компактность — некоторые виды могут быть размером с ноготь, но при этом заменять несколько стопок DVD-дисков с дистрибутивами или утилитами.
- Скорость — чтение и запись по сравнению с оптикой и работой с ней лазерным лучом гораздо выше. А современные интерфейсы USB 3.1 новых поколений, их разновидности Type-C и Thunderbolt могут обеспечивать ширину канала передачи данных на уровне некоторых PCI-Express портов. А это ещё больше расширяет области их применения. Например, через специальный переходник к Thunderbolt можно подключить к ноутбуку дискретную видеокарту. Это позволяет играть в современные требовательные игры на самых высоких настройках, не оставляя за бортом портативных свойств ноутбука.
- Надёжность — диски всегда были склонны к механическим повреждениям своей поверхности. Из-за царапин они теряли возможность воспроизводить контент, что приводило к необратимым потерям ценной информации.
Всё это дало толчок энтузиастам для создания новых возможностей для использования в сервисных или даже ремонтных целях USB-устройств. Они не ограничились простым размещением на флешках достаточного объёма дистрибутивов нескольких операционных систем разных архитектур или даже семейств. Сегодня существует несколько совершенно новых типов образов, на основе которых можно создать загрузочные или саморазвёртываемые флешки:
- Автоматические инсталляторы программ — пакеты типа Beloff и других. Позволяют отметить галочками все приложения, которые пользователь хочет установить и в автоматическом режиме, последовательно их инсталлировать. При этом участие человека в процессе минимально, не требуется даже его непосредственное присутствие. Такие пакеты имеют очень большие объёмы — 30 гигабайт и больше.
- Мультизагрузочные носители. Они способны не только запускать несколько версий «карманных» версий ОС Windows и Linux, но и выполнять автоматическую установку полных версий этих ОС с помощью настроенного файла ответов.
- Загрузочные флешки с утилитами, напоминающие расширенные версии популярного некогда Hiren’s Boot CD.
- Диски-спасатели. Например, оболочка Linux со встроенной в неё антивирусной утилитой. Это хорошие средства оставить заражённую систему в покое, убрав угрозу динамического заражения, когда вирус прыгает от одного файла к другому. Имеет очень высокую эффективность в борьбе с вредоносными программами.
Всё это может использоваться как обычными пользователями, так и мастерами по ремонту. С появлением специальных карманов для винчестеров, поддерживающих монтирование образов, скопированных на них в виде отдельных файлов, процесс упростился ещё больше.