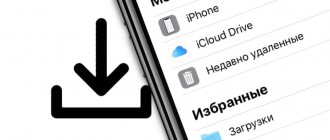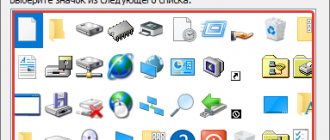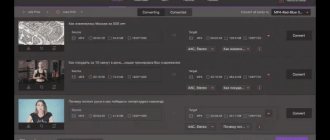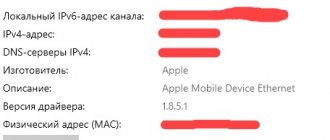How to create a new folder on iPhone
You can create separate directories for different types of programs:
- Games.
- Taxi.
- Office applications.
- Social media.
- Messengers and so on.
The variability of folder creation is not limited to the proposed categories. You can make your repository by placing a variety of programs in it, regardless of whether they have similarities or not.
To create a folder on the Apple iPhone desktop you will need:
- Unlock your device.
- Hold your finger on the icon of one of the applications and overlay it on the icon of another program.
- The selected utilities will be placed in one directory.
- In the future, you can add other applications to this section by simply moving your finger.
The process of creating a catalog does not differ depending on the iPhone model. A similar algorithm is used on all devices with iOS 4 and higher.
Creating a folder on the Home screen
The first thing you need to do first is think about which applications need to be combined. We offer several ideas on how to group:
- Navigation programs: Yandex.Maps, Google.Maps, 2GIS, Navigators.
- For social networks: VKontakte, Odnoklassniki, Facebook.
- Messengers: Viber, WhatsApp, Telegram.
- Games.
Another interesting article for you: How to listen and send music to friends in Telegram on iPhone
However, this is an approximate classification and grouping of icons. It all depends on the user’s imagination. Now let's look step by step at how the process of creating a new folder occurs:
- Switch the iPhone to the main screen by pressing the “Home” key on the front panel of the device.
- We select one of those icons planned for placement in a single directory and hold our finger on it until crosses appear in the upper right corner and the icons themselves begin to tremble.
- Now we simply drag the desired icon to the one that needs to be grouped. At the same time, use the following features provided by the system: if the second desired icon for combining is on another screen of the device, drag the first one to its left or right edge, the system itself will change the desktops. The OS independently assigns names based on the type of applications grouped by the user. True, iOS does not always do this correctly.
- All that remains is to come up with a name for the directory. To clear the default name, click the cross next to it. After that, enter your name.
- If you need to add additional programs to the folder, and in iOS 11 you can push up to 130 of them, just drag the icons to the new directory. Please note that you cannot create folder-within-a-folder structures.
- To confirm the changes, briefly press the Home button at the bottom of the screen.
Another interesting article for you: How to save videos and photos from Instagram to iPhone
How to create a folder on iPhone using iTunes
There are alternative ways to create a directory. The owner of an Apple iPhone can use the iTunes program, which provides similar functionality. The utility needs to be installed on your computer, after which you will be able to create a new folder as follows:
- Connect your phone to your PC using the supplied USB cable.
- Open iTunes and log in using your Apple ID, which is assigned to your iPhone.
- As soon as iTunes detects the iPhone, go to the “Programs” section.
- The application will display several working screens where you need to select the one on which the programs that need to be combined are located.
- Use the mouse cursor to place one icon on top of another.
- Similarly, add other utilities by moving them to the previously created section.
There is no limit to the number of directories that can be created on the desktop. You just need to fit into the space of the main screen.
For iTunes to work correctly, your computer must have the operating system MacOS or Windows 7, 8 or 10 installed.
How to delete a folder on iPhone and iPad
Erasing information is done in two ways. Each one must be described in detail.
Deleting one of the folders
To carry out the procedure, desktop editing is activated. Press your finger on one of the icons and do not release until all visible labels begin to tremble and sway slightly.
One cross will appear next to each application in the upper corner on the right side. Touching it will prompt the system to erase the directory. After confirmation, the entire design will disappear from the desktop.
Important! To erase only the directory, without affecting programs, they are first moved to free space and only the empty folder is disposed of.
How to create a folder for music, photos or videos
Of course, it’s not just the apps on the iPhone desktop that need organizing. Also, the owner of a mobile device will probably want to combine photos, videos or music into a separate folder. Since such files are not located on the main screen, you need to act differently.
In the case of photos and videos, we will create albums. To cope with the task, you will need:
- Open the Photos app.
- Select the “Albums” tab.
- Click on the plus sign.
- Select the “New Album” option.
- Indicate the name.
- Click the “Save” button.
- The next window will ask you to select photos to add to the album.
- Make your selection and click the “Done” button.
To combine musical compositions into a single catalog, you will need the Music application. Here the iPhone owner is invited to create several of his own playlists. Essentially, a playlist plays the role of a folder, but is a collection of songs. To create such a directory you need:
- Open the Music app.
- Select the “Playlists” section.
- Tap on the “New Playlist” heading.
- At the end, click the “Done” button.
The playlist you create will be displayed in the section of the same name in the Music application. Similarly, you can create a virtually unlimited number of catalogs to organize your music library.
How to rename a folder
If you create several directories on your desktop, you can easily get confused in them. Sometimes their total number corresponds to the number of applications, which is extremely inconvenient. But it will be much easier for you to understand the variety of folders if you come up with a name for each. For example:
- Games.
- Important.
- For communication.
- Booking tickets and so on.
You can set a name for the section at the creation stage. But, if you did not perform the operation immediately, it will not be difficult to repeat it again in the future:
- Open the previously created directory.
- Click on its name.
- Set a new name for the folder.
As you can see, renaming really is done in no time. You don't need to have any advanced user skills. You can do the same via iTunes:
- Connect iPhone to PC.
- Open iTunes and go to the “Programs” section.
- Select the home screen and click on one of the folders.
- Click on the directory name.
- Change the name as you wish.
You can use any available symbols on a standard keyboard for the folder name, but you need to fit into a certain amount of space.
Now let's go back and remember how we created albums and playlists for photos and music, respectively. Their names can also be changed. The operation is performed according to a similar principle, which means you just need to click on the directory name and come up with a new name for it.
How to rename a folder on iPhone and iPad
There are two options to help you make changes to the folder name.
Simple option
An easy way is to rename the directory from itself. Initially, you need to open the package that needs to be renamed, click on the name and hold for a few seconds. Once the shortcuts start jiggling, an “x” will appear next to the folder icon. The user just needs to touch the text field and replace the name with another one.
To save the changes you have made, you need to exit the catalog and press the “done” key - the option is present on the iPhone XR and iPad Pro 2020. When using earlier versions (5, 6 S or SE), you need to touch the “home” key.
Renaming via 3D Touch or Haptic Touch
The procedure begins by clicking on the folder shortcut - you need to hold it for a few seconds. Later, a menu will appear in which you select the “rename” subsection. You can add a new name to the directory using a special text field. Confirmation of actions occurs through the “ready” or “home” key, depending on the version of the operating system.
Important! You can name the folders anything you like: the final name depends on the user’s flight of fancy. There are no restrictions on this matter from the operating system; you can use both short and long phrases or a simple set of numbers.
Renaming a folder
How to create a folder within a folder
Unfortunately, the iPhone desktop does not allow you to create one directory inside another. However, in some versions of the iOS operating system there is a bug that allows you to perform the operation. Try and repeat our algorithm:
- Create 2 directories on the desktop.
- We transfer one to the other.
In just 2 steps on some versions of iOS you can merge folders. It's not a fact that you will succeed. But it's still worth a try. And if problems arise at one of the stages of creating a shared catalog, we recommend that you refer to the video, which illustrates the process in detail.
Creating a folder on iPhone
The procedure is simple. It's quite easy to deal with. Especially if you know how and in what order to do everything. So remember:
- Unlock your smartphone.
- Find 2 applications on your desktop that need to be combined into one directory. For example, viber and telegram. Our task is to place them in one folder, which will contain utilities for communication.
- Tap the icon of one of the messengers with your finger. Wait until she starts to twitch (shake).
- Then drag it over the icon of another application with which they will be in the same folder. That is, just combine two shortcuts.
- After these steps, the catalog will be generated automatically. All you have to do is rename it. If you need to place another application in the created folder, you will only need to hold down its icon and drag it.
- Finally, press the Home button to exit editing mode.
Note that the process of creating folders is the same for any model. It doesn’t matter what kind of “Apple smartphone” you have – iPhone 4, 5s, se, 6, 7 or 8 – you won’t notice a fundamental difference. Even on the iPad and iPod, everything is essentially done the same way. So try it and you will succeed.
For reference! The ability to create folders on the iPhone home screen is available starting with iOS 4.
How to remove an application from a folder
Don't think that to change directory settings you will have to create a new one. For example, when you mistakenly added an application to a folder. This is an incorrect judgment, since at any time the owner of an iPhone can simply remove the mistakenly added application.
To perform the operation you need:
- Open one of the folders on your desktop.
- Hold your finger on the icon of an unnecessary application.
- Move it outside the directory.
So, the program icon will appear on the desktop along with other utilities that are not combined into folders. You can do the same thing using iTunes. The PC program also allows you to remove unnecessary applications from the section.
How to combine applications on iPhone and iPad into one folder
If you need to figure out how to create a folder on your iPhone on your desktop, then there won’t be any problems with that either. The process follows a standard step-by-step scheme:
- After turning on the device, you need to touch any icon located on the desktop. The finger is not removed from the label until all the icons begin to sway evenly.
- Select one of the icons and slowly move it to the other - the first should cover the second.
How to set up email on iPhone and create an account
After the transfer, a folder will appear on the display containing both applications. Other programs redirect directly to the directory in the same way.
Important! Once the procedure is complete, remember to give each package its own name. Otherwise, the user will quickly get confused among the intricate names automatically given to folders by the operating system.
How to put a password on a folder
All smartphone owners are interested in ensuring that their device is reliably protected. In most cases, security is ensured by creating a password. But how to set a password not for unlocking the iPhone, but for a specific folder? Let's figure it out now.
Hermann
Expert in the field of digital technologies and the activities of mobile operators. I am engaged in constant monitoring of industry changes in Russia and abroad.
Ask a Question
Question to the expert
Is it possible to set a password using the built-in iPhone tools?
Unfortunately no. The Apple operating system has a number of restrictions that do not allow you to set a password for a specific folder.
Is there a special application for creating a password?
There is a fairly well-known program called Folder Lock. It allows you to set a password for iPhone folders. But there is an important clarification that cannot be ignored. You won't be able to create a password for a folder on your desktop. The function only works with shared storage directories.
Are there alternative ways to protect data?
Certainly. Apple does not allow you to create a password for a folder because there are a number of other protection methods. For example, Face ID or Touch ID on the iPhone lock screen.
4.3 / 5 ( 20 votes)