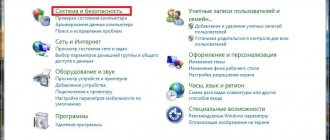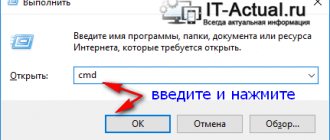How many ways to turn off a PC do you know? The Start button disappeared in Windows 8, and suddenly it became clear that for a number of users this became a huge problem on the way to shutting down the system. Today I will show you simple alternative methods that are just as good.
To be honest, it came as a huge surprise to me that the readers of my
blogs complain about the inconvenience associated with turning off Windows 8. I’m even a little embarrassed to write about such simple and far from new things, because many of the options described below work even in Windows XP, not to mention newer OSes.
I think that you will not be able to name all these methods right away, but when you see them, you will certainly say: “I know all this!” Shall we check?
[+] List of methods
- Don't turn off your computer
- Use the power button or laptop lid
- Get to know the Win + I panel
- Don't forget about Ctrl + Alt + Delete
- Use the lock screen
- Alt + F4 has not been canceled
- Create a special shortcut for the shutdown command
- Schedule shutdown
Use the power button or laptop lid
I do not rule out that you may have your own reasons for completely shutting down the system. But for this it is not at all necessary to use software.
Pressing the power button on your PC or closing the laptop lid shuts down Windows just as correctly as a system command.
You can customize what you do in Power Options, and you have a wide range of choices.
As you can see, my power button turns the laptop on and off, and closing the lid sends it into hibernation.
However, I am sure that there will be readers who will not want to crawl under the table to turn off their workstation. There are many more options for them 
Get to know the Win + I panel
This is a new Windows 8 keyboard shortcut for quick access to PC settings, including shutdown options.
On your tablet, swipe from the right screen to the center, and in the Charms bar, tap Settings
. Charms can also be accessed by hovering your mouse over the right corners of the screen.
Those who like to count mouse clicks will undoubtedly notice that this method is one click longer than the good old Start menu. I don't think one extra click a day is a problem.
How to turn off your computer on Windows 8
Windows 8 is a new operating system that has significant differences from previous versions. Because of this, users accustomed to earlier operating systems face some difficulties. One of the frequently asked questions is how to turn off a computer on Windows 8.
The fact is that on the eight, unlike previous versions of operating systems, when you click on the start button (lower left corner) you do not get to a menu where you can run this or that program and turn off the computer. When you click on it you will be taken to a tiled menu. It is worth noting that Windows 8 can be of two versions:
In the first case, you don't have a Start button at all. To access the tiled menu, users need to press the Windows key on their keyboard. So, in this article, we will look at all the ways you can turn off a computer with eight.
Don't forget about Ctrl + Alt + Delete
This keyboard shortcut traditionally opens the Windows Security Settings screen, as Task Manager was historically designed for Ctrl+Shift+Esc (a warning shot).
This screen has a button to turn off the computer.
By the way, this can also be done on a tablet, despite the lack of a keyboard. For me, this screen causes me to press the power and Windows buttons at the same time. It is unlikely that it will be different for you, but in any case, the box will open the user manual for your device.
Create a special shortcut for the shutdown command
Right-click on the desktop, select New - Shortcut
and enter the command there:
shutdown /s /t 0
Instead of 0, you can specify any value in seconds. This shortcut can be placed on:
- Windows 8 Start Screen
- desktop
- taskbar
- context menu of your desktop or computer
In addition, you can specify a keyboard shortcut in the shortcut properties.
And to insure against accidental activations, you can even do this. In addition, you can create shortcuts to put your computer into any mode using psshutdown.
Shutting down your computer in Windows 8
Today the topic of the article will be very simple, but it confuses many novice users - how to turn off the computer in Windows 8. It would seem that there could be something complicated here, and it makes no sense to devote an entire article to this issue. However, this is an erroneous statement.
The eighth version of the Microsoft system has undergone significant changes compared to the previous Windows 7. The most noticeable and important, perhaps, was the removal of the Start menu. Therefore, many users have a question: how can they now turn off a personal computer if Windows 8 is installed on it, because previously this was done through the well-known “Start”. The developers of the new system hid the shutdown means; now they are not as easy to get to as in previous versions. This is proven by the fact that Microsoft targeted Windows 8 more for tablets, so that there was no need to turn it off, and the computer was simply in sleep mode, as is the case with tablets and smartphones.
In this article I will talk about 5 different options, after which you will choose the one that is more convenient for you. By the way, I would like to note that in the updated version of Windows 8, they still added “Start”, but the functions that I would like to see are not there. Although many were expecting something else