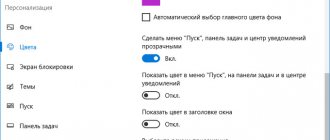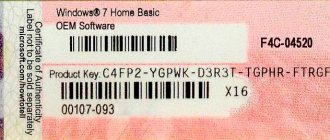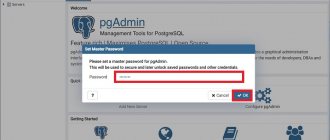Installing the messenger
Installing Skype on a laptop or personal computer is not difficult. It is better to download the application from the official website. Otherwise, it is impossible to be sure of the security of your computer, since when using third-party sites, there is a risk of virus infection of your PC. To download Skype for Windows 10, you need to go to the official web resource of the messenger using the link https://www.skype.com/ru/get-skype/.
By opening the specified page, you will be taken to a section where you can download Skype for the following devices:
- desktop computer;
- mobile phone;
- tablet;
- Xbox;
- Alexa.
To install the application on a personal computer or laptop, you need to download the so-called desktop version of Skype, or, in other words, the desktop version. To do this, do the following:
1. In the “Desktop Computer” section, click on the “Download Skype for Windows” button. The process of downloading the installation file will begin.
2. After downloading the installer, run it.
3. In the window that opens, click the “Install” button.
4. Select your language and agree to the terms of use of the application.
This will install the latest version of Skype for Windows 10.
After installation, Skype will open and you will be asked to log in or register a new account. If you already have an account on the messenger, then enter your login and password. Next, click “Login”.
If you have not previously registered an account on Skype, then on the main screen, click on the text “Create an account”. Next, complete 5 steps:
- Enter your phone number and click “Next”.
- Create and write a password for your account and click on the “Next” button.
- Enter your first and last name and click “Next” again.
- Wait for an SMS with a code to be sent to the phone number you specified earlier.
- Enter the received code in the appropriate field and click on the “Next” button.
Installation of the program is free and its Russian version will be automatically installed.
That's all! Your account has been created. Now you need to make the necessary settings and you can start working with the messenger.
ADVICE! The interface of the Skype website and the application itself changes periodically. Due to this, the descriptions and screenshots in the article may differ from the design that you will see during installation.
Portable version of the program
There is a so-called Portable version of Skype. We are talking about a portable messenger that does not need to be downloaded to your computer. It can be installed on removable media, such as a flash drive. To use the application, you need to connect a USB flash drive to your laptop or PC. Next, you should launch the program and you can start communicating.
Although the portable version of Skype has the functions of a standard modification of the program, it is not an official Microsoft product. It can be installed from web resources that offer a variety of software. Using programs from such sites may be associated with a number of dangers, including the risk of virus infection.
ATTENTION! We do not recommend specific sites with third party software. The question of their use remains at your own peril and risk.
Outdated version
Skype is not included in Windows 10? Perhaps the version is already outdated.
Microsoft is forcing users to switch to a new version of Skype. In this case, older versions are limited in every possible way - the only thing you can do is update or close the application.
In this case there are 2 options:
- Install the new version and use it
- Reinstall the old version of Skype and prevent it from updating. In this case, the application will not receive an update that limits its use.
What choice to make lies with the user - to stay on the familiar version, but without updates, or to use an unusual new version with new functions and constant updates.
Pre-setting
By installing Skype on your computer, you can check the ability to make calls. To do this, you need to check the audio and video. Click on the “Continue” button and make sure that your equipment is working properly: speakers, microphone and video camera. After testing the computer hardware, click the “Continue” button.
Next, set an avatar for your account. If you choose your photo as the image for your account, then it will be easier for your friends and acquaintances to find you and add you to their contacts. After completing the preliminary settings, click the “Use Skype” button and start working with the program.
What other changes can be made to the configuration of the messenger functionality and how to do them? Read about it further.
Virus infection
If in the previous case the antivirus overdid it, then in this case, on the contrary, it missed the threat. Unfortunately, modern devices can easily be endangered by downloading a suspicious file and, as a result, acquiring a virus.
Check your device with an antivirus and, if malware is found, eliminate the threat; in some cases, you will need to reinstall the application if the antivirus fails to get rid of the threat.
basic settings
How to create and set up a Skype account
You can set up Skype on a laptop or personal computer using the “Settings” section. In it, the user can adjust the following groups of parameters:
- account and profile;
- are common;
- appearance;
- sound and video;
- calls;
- messages;
- notifications;
- contacts.
To enter the settings section, you need to click on your name or the vertical ellipsis button in the upper left corner of the screen. Next, from the list that appears, select the “Settings” column.
In the “Account and Profile” section, you can change your profile photo, email, location and date of birth. To change some data, you will need to go to the appropriate page on the Skype website. This transition occurs automatically after you select certain data and click on the “Change” option.
In the “General” section you can select which device language will be used.
Using the “Appearance” section you can make the following changes:
- change the color of text messages in the messenger chat;
- select one of four interface modes: light, dark, high contrast tones;
- enable/disable compact contact list mode.
To activate changes in the design of Skype, just click on the selected option. For example, to make the messenger interface black, you need to click on the “Dark” option in the “Modes” subsection. There is no additional need to confirm the selected change.
The “Sound and Video” section allows you to check the operation of the camera, microphone and speakers. Here you can also adjust the volume of the signal when calling, you can turn on or off the sound for incoming calls.
The Calls section has a useful feature for when you can't answer. We are talking about the ability to set up call forwarding to another Skype account, mobile or landline phone, or make a recording for voicemail. To activate this setting, you need to: 1. In the “Calls” section, click on the “Call forwarding and voicemail” item.
2. Activate the function using a special switch.
3. Set the time after which the forwarding will begin. Possible interval: from 1 to 90 seconds.
4. Select one of the forwarding options.
5. Click the “Confirm” button.
If you are ready to answer calls instantly, then using the “Calls” section, you can enable automatic answering to incoming calls. To do this, click on the “Advanced” item and activate the “Automatically reply...” function in the list that opens.
In the “Messages” section, settings are made with text SMS and other chat elements. Here you can configure:
- size of single emoticons sent without text;
- display previews of web links;
- text size in messages from “Very small” to “Larger”;
- automatic photo downloading;
- where downloaded files are saved.
Using the “Notifications” section, you can configure notifications about received messages, about contacts appearing online, about scheduled calls, as well as about other actions on the messenger. The sound for such alerts is also turned on and off here.
In the Contacts section, you can enable contact synchronization, view a list of blocked users, and configure privacy settings.
How to set up Skype on a laptop?
Most novice users do not know how to set up Skype on a laptop. This process is quite simple and consists of several steps. In order to use Skype, you will definitely need access to the Internet, a laptop, and a built-in webcam and microphone.
The big advantage of this program is that it can be used both as a videophone and as a telephone. For the program to function properly, the Internet traffic speed must be greater than 56 kb/s. for phone calls, and more than 512 kb/s for video calls.
Installing and registering Skype
First of all, you need to make sure you have a laptop and the Internet. Moreover, for the program to function properly, the Internet must be at sufficient speed. For this, both landline Internet (fiber optic) and mobile Internet may be suitable (the availability of this service must be checked with the operator).
In order to install Skype, it is recommended to visit the official web resource of the program and download the installation files. After the download is complete, you need to install it. Next, the user is asked to log into his account using a username and password. If there are none, you need to click on the “Register” button and go through a quick registration. After this, you need to provide your username and password and log into your account.
Setting up Skype
After installation, you will need to set up Skype on your laptop. First of all, the program prompts the user to check and configure the webcam, microphone and headphones. If everything works, then it is better to leave all the values at default. If there is no sound, no picture, or you cannot hear your own voice, you should check the connection of your devices.
Next, you will need to set an avatar, photo or other picture that will be displayed next to your name for other users. The photo can be taken with the present webcam, or you can upload any photo from your laptop. You can also change the settings while using the program, and to do this you will need to go to the “Tools” - “Settings” tab. After this, a new window will appear with several items, with the help of which you can further configure Skype on your laptop:
- Sound. In this section you can select the microphone, speakers and their volume;
- Video - in this section you can select brightness, contrast and other video parameters, or replace the avatar;
- Security – setting up incoming calls and blocking users;
- Notifications – setting up the sound design of the program, sounds when entering/exiting and notifications about messages;
- Calls – forwarding settings;
- Chats and SMS – responsible for the design of communication, visual design of correspondence or transfer of messages to mobile phones;
- Additional settings allow you to set all ports and update parameters, as well as assign hot keys.
It is imperative to take into account that you can make calls to mobile and home phones only with a positive account balance. In order to deposit money, you need to select “Deposit money” in the Skype menu. After this, you will need to enter the amount and method of payment. One of the most convenient ways is to pay with a Visa card, since today they are available to almost everyone.
The “Contacts” menu displays all the people with whom you communicate, and in the “View” tab you can customize the main contact window and the order in which they are sorted. Skype is a very convenient and easy-to-use program that provides convenient and free communication with your friends and relatives. And anyone can figure out how to set up Skype on a laptop.
tehno-bum.ru
Adding contacts
To add a contact in messenger you need to perform 4 steps:
- In the search bar at the top corner of the screen, enter the person's name, Skype username, or email address.
- Wait for the search results.
- Right-click on the desired contact.
- Select “Add contact”.
After you have found the right person, you can write him a letter. To do this, enter a message in the text field and send it. Or send a waving hand emoji to your contact by clicking the “Greet” button.
ATTENTION! You will not be able to find a person on Skype if he has set a ban on contacts with whom he has not previously communicated.
Autoload
You can make the messenger automatically start when you turn on your computer. To do this, you need to add Skype to startup. How to do it?
To autoload Skype when you turn on your PC, follow these 4 steps: 1. Press the key combination “WIN” + “R”.
2. Enter the text shell:startup in the window that appears.
3. Click “OK”.
4. Add the Skype shortcut to the Startup folder that opens.
That's all! Now when you turn on your computer, Skype will start automatically.
ADVICE! To remove Skype from startup, you need to remove the application shortcut from the “Startup” folder described above.
Freezes
Sometimes during conversations or typing messages, Skype freezes. Most likely this is due to some utility incompatibility. In my case, it turned out to be a simple program for switching languages, Punto Switcher.
Troubleshooting:
- Update Punto Switcher to the latest version.
- Disable it while using Skype.
These are all the problems I know with Skype in the top ten. If you are concerned about anything else, just write about it in the comments below the article. Until next time.
Skype update
Skype periodically undergoes a number of changes and is automatically updated by default. In other words, the application is updated without the user's participation or consent. True, not everyone likes the subsequent changes to the messenger.
In order to work with the usual version of the application, you can disable Skype updates. To do this you need:
- Open Microsoft Store. To do this, you can use the search bar on the taskbar.
- In the upper right corner of the screen, click on the button with a vertical ellipsis.
- Select the “Settings” column.
- Disable the “Update apps automatically” option.
ATTENTION! Except for Skype, automatic updates of all programs from the Microsoft Store will be disabled.