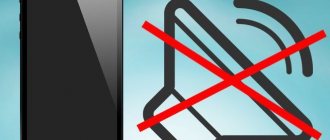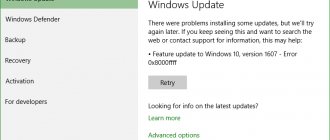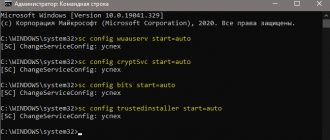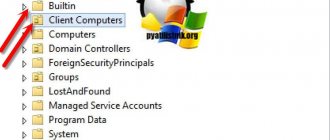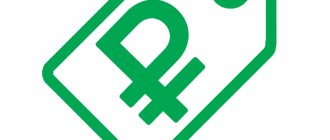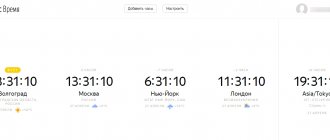In this article, we will tell you how to update iOS on your iPhone or iPad to the latest version. To gain access to many new features completely free of charge.
The latest OS version for iPhone and iPad is iOS 11, which was released on September 19, 2020.
We will also explain how to run the latest version on your device. And you'll learn about the potential problems you might encounter after upgrading to iOS 11 and whether you should let your iPhone or iPad update overnight.
First of all, we recommend that you prepare your phone for the update by following the instructions below.
How to update iOS on iPhone or iPad to the latest version?
Updating iOS is a fairly simple process, but there are a few steps we recommend you take before you begin the update to minimize the risk of losing data or encountering any other problems after the update. However, if you can't wait to get your hands on the new iOS 11, you can follow our instructions below.
When Apple published iOS 11, you should have received a notification informing you that the new version of the OS was available for download.
Note: Your friend may have seen the update before you and that's why you don't see it.
How to prepare iPhone or iPad for iOS update?
As you learned from the instructions above, updating iOS is quite simple, but before doing so, we recommend that you carry out special preparations that will protect your iPhone or iPad from potential threats.
1) Back up your data
Use iTunes or iCloid and back up your data from your iPhone, iPad or iPod touch. Never skip this step as your carelessness can lead to permanent data loss if something goes wrong during the update. If you find that your photos or messages are missing after the update, you can simply restore them from your data backup.
How to backup iOS using iCloud?
Step 1: Open the Settings app and tap on your name to access iCloud settings. (Users of older versions of iPhone have the opportunity to access iCloud directly through “Settings”).
Step 2. Now click on “iCloud” and then on “iCloud backup”.
Step 3. Click on “Back up data” and wait for the process to complete.
How to backup iOS using iTunes?
Step 1. Connect your iPhone or iPad to your PC using a USB cable.
Step 2: Launch iTunes and select connected iOS devices by clicking on their logos in the top left corner of the iTunes screen.
Step 3: On the Browse screen, select “Back Up Now.” (Make sure the encrypted backups feature is enabled to protect your passwords.)
Note: the backup includes purchased music, TV programs, applications, books, photos, videos, device settings, but does not contain any data from your PC. In order to reinstall this data, you need to re-sync with iTunes.
2) Make a copy of the old version of iOS
Before you learn how to update iOS, you need to make sure you have a copy of the old version. This is usually a pretty smart idea, as you may change your mind and decide to go back to an older version of iOS, and it will be much easier if you make a copy of it. There is a possibility that Apple will stop supporting older versions of iOS and then a return will not be possible.
If you have a copy on disk, you will find it in the following path: Library/iTunes and then select the “Software updates” folder for your device.
Your Mac may have deleted this file, however, in this case, you can open your browser and search for older firmware versions on the Internet. You will see a huge number of sites offering the links you need. Make sure you select the correct one for your device.
3) Free up enough space on your device
If you don't have enough free memory on your device, you may not be able to update because it requires a lot of free space. We recommend removing what you don't need. This item is for those who update directly on the device.
4) Connect your iPhone or iPad to a power source
Make sure your device is connected to a power source. Insufficient battery power may cause the update to stop.
5) Make sure your device is connected to a WiFi network
If your device is not connected to WiFi, it will have to download via a 3G or 4G network. This can eat up your monthly traffic.
Is it worth upgrading your iPhone?
As users of Apple gadgets themselves note, often after installing updates, certain programs do not work well, crashes, freezes and other problems are observed. But as the developers assure, this process is necessary, and the operating system must be updated regularly for the correct and stable operation of the device. New versions of the firmware for the iPhone complement all previous ones; during their development, all the shortcomings and shortcomings made earlier are eliminated, which become obvious already during the operation of the working device. So, the issue of updating is not hypothetical, but urgent, and for this reason:
- bugs that caused certain inconveniences and were downright annoying in previous versions of the operating system are eliminated;
- the energy consumption of the battery is reduced, extending the charge time - savings are achieved by simplifying programs, one of the priorities of new versions;
- along with updating the operating system, the functionality of the gadget itself increases, thereby acquiring improved and completely new features;
- in each new version, the role of security for devices increases, their protective characteristics are improved, taking into account the fact that virus developers are not sitting idle;
- After installing the updates, the iPhone's operation becomes noticeably faster due to the replacement of obsolete files responsible for speed with new, lighter and more productive ones.
It becomes obvious that updating your iPhone to the latest version of iOS is an important and necessary process. It provides greater convenience, safety, stability and speed of the device, and comfort for its owner.
Installing updates from the official website will never worsen the condition of the iPhone; this only results from downloading from unverified sources that distribute unlicensed software.
How to update iOS directly on iPhone or iPad?
You can update the software directly through your iOS device, this is called an over-the-air update mechanism. This is done using the Settings application. If you wish, you can update the software through iTunes using your PC. You can use any of the methods presented, but the easiest is to update over-the-air through “Settings” since it does not require the use of a Mac or PC.
Step 1: Go to Settings > General > Software Update.
Step 2: Check your smartphone for updates.
Step 3. iOS will walk you through the details of the new update, including the amount of free memory needed to install the new OS (you may need to free up some space before starting the process).
Step 4. Click “Download” - your device may have already downloaded iOS 11 automatically.
Step 5. Your smartphone will download the update in the background. Once the download is complete, you will receive a notification that contains information about the available update on your device.
Step 6. Click “Details” - to do this, go to “Settings” > “General” > “Software Update”.
Step 7. Click “Install”. The iPhone or iPad will now begin installing the iOS update. This may take time depending on the power of your device and the stability of your Internet connection.
Step 8. If necessary, you can postpone the installation until later. The notification will remain in Settings until you complete the update.
Once you complete the installation, the update to iOS 11 will be completed. Now you can learn about the features of the new OS or immediately start mastering the updated smartphone.
Preparation
The update is a fairly simple process, but you need to prepare for it so as not to lose your personal data.
Make a backup
Before downloading a new version, save program data, photos, videos and tablet settings. A copy can be made via the iCloud cloud or from your computer in the iTunes player.
iCloud
- Go to Settings on your iPad. Select “iCloud” (on iOS before 10.2) or “[account]” → “iCloud”.
- Scroll down and select Backup.
- Click “Create a backup copy”.
IMPORTANT! Backup is only possible if:
- The iPad is connected to a charger and to a Wi-Fi network,
- iCloud has enough free space.
iTunes
- Download and launch iTunes.
- Connect your device to your computer via USB.
- If prompted, enter your tablet password.
- Follow the instructions on the screen.
- Select your iPad in the left panel.
- Click "Create a copy now."
If everything went well, the date and time the last backup was created will appear under the “Create a backup” command.
Make room
If you don't have enough free memory to download the update, remove unnecessary applications and data - or try downloading the new version using your computer. After installing the updated system, the amount of free space will not change.
Connect the charger
When updating, the iPad must have more than 50% charge. If it is not enough, put the tablet on charge (we recommend using the original Lightning cable) and do not turn off until the end of the installation.
Connect to a Wi-Fi network or unlimited LTE Internet
Downloading new firmware takes a lot of space, time and wastes a lot of Internet traffic. It's better to connect to Wi-Fi; if it is not there, at least to a high-speed mobile network (LTE, 3G). But remember, the new firmware will reduce the gigabyte package by about 3-6 GB.
How to update iOS on iPhone or iPad via iTunes using a computer.
If you don't have enough space on your device or updating through Settings doesn't work for some reason, you can use updating through iTunes.
Step 1: Connect iPhone to Mac or Computer.
Step 2: Turn on your PC and launch iTunes.
Step 3. You will most likely see a message “New iPhone Software Version Now Available (11.0) for “Your Phone Name” iPhone. Would you like to download and install the update on your iPhone now?”
Step 4. Before clicking yes, check if your iCloud backup is up to date. If your data was backed up a significant amount of time ago and is already out of date, we recommend that you make a new backup before upgrading. It will take you a few minutes.
Step 5: Click “Update” and wait for your Mac to connect to the iOS update server.
Step 6. Agree to the terms of use of the new OS.
Step 7: When asked for your iPhone or iPad passcode, your fingerprint may be sufficient.
Step 8. Once the update is completed on the Mac, the firmware update on the iPhone will begin.
Step 9. Your iPhone will restart and you can make initial settings for the new OS.
You can follow the entire process in the video at the bottom of this article. This may take a while depending on whether you are updating at the same time. Like everyone else in the world, but in less good circumstances it will only take about 40 minutes from start to finish.
When your iPhone or iPad finishes installing iOS 11, you'll be prompted to make a few simple adjustments. Once completed, you will be taken to your home screen and can enjoy the latest OS!
Possible errors during update
There may be several reasons why there are problems downloading updates:
- Lack of free space . Even before the procedure starts, the iOS operating system will try to automatically free up some space on the internal memory - it will move application data to cloud storage, delete information about past updates, or try to compress photos. If there is still little space, then users will have to manually look into “Storage” in “Settings” and delete at least a few programs, songs or videos that have not been needed for a long time;
- Update reset due to long download time . If the gadget cannot quickly save the necessary files from Wi-Fi, then the process is immediately reset. The problem can be solved either by updating via iTunes or by searching for a more stable wireless network for communication;
- Error accessing servers . There is no specific way to avoid such notification. Therefore, you will have to try different methods, starting from a standard reboot of the mobile device and up to resetting all settings to the factory level;
- If the smartphone stops turning on, go through the recovery procedure via iTunes . The firmware file must be downloaded from the IPSW.ME website;
- The last option is to re-download the update . If none of the above options helped solve the problem with installing new software, then all you have to do is go to “Settings”, then “General”, and then “iPhone Storage”. In the list of programs and applications already installed in the system, you need to find the “iOS update” item and click on the “Delete” button. Afterwards, all you have to do is restart the device and check for updates again. Most likely, this time everything will work as originally expected.
Why do you need to do a clean installation of iOS on your iPhone or iPad?
What is the advantage of a clean install over a restore when upgrading to a new phone or tablet?
On older devices, a clean install can help the device run faster and smoother. Even on my iPhone 6S Plus things were much better when I did a clean install. When performing a clean installation, you can follow two methods.
If you're upgrading to a new iPhone or iPad, you don't need a clean install to speed things up—only hardware upgrades will do that. But if you're still interested in doing a clean install, read on to learn how to update iOS.
How to clean install iOS on iPhone or iPad?
The method involves wiping the phone data and restoring to the latest version of iOS. Once you do this, you can set up the phone as a new iPhone or restore from a backup. If you really want to start from scratch, you'll have to manually download all your apps and set everything up again. The reason why they don't do this is that you will lose all your old messages and data.
How to update iOS? The first thing you need to do is open iTunes on your PC or Mac. You cannot perform a clean install from an iPhone or iPad directly. From the device itself, you can also only update to the latest version of iOS.
First, you need to download the firmware file that is compatible with your device and save it to your desktop. The download will take some time, since the iOS 11 firmware file weighs a couple of gigabytes. It is best to brew the coffee at this point while loading is taking place.
Download iOS 11.1 ipsw file
You can download the firmware 11.0.1 file for your device from the links below.
How to download and install pure iOS on iPhone or iPad?
Step 1: Assuming you have iTunes installed and the iOS 11 firmware file downloaded, connect your iPhone, iPad, or iPod touch to your computer or Mac using a Lightning cable.
Step 2: Once iTunes opens, click on the phone or tablet icon that appears at the top.
On this screen, you will get basic information about your phone such as model, serial number, phone number, etc. On the right, you will see the current iOS version.
Step 3: You should now see a button that says “ Restore iPhone ”. Left Option-click (Mac) or Left Shift-click (Mac) and select the iOS 11 IPSW firmware file.
Step 4: After selecting the firmware file, iTunes will extract it, restore your device, and confirm the update at the end.
When everything is ready, you'll boot straight into the iOS 11 welcome screen. From now on, you can customize your device the way you like. Either restore the backup you created or stay on a fresh system if you prefer.
That's all. This method is a clean install because you wipe the phone and install a new version of iOS 11. Even if you restore a backup after a fresh install, your phone will still perform better than if you had just updated iOS 11 to the device. If you have any questions or encounter any problems, feel free to leave a comment!
Updating iOS from a gadget
The software update procedure begins with a mandatory connection to a Wi-Fi network. The connection must be stable and fast enough to download the required set of files. All that remains is to proceed according to the instructions described below:
- Open “Settings”, select the “General” menu item, and then “Software Update”;
- Within a second, the system will begin checking with the data center and check if any adjustments are available for the current software version. If yes, then the “Download and install” item will appear, and at the same time - a complete overview of current iOS changes with a link to the source;
- The update procedure is standard - first, the necessary installation files are downloaded, and the gadget reboots and carries out the necessary manipulations.
By the way, you can not update immediately, but at a certain time; you should choose not the “Download and install” option, which is described above, but click on the “Install later” item, after which you will be able to set a time period for the update. It is important to remember that the device must be charged, otherwise the system will not comply with the instructions.
And one more thing - the software installation will not begin until the user enters the lock password.
How to update iOS from beta from iPhone or iPad directly?
If you're ready to update iOS on your iPhone or iPad, you don't even need a computer connection.
Step 1: Open Settings on your iPhone or iPad.
Step 2. Click “Basic”.
Step 3. Click “Profiles”.
Step 4. Click “iOS update beta profile”.
Step 5. Click “Delete Profile”.
Step 6: Enter your password if required and click “Delete” to confirm.
Step 7: Turn off your iPhone or iPad by holding the power button and selecting “Power off” from the slider that opens.
Step 8: Restart your iPhone by holding down the power button until the Apple logo appears.
Update iPad via iTunes
In fact, updating an iPad via iTunes can be an effective solution not only if there is no Wi-Fi connection on the tablet, but also when the latter’s memory is almost completely full. True, here it should be clarified that we are not talking about critical situations when there is literally no free space at all, but only about those when there is quite a bit less of it than is required to download an update (the latter on average “weigh” 3 - 3.5 GB). The thing is that the program downloads the necessary files to the PC, and then unpacks them into the internal storage.
In order to update your iPad in the iTunes program, you need to follow a simple algorithm, which we will consider in detail below.
Step 1: Connection and Setup
Let's start with the obvious - to solve our problem today, it is necessary that the same Apple ID account is used on the iPad and in iTunes. To directly connect the tablet to the computer, you must use the supplied (branded) USB cable or its high-quality analogue. In addition, the PC will need to be authorized. Each of these actions, as well as the nuances that you may encounter in the process of performing them, were previously discussed in detail by us in a separate article - read it and follow the suggested recommendations (Step 1-3) before moving on to the next stage.
Read more: How to connect iPad to iTunes
Step 2: Create a Backup
In rare cases, the procedure for installing an iOS and/or iPadOS update may fail, the most negative (and extremely unlikely) consequence of which may be the failure of the mobile device and/or the loss of data stored on it. To avoid this and, if such a need arises, to be able to restore all information, you should create a backup copy. We also previously talked about how this is done in a separate article - it was written using the example of an iPhone, but the algorithm of actions is no different from that in the case of an iPad.
Read more: How to backup iPhone to iTunes
Step 3: Update
Now that the tablet is connected to the program, the computer is authorized, and the backup has been successfully created, you can proceed to directly updating the operating system. This is done as follows:
Important: When following the recommendations below, do not under any circumstances disconnect the USB cable from the PC and device - this may damage the latter and render it inoperable. Also make sure that the battery charge level is at least 50%.
- While in the iPad management section in iTunes (you can go to it by clicking on the icon made in the form of a miniature tablet), directly in its “Overview” tab, use the “Update” button located on the right.
- If an iOS/iPadOS update is available, the program will almost immediately offer it “Download and Update”. Moreover, this can happen immediately when the device is connected/detected.
If your device is running the latest version of the mobile operating system, the same area of the window will display a corresponding notification and the date upon which iTunes will automatically check the availability of a new version of the software.
- After clicking the button in the window asking you to download the update, the following notification may appear:
Therefore, the items it reports need to be transferred from the iPad to your iTunes library. To do this, click the “Cancel” button in the window from the screenshot above, call the “File” menu in the program and sequentially go to “Devices” - “Move purchases from...”.
- Once this action is completed, use the “Update” button again in the “Overview” tab, then click “Download and Update” in the window with a message about the availability of the update, and then confirm your intentions by clicking the “Update” button in the next one.
- Immediately after this, a window will appear in iTunes describing the features of the operating system update. Click on “Next”
then review the safety information and click Accept.
As soon as you do this, the download of the iOS/iPadOS update will begin, the progress of which can be monitored in the corresponding subsection of the iTunes program.
- When the update file is downloaded to the computer, its unpacking (extraction) will automatically begin,
which will be followed by a data backup procedure (it will be performed even if you previously created a backup yourself - this is a necessary precaution).
- Upon completion of preparation and to continue, or rather, directly begin installing the update on the iPad, click on the “Continue” button in the dialog box that appears,
and on the tablet's lock screen, enter the security passcode, after which it will reboot.
- The Apple logo will appear on the device screen with an indicator filling under it. Do not turn off his computer under any circumstances. The update procedure itself takes place in several stages.
- Preparing for the update;
Expectation;
- Checking for updates;
- iPad software update.
Once the update installation is complete, the tablet will automatically reboot. Wait for it to launch into the system and enter the password code. Immediately after this, you can disconnect the USB cable from the PC and device, and also close the iTunes program.
That’s how simple, although not very fast, you can update your iPad via iTunes to the latest available version of the operating system.
Step 4: Check
Despite the fact that iTunes automatically checks that the iOS/iPadOS update is installed correctly, it would be a good idea to verify the success of this procedure personally by accessing the device information on the iPad itself.
- Open Settings.
- Go to the "Basic" section.
- Next, select the “About this device” subsection.
Opposite the “Software Version” item, its number will be indicated, corresponding to the one you could see in the program on your PC.
If necessary, and to ensure maximum confidence, you can go back a step (to the “General” settings section) and open the “Software Update” subsection. A scan will begin and once completed, you will see that your tablet has the latest software installed.
How to update iOS from beta version via iTunes on a Computer?
If you're more comfortable updating the OS on your iPhone or iPad via iTunes on a Mac or PC, it's still doable, but a little more complicated than directly from the device.
Step 1: Turn off your iPhone or iPad by holding the power button and using the power off slider.
Step 2: Connect iPhone or iPad to your PC.
Step 3: Press and hold the “Sleep/Wake” button (side button and volume slider down on iPhone 7 and above). Do not release the buttons after the Apple logo appears, continue to hold them until you enter recovery mode.
Step 4. After the window appears, click “Update” on your PC.
Step 5. Click on “Update” on your PC again to download and install the final version of iOS.
Step 6. Click “I Accept” to agree to the terms of use of the new OS.
Your iPhone or iPad will then download and install the final version of iOS.
Done, you've updated to the new iOS, what now?
Now that you've updated, you can see some of the best new features in iOS 11 available on iPhone and iPad. Some of the changes to the operating system are quite subtle, so it's useful to note some of the best ones. But as always, it's worth exploring the software for yourself and getting a feel for what's new.
Enjoy iOS 11! We'll continue to post lots of tips and tricks, so keep checking back to stay updated. If you still have any questions about the update, feel free to share them in the comments to the article. If you were unable to update, we recommend that you read the article: What to do if your iPhone does not see the iOS update?
What to do before updating your iPhone
Since the operating system boot file takes up more than 1 GB, you should make sure you have enough free memory in your iPhone in advance. In this case, it is worth calculating the volume of the archived folder with updates + space for unpacking its files + space in cloud storage for creating a backup copy. That is, at the time of downloading updates there must be at least 4 GB of free memory. This is an indispensable condition, because during installation, due to limited space, an error may occur, which can lead to serious problems. If the download is interrupted, the device may freeze or even get stuck in a recovery loop. The consequences of this are unpredictable, up to the forced restoration of the iPhone with the loss of all data.
To prevent the worst case scenario during the installation of updates, you must first take the following steps:
- clear iPhone memory if there is not enough free space;
- Be sure to update your iTunes media player to the latest version;
- create backups in iCloud cloud storage or on your computer;
- if updates are installed via a PC, update its operating system;
- update programs responsible for computer security and antivirus;
- be sure to restart your PC for the installed updates to take effect;
- If updates are installed on your iPhone, make sure the battery is fully charged.
Fulfilling these conditions, even if it does not protect the gadget from freezing during the update process, will reduce the possibility of this to a minimum. And if a system failure does occur, this will make recovery easier, without any significant losses.
You should not neglect creating a backup copy; if you have one, even with the most unfavorable developments, you will be able to restore the most important data.