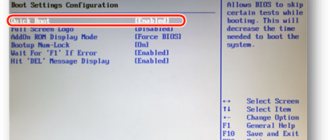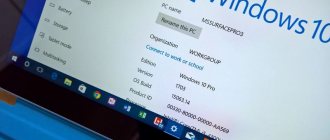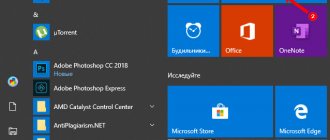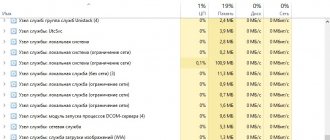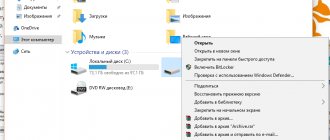» Printers
Evgeny Opanasenko 12/17/2017
[Local Print Subsystem Not Running] is a notification that occurs when there is some problem with the device, and not all users know what to do if such a situation occurs.
This error prevents the printer and system from working properly and does not allow documents to be printed.
However, you can eliminate it yourself - there are several methods for this, depending on what exactly caused such a notification to appear.
Contents:
- The essence of the problem
- Enabling the service
- Connection
- Network solution
- Local solution
Method 4: Check your computer for viruses
In addition to all of the above, various viruses can also affect operation. In such cases, you need to scan your computer using special software or utilities. They must identify infected objects, fix them, and ensure the correct operation of peripheral equipment. Taking advantage of all this is very simple, just download a proven antivirus tool. For example, ESET NOD32 is good for this, but you can find another program on the Internet.
To use it, you just need to open the program and click on the “Scan computer” button.
Scanning a computer takes on average one to three hours
Reinstalling the printer and its drivers
The most drastic solution to error 0x000006ba is a complete reinstallation of the printer and its drivers. First you need to determine which of the two options you are using. Next, follow the instructions below for each connection method.
Local
- Let's remove the old print device from the system.
- Disconnect the printer from your computer or laptop.
- We go through the control panel to the section with printers and remove our device from there.
- In Device Manager we do the same.
- In the print server window (Windows + R, and then enter “printerui /s”) we find the corresponding driver package and remove them.
- Reboot the PC.
- We connect the printing device and wait for the automatic installation and copying of new software files to the system.
- If the printer does not appear in the list, then install it manually.
Removing the driver and printer from the operating system Detailed instructions with a description of each step.
Manual installation of a local printer on a PC Detailed instructions for connecting and setting up printing.
Network
- Follow all steps from the instructions above up to point number 6.
- Next, go to the control panel, and from there to the printers section and click the “Add” or “Install” button (depending on the version of Windows).
- Choose to install a local device.
- At this step, we create a new port through which future connections will occur.
- Follow the instructions and commands of the installation wizard.
- Complete the process to the end.
- Restart your computer.
Options for how you can connect a network printer Description of all the methods, required settings, options for connecting to the device over the network.
Method 5: System Restore
If the error “The local printing subsystem is not running” appears after downloading or installing a program, then you should use the system recovery tool. To do this, use Start and enter the query “Recovery” in the search engine. Then open the first result in the displayed list.
We reveal the basic system recovery settings
Next, open the “Run System Restore” window.
Launching System Restore
After this, a window will open through which you can restore Windows 10 in an accessible way.
Why the local printing subsystem does not run in the Windows 7 operating system
Periodically occurring “bugs” never cease to amaze users of Windows, the most popular operating system on the planet. This time the problem concerns the local printing subsystem, which does not run in Windows 7.
A series of complaints from OS users to the company's support service led to the latter having to give intelligible comments with recommendations for correcting the error.
What is the essence of the problem? When you try to install a printer using the standard procedure, Windows displays a message stating that the corresponding local print service cannot be started. Well, if it doesn’t work, then installing the printer is impossible. By looking at the window with the list of services, you can make sure that the “print manager” has the “starting” status. Manually restarting this service does not bring any results - the user receives the same error message.
Those who have dealt with this problem offer two ways to solve it:
- Reassigning the Print Manager task status
- Manually creating a new port and assigning it to the printer.
Next we will look at each of these methods.
We treat the “print manager”
The local printer printing subsystem is nothing more than a Windows service called Print Manager. You can get to this service and make sure that it is running or find that it is unavailable by following the following path: “Control Panel” -> “Administration” -> “Services”.
After scrolling through the list until you find the name of the desired service, open the window with its properties and select “Automatic” in the “Startup type” drop-down list. Then click on the start button (if it is active, if not, we do nothing), close the administration window and return to installing the printer again.
Most often, this method solves the problem - the printer is installed and working in Windows. But under certain circumstances this does not happen and local printing is still not available. It is believed that the source of this problem lies in the clogging of the so-called spool. There are even recommendations for cleaning it, which, however, we will not need. So, if the printer is still not installed, move on to the next instructions.
Assigning a port
The Windows operating system has a so-called “ports” system, certain areas in the computer’s memory through which it interacts with external devices, such as a printer. Each device is assigned its own port. This is exactly what we do when solving a problem with the local printer subsystem in the case when it is unavailable or not running for one reason or another.
We perform the following sequence of simple operations:
- Launch the Windows “Add a Printer” wizard.
- Check the box for adding a local printer.
- Check the box “Create a new port”.
- Here we indicate the type of the newly created port – “local port”.
- A window will appear in which you must enter the details of the new port - its name, which indicates the path to the printer to be installed.
- In the next window, select our printer and complete the installation procedure.
In principle, this is all you need to know to cope with any difficulties encountered during installation.
If the Windows subsystem in question is still inaccessible, and the connected “device” still “does not plow or sow”, then a miracle has happened and you need to call Santa Claus for help. But such an outcome seems very unlikely.
How to restart Windows Print Services via the console.
Open cmd via Start.
Restarting the print service in Windows -09
Let me remind you that you must run it as an administrator.
Restarting the print service in Windows -10
And we write two magic commands in it
net stop spooler
net start spooler
Ideally, you can write a small batch file that can be easily launched. For those who are too lazy, here is the download link: Download Restarting the print service. I also advise you to pay attention to the article Print Manager keeps crashing Name of the faulty module: zSDNT5UI.dll
How to disable Print Spooler spoolsv.exe
Windows allows you to disable this process, but you have to do it the right way. Simply “killing” the process in the Task Manager will not lead to the desired result, since Windows will very quickly restore spoolsv.exe back. If you really want to disable the Print Spooler or none of the methods to solve the problem helps, then you need to use the Windows Services Control Panel. Please note that printing will not be available after this.
- Press Win + R and enter services .msc .
- In the window that opens, find Print Spooler . Click on this service, and then on the left side of the window click on Stop service .
After this, the Print Spooler will disappear from the list of processes. Again, in theory, this should relieve your processor of unnecessary load. Just remember that a disabled Print Spooler service deprives you of any ability to print any files or work with a fax (if anyone else is working with it at all).
How to restart Windows Print Services via the console.
Open cmd via Start.
Restarting the print service in Windows -09
Let me remind you that you must run it as an administrator.
Restarting the print service in Windows -10
And we write two magic commands in it
net stop spooler
net start spooler
Ideally, you can write a small batch file that can be easily launched. For those who are too lazy, here is the download link: Download Restarting the print service. I also advise you to pay attention to the article Print Manager keeps crashing Name of the faulty module: zSDNT5UI.dll
Windows print service cannot start
I have familiarized you with everything about starting and stopping the print service, now I will show you what to do if you cannot start it. Open the service properties and go to the Dependencies tab. Note that for this to work, the HTTP Service service must be running and if it is not running, then the system has failed to start the Print Manager service.
To avoid this, open the Windows Registry Editor and go to the branch
Make sure that there is a Start parameter there and its value is 3, if not, then change it to three.
You can also run the printer diagnostic tool in Windows and check its operation. Launch the utility and press the printer.
Next, select the desired printer from the list and follow the wizard’s instructions.
As you can see, restarting, running and troubleshooting the Windows Print Service is very simple, if you have questions, write them in the comments.
Popular Related Posts:
25 Responses to Restarting the Print Service in Windows
I created a body file for restarting the service. thanks for the help
Good afternoon, I'm always happy to help you
Every day for me starts with restarting the Print Manager after installing Win 10 on my laptop. How can I fix this permanently? Because Word just doesn’t open, it says “Waiting for a response from the printer, which I don’t have connected right now and Word hangs.”
try on your printer manufacturer's website, download and install the latest version of drivers, and update your Win10
Thanks for the batch file
Long life to you, GOOD Person.
Thank you, kind man.
Good day. How to correctly run the Printerdiagnostic10.diagcab utility: The following error occurred when running the troubleshooter: An unexpected error occurred. The Diagnostic Wizard has paused. Error Details: Package ID: Unknown Path: Unknown Error Code: 0x803C010A Source: Configuration File User: Admin-PC Admin Context: Elevated
Thank you, everything is clear!
from the heart, everything works just fine and for the batch file separately, everything is fast and clear with it
Thank you very much for your additional help. Only people on your site have discovered a major problem.
Good day. Can you tell me how to restart printing on Google Virtual Printer? There are documents hanging in the print job and there is an error.
I don’t quite understand what kind of printer it is, but as I understand it, it’s a software virtual printer from some program, like saving it to a file, you can either send a screenshot or a detailed error.
Hello! Sometimes this problem occurs with printers - they do not print from some applications. I searched the entire Internet and found nothing, what could be the reason?
What kind of printer models do you have, what applications?
guys, please tell me how I can remove the ctrl-p enter command, I want it to print automatically without a command
you are the brain! thanks dude!
Windows 10 Enterprise? HP Ink Tank Wireless 419. No matter what I did, HP support gave up. The driver is installed, the printer is visible, it is installed as the main one, it scans both via wire and in DIRECT mode. But it doesn’t print from any applications, it gives the following: Cannot display XML page Before this I had an EPSON printer, there were no problems. Cannot view XML input using XSL stylesheet. Correct the error and then click Update or try again later. Your troubleshooter didn't help either. It prints from Windows 10 Home from a laptop and Windows 7 from another computer without problems. I implemented all your advice, to no avail.
Or you can do two things. 1. Screenshot. 2. This is to download logs from the event viewer on the computer where you are printing.
thank you very much for really helping me. Thank you
I had the same problem - HP Deskjet F380 multifunction printer, good condition. I recently reinstalled Windows 7-64 SP-1 - at first the printer worked fine, i.e. normally, but yesterday, when I tried to print a photo from Photoshop, the print preview stopped working correctly. I always print with a preview, but yesterday the preview window started opening blank, i.e. the image itself is absent - a blank sheet. At the same time, printing takes place without any complaints. Reinstalling the drivers did not give anything - the drivers are the latest from the offsite. Today I installed the driver from Windows itself, i.e. without accompanying programs - the effect is the same - the preview window opens without an image of the printed object, but prints normally... But this is very inconvenient, because... It is not clear where the printed object will be located on the sheet.
Eliminate the influence of viruses
If, after completing the above procedure, the problem is not solved and when you try to print, the message “The local printing subsystem is not running” or “The operation cannot be completed; the printing subsystem is unavailable” appears again, then the second step is to check for the presence or absence of viruses that can affect this process. To do this, before scanning the system, update the databases of your anti-virus program. If an antivirus is not installed, then from the wide variety of security programs we recommend using Kaspersky, Dr.Web or Avira antivirus. These anti-virus software have proven themselves and do their job well. Although they are paid, a trial period is available.
There are two ways to initiate a system scan. The first is from the interface of the antivirus program itself.
The second is to check the specific local disk on which the operating system is installed. As a rule, this is the “C” drive. To do this, open “My Computer”, select drive “C” and right-click on its shortcut, select the appropriate item.
In general, we should be interested in the integrity of libraries and files, such as sfc_os.dll, sfcfiles.dll, sfc.dll, sfc.exe, located in the WINDOWS\system32 folder. If they are damaged or missing, you can use their backup copies. The backup address in Windows XP is WINDOWS\system32\DllCache, in Windows 7 - Windows\winsxs.
Cleaning the Print Queue Folder
The next reason why the local printing subsystem is not running may be stuck print queue commands. To get rid of them, you will need to clean the corresponding “PRINTERS” folder, located at C:\WINDOWS\system32\spool\.
Please note : the contents of the PRINTERS folder may not be normally deleted. In this case, restart your computer in safe mode and clean out the folder. After that, boot your PC in normal mode. The problem should go away.
System Restore
If you have made sure that the Print Spooler service is active and have successfully cured the system of viruses, but you continue to receive a warning - the printing subsystem is unavailable, what should you do in this case? The simplest and most effective way is to roll back the system to its working version. That is, to return to the operating state of the computer system when the problem in question did not exist.
This method is applicable only when the system restore function is active. You can check this in the following way. Hover your mouse over the “My Computer” shortcut and right-click on it once. In the context menu that opens, select “Properties”. Next, open the “System Protection” tab (In Windows XP, “System Restore”). There should be no checkmark in the “System Restore” column, and the “Status” status should indicate “Monitoring”.
If the function is enabled and the system automatically creates restore points, then rolling back the system to a working state should not cause problems.
Reinstalling the Printer
If, unfortunately, the system restore function was disabled, and, accordingly, system restore points were not created, and you are again and again informed that the local printing subsystem is unavailable, then what else can you do? Reinstalling the printer may help. To do this, first of all, you need to completely remove the previously installed printer drivers and install them again. If there is no installation disk, then install the downloaded drivers according to the standard scheme, as described below.
The process of installing a local printer in Windows 7 without an installation disk:
- By simultaneously pressing the Windows + Pauze/Break key combination, open the “System Properties” section
- Open the “Device Manager” tab
- In the list of connected devices we find the item “Printers”
- Right-click on the connected printer and click on “Update drivers”
- Next, select “Search this computer”
- Click “Browse” and indicate the location of the downloaded drivers
- Click “Next”
The driver installation will start, after which the printer should work.
What to do if the spooler is heavily loading the processor
Many users of different versions of Windows often complain that the “spooler” process heavily loads the processor. The problem becomes more acute when utilization starts to reach the 80 percent mark. This is truly an atypical situation and such loading should not happen. Let's consider the possible causes and their quick independent solution.
- There is a large queue of print jobs or very large files. We simply clear the list of tasks and split the large file into several parts accordingly.
- The list of printers includes many models that are generally or very rarely used. It is better to delete them, since the print service has to constantly “monitor” them, which causes additional load.
- An outdated or broken driver can itself have a negative impact and consume a lot of resources. In this case, reinstallation is inevitable.
It is not possible to reinstall the entire service separately from the operating system. To resume its correct operation, you can only try to perform the above steps.
What was your reason?
- Unclear*60%, 12 votes
12 votes 60%12 votes - 60% of all votes
- The service was simply stopped 30%, 6 votes
6 votes 30%
6 votes - 30% of all votes
- Drivers 5%, 1 vote
1 vote 5%
1 vote - 5% of all votes
- Lots of jobs in the print queue 5%, 1 vote
1 vote 5%
1 vote - 5% of all votes
- Viruses 0%, 0 votes
0 votes
0 votes - 0% of all votes
Total votes: 20
15.04.2019
×
You or from your IP have already voted.
We confirm the malfunction
Before you begin troubleshooting, you should make sure that the failure to print is due to the specified operating system service. To check its condition, let's find it among the other components in the list. To do this you need to follow a few simple steps.
- Open the quick command window using the combination Windows + R.
- Enter the command “services.msc”.
- We are waiting for the list of services to open.
- Find “Print Spooler” in the list and double-click on it.
Now you need to make sure that it is stopped and not running. We look at the corresponding labels in the properties window, as shown in the figure below. If necessary, we change to the required ones and forcefully launch them to “revive” the operation of the printers. Change the startup type to “Automatic” and click on the “Run” button, and then “Apply” and “OK”.
There is no print service in the list of services
There are times when we may not find the printing service we need in a long list. Then you can search for “Printers Spooler” if you are using the English interface of Windows OS. Even if nothing is found, the situation is quite problematic. This means that the user (you or someone else) accidentally or without knowing it deleted important files in the system folders on the Windows drive. Another reason for the disappearance of the print manager may be the presence of malware, or simply viruses, on the PC. The solution could be:
- Check the system registry, namely the value of the DependOnService parameter in the HKEY_LOCAL_MACHINE/SYSTEM/CurrentControlSet/Services/Spooler branch. It should be equal to "RPCSS http". Change if inconsistent. You can enter the editor through quick launch (Windows + R) and the “regedit” command.
- Cleaning your computer from viruses with a full-fledged antivirus or a one-time free utility.
- Return to a restore point, if one was created.
- Complete system reinstallation.