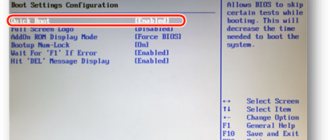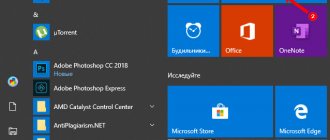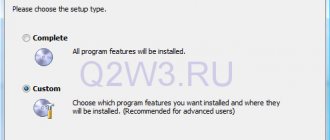10.12.2018Рубрика: Ошибки и проблемыАвтор: Екатерина Васильева
Каждая ошибка, возникающая в Windows 10 при попытке выполнить ту или иную операцию, обычно сопровождается кодом. Он указывает на возможные причины данной ошибки, а значит, и помогает быстро найти решение для проблемы. Какое объяснение у ошибки под номером 0x80070005? Что юзеру сделать, чтобы её оперативно исправить?
- Вход в учётную запись администратора
- Запуск средства диагностики для «Центра обновления»
- Сбрасываем настройки «Центра обновлений»
- Если причина возникла при восстановлении системы из-за недостаточного количества свободного места на диске
- Если для папки System Volume Information по ошибке был установлен статус «Только для чтения»
- Удаляем ошибки в реестре с помощью CCleaner
Видео: как пользоваться программой CCleaner
- Видео: как восстановить систему несколькими способами
Что означает ошибка 0x80070005
Юзеры видят код ошибки 0x80070005 после различных действий на ПК:
- активации «десятки»;
Ошибка 0x80070005 может появиться после попытки активировать Windows 10
- восстановление «операционки»;
- обновление системы и отдельных утилит.
Любая из этих операций завершается неудачно — пользователь получает специальное сообщение об этом (в отдельном окне либо в окошке «Параметры», где расположен «Центр обновления Windows»).
В «десятке» ошибка может появляться после попытки обновить «операционку»
Частое объяснение ошибки с таким кодом — недостаточное право доступа к системным файлам, отсутствие разрешений, которые необходимы для тех или иных операций. В связи с этим при возникновении ошибки сначала войдите в систему под «учёткой» администратора, а не обычного пользователя.
Восстановление системы может быть не завершено из-за блокировки антивируса
Однако, если вы вошли как администратор на «Рабочий стол», но ошибка всё равно появляется, её причиной значит является другой фактор: блокировка со стороны антивируса, выключенный полный доступ к системному каталогу System Volume Information, вирусы на устройстве и другое.
Методы устранения сбоя:
Провокаторов неожиданного результата существует несколько, они связаны с недостаточным уровнем прав, отсутствием свободного места, заражением вирусами и неправильными значениями в реестре. Дальнейшие способы направлены на устранение всех возможных источников ошибки.
Использование прав администратора
В первую очередь исправление сбоя лучше начинать с данного метода. Вероятно, текущий пользователь не имеет достаточного уровня прав для управления системой безопасности Windows. Помочь в данном явлении должна выдача административных прав для данного юзера.
Инструкция:
- Через ПКМ по «Пуску» открываем «Панель управления».
- Переходим в раздел «Учётные записи пользователей».
- Нажимаем на элемент «Изменение типа своей учётной записи».
- Задаём ей значение «Администратор» и применяем действие кнопкой «Изменение типа учётной записи».
- Заново авторизуемся в Windows.
Доступ к системной папке
Код ошибки 0x80070005
может появляться по причине ограничения доступа к директории System Volume Information. В неё добавляются некоторые данные для защиты и управления диском.
Что нужно сделать:
- Кликаем ПКМ по папке System Volume Information (находится в корне системного диска) и открываем «Свойства».
- Убираем выделение с пункта «Только для чтения» в разделе «Атрибуты».
- Жмём на кнопку «Применить» и закрываем окно.
Важно! По умолчанию необходимая папка скрыта. Чтобы её увидеть, нужно активировать в системе показ скрытых файлов. Для этого нажимаем на вкладку «Вид» в «Проводнике» и устанавливаем флажок напротив пункта «Скрытые элементы».
Очистка места
Один из частых источников ошибки является недостаток места на диске. Windows не может загружать обновления или выполнять откат, если свободное пространство исчерпалось. Для борьбы с проблемой стоит лишь освободить диск.
Руководство к действию:
- Открываем «Этот компьютер» через ярлык на рабочем столе.
- Проверяем, что на диске C (или другом системном) есть свободное место.
- Если раздел забит, делаем ПКМ по нему и переходим в «Свойства».
- Выбираем опцию «Очистка диска».
- Выделяем все временные данные и жмём на «Ок».
- Подтверждаем процедуру кнопкой «Удалить файлы».
Полезно! Ещё много места можем освободить, удалив личные файлы (игры, фильмы, музыку), если они больше не нужны, или переместив их.
Проверка системы на вирусы
Системное повреждение нельзя исключать из причин появления сбоя. Вирусы могли нарушить целостность файлов Windows и спровоцировать самые разнообразные сбои, в том числе 0x80070005. К примеру, часто вредоносный код лишает текущего пользователя административных прав. Антивирусная программа поможет удалить заражение и восстановить систему к изначальному состоянию.
Можем воспользоваться сторонним антивирусом (любым из популярных) или запустить сканирование с помощью стандартных средств системы. В первом случае: запускаем браузер, скачиваем приложение, например, Dr. Web, устанавливаем и запускаем сканирование.
0x80070005 как исправить Windows 10
системными средствами:
- Нажимаем Win + I и выбираем пункт «Обновление и безопасность».
- Переходим на страницу «Защитник Windows».
- В конце страницы жмём на кнопку «Проверить автономно».
- После перезагрузки начнётся процесс поиска заражения и борьбы с ним.
Работа с реестром
В редакторе реестра можем задать необходимый уровень прав пользователям. Если проблема в недостатке привилегий, способ должен сработать.
Вход в учётную запись администратора
Попробуйте сначала изменить тип своего аккаунта на ПК, чтобы входить в систему в качестве администратора:
- Вызываем с помощью R и Win панель «Выполнить» — в пустой строчке пишем control panel или control, чтобы запустить «Панель управления».
Введите команду control panel и нажмите на ОК
- На панели ищем внимательно блок под названием «Учётные записи пользователей».
Откройте раздел панели «Учётные записи пользователей»
- В центральной части окна кликаем по третьей ссылке «Изменение типа своей учётной записи».
Перейдите по третьей ссылке, чтобы изменить тип «учётки»
- Ставим отметку слева от администратора — щёлкаем по кнопке изменения.
Выставляем «Администратора» и сохраняем изменения
- Выходим из системы и заходим снова либо просто перезагружаем ПК.
Запуск средства диагностики для «Центра обновления»
Если проблема возникла после запуска обновления «Виндовс», попытайтесь сначала исправить ошибку с помощью встроенного средства для диагностики:
- В «Поиске» системы (значок в виде лупы либо поисковая строка на «Панели задач») вводим запрос «Устранение неполадок».
Напишите в строке поиска «Устранение неполадок»
- Если панель поиска не удаётся открыть, запускаем окно «Параметры» через I и Win либо через меню «Пуск» (шестерня под значком профиля). В «Параметрах» кликаем по плитке «Обновления и безопасность» и переходим на вкладку «Устранение неполадок».
- Находим пункт, посвящённый «Центру обновления» — раскрываем его единичным щелчком.
Раскройте меню «Центра обновления Windows»
- Щёлкаем по «Запустить средство устранения неполадок».
Запустите инструмент диагностики с помощью серой клавиши
- В окне мастера начнётся проверка — ждём завершение. Возможно, инструмент диагностики сразу обнаружит, что у вас на ПК отсутствуют те или иные обновления.
Подождите, пока система попытается определить, в чём неполадка
- В результате средство найдёт метод решения — кликаем по «Применить исправление». Если это загрузка апдейта, средство тут же начнёт скачивание.
Перейдите по ссылке «Применить это исправление»
- В отчёте будут показаны найденные неполадки и будет отмечено, были они исправлены либо нет. Щёлкаем по «Закрыть». Если обновление уже загрузилось (смотрим в первой вкладке «Центр обновления»), перезагружаем ПК, чтобы обновления установились.
Ознакомьтесь с отчётом и кликните по «Закрыть»
Сбрасываем настройки «Центра обновлений»
Если инструмент для диагностики не избавил вас от ошибки, сделайте сброс настроек центра. Для этого будем использовать специальный сценарий, который сначала остановит работу центра, сбросит его параметры, а затем снова запустит процесс. Выполните следующие шаги:
- Копируем и вставляем следующие команды в «Блокнот»: @ECHO OFF echo Sbros Windows Update echo. PAUSE echo. attrib -h -r -s %windir%system32catroot2 attrib -h -r -s %windir%system32catroot2*.* net stop wuauserv net stop CryptSvc net stop BITS ren %windir%system32catroot2 catroot2.old ren %windir%SoftwareDistribution SoftwareDistribution.old ren «%ALLUSERSPROFILE%application dataMicrosoftNetworkdownloader»downloader.old net Start BITS net start CryptSvc net start wuauserv echo. echo Gotovo echo. PAUSE
Сохраните сценарий в «Блокноте» (файл должен иметь расширение .bat)
- Нажимаем на «Файл», а затем на «Сохранить как». В качестве расширения в конце названия файла пишем .bat.
- Используя правый клик мышки, щёлкаем по только что созданному файлу. Запускаем его от имени администратора.
- Перезагружаем компьютер.
Перезапуск службы после удаления загруженного контента
Также есть случаи, когда загруженные файлы обновления 1903 неполные или повреждены. Это связано с разными причинами, от нестабильной связи с интернетом до повреждения самих модулей.
Для исправления сначала остановим службу обновления, удалим все загруженные файлы, а затем снова ее запустим. Это позволит повторно инициализировать процесс обновления и новые компоненты будут загружены с нуля. Прежде проверьте, что вошли в систему как администратор.
Отключение службы
В окне интерпретатора (Win + R) выполните команду services.msc, которая отобразит на экране локальные службы.
Найдите в списке службу Центра обновления Windows, щелкните на ней правой кнопкой мыши и перейдите в Свойства.
Нажмите на кнопку «Остановить». Сохраните изменения нажатием на кнопку «Применить».
Удаление загруженных файлов
Теперь нужно перейти в каталог Центра обновления Windows и удалить все обновленные файлы, которые уже присутствуют.
В окне «Выполнить» вставьте адрес каталога:
C:\Windows\SoftwareDistribution
Удалите все, что находится в папке SoftwareDistribution (или скопируйте, если хотите вернуть данные обратно).
Запуск службы
Теперь нужно снова запустить службу. Первоначально диспетчер обновлений может занять несколько минут для вычисления сведений и подготовки манифеста для загрузки. Дождитесь завершения процесса.
Перейдите на службу Центра обновления Windows, откройте ее свойства. Теперь снова запустите ее.
После попытайтесь обновить ОС и посмотрите, появляется ли сообщение об ошибке 0x80070005.
Если для папки System Volume Information по ошибке был установлен статус «Только для чтения»
В системном разделе System Volume Information хранятся данные, необходимые для выполнения вышеуказанных действий на ПК (восстановление, обновление т. д.). Если для него будет указано значение «Только для чтения», система будет выдавать ошибку 0x80070005. Исправить это можно сменой статуса каталога:
- Сначала нужно включить показ скрытых папок в «Проводнике». Сделать это быстро можно следующим образом: в универсальной строке поиска «десятки» наберите запрос «показ скрытых папок» — панель сразу же покажет нужное окошко.
Введите запрос «Показ скрытых файлов и папок»
- В окне с настройками перейдите в самый низ списка и поставьте значение «Показывать скрытые…». Сохраните и примените все изменения.
Включите показ скрытых папок и файлов и сохраните изменение значения
- Раскройте содержимое системного диска и отыщите каталог System Volume Information — он будет корневым.
Отыщите папку System Volume Information на системном диске
- В его контекстном меню (клик правой кнопкой мышки) щёлкните по последней строчке.
В контекстном меню System Volume Information кликните по «Свойства»
- Снимите чёрную квадратную о.
Уберите о
- Нажмите сперва на «Применить», а потом на ОК. Попробуйте провести обновление либо восстановление ещё раз.
Щёлкните по «Применить», а потом по ОК
Ошибка восстановления системы или при создании точки восстановления
Теперь об ошибке доступа 0x80070005 при использовании функций восстановления системы. Первое, на что следует обратить внимание — ваш антивирус: очень часто такая ошибка в Windows 8, 8.1 (а в скором времени и в Windows 10) бывает причиной функций защиты антивируса. Попробуйте, используя настройки самого антивируса, временно отключить его самозащиту и другие функции. В крайнем случае, можно попробовать удалить антивирус.
Если это не помогло, то следует попробовать выполнить следующие шаги по исправлению ошибки:
- Проверить, не переполнены ли локальные диски компьютера. Очистить, если да. Также, возможен вариант, когда ошибка появляется, если Восстановление системы использует один из зарезервированных системой дисков и нужно отключить защиту для этого диска. Как это сделать: зайдите в панель управления — Восстановление — Настройка восстановления системы. Выберите диск и нажмите кнопку «Настроить», после чего выберите пункт «Отключить защиту». Внимание: при этом действии имеющиеся точки восстановления будут удалены.
- Посмотреть, не установлено ли «Только чтение» для папки System Volume Information. Для этого в панели управления откройте «Параметры папок» и на вкладке «Вид» уберите о, а также включите «Показывать скрытые файлы и папки». После этого, на диске C кликните правой кнопкой мыши по System Volume Information, выберите пункт «Свойства», проверьте, чтобы не было о.
- Попробуйте выполнить выборочный запуск Windows. Для этого нажмите клавиши Win+R на клавиатуре, введите msconfig и нажмите Enter. В появившемся окне на вкладке «Общие» включите либо диагностический запуск, либо выборочный, отключив все элементы автозагрузки.
- Проверьте, включена ли служба Теневое копирование тома. Для этого нажмите Win+R на клавиатуре, введите services.msc и нажмите Enter. В списке найдите данную службу, при необходимости запустите ее и установите для нее автоматический запуск.
- Попробуйте сбросить репозиторий. Для этого перезагрузите компьютер в безопасном режиме (можно использовать вкладку «Загрузка» в msconfig) с минимальным набором сервисов. Запустите командную строку от имени администратора и введите команду netstopwinmgmt и нажмите Enter. После этого переименуйте папку WindowsSystem32wbem epository во что-то другое, например, repository-old. Снова перезагрузите компьютер в безопасном режиме и введите ту же команду netstopwinmgmt в командной строке от имени администратора. После этого используйте команду winmgmt /resetRepository и нажмите Enter. Перезагрузите компьютер в обычном режиме.
Дополнительная информация: если ошибку вызывают какие-либо программы, связанные с работой веб-камеры, попробуйте отключить в параметрах вашего антивируса защиту веб-камеры (например, в ESET — Контроль устройств — Защита веб камеры).
Удаляем ошибки в реестре с помощью CCleaner
Ошибка с кодом 0x80070005 может появляться, если у вас в реестре скопилось много ошибочных записей. Убрать их можно посредством сторонней утилиты CCleaner от компании Piriform. Для получения результата хватит и бесплатного варианта программы:
- Переходим на официальный сайт CCleaner по этой ссылке. Прокручиваем сайт немного вниз до списка версий — загружаем бесплатную (Free). Щёлкаем по зелёной кнопке «Скачать».
Кликните по «Скачать бесплатно» на панели Free
- На следующей странице с таблицей кликаем в первой колонке по ссылке Download.
Перейдите по ссылке Download.com
- Устанавливаем утилиту с помощью загруженного инсталлятора. Переходим в интерфейсе приложения на блок «Реестр». Щёлкаем по клавише «Поиск проблем».
Выделите все типы ошибок и нажмите на «Поиск проблем»
- Ждём, когда приложение завершит поиск проблем с реестром.
Ждём, когда CCleaner завершит сканирование
- Когда проверка закончится, кликаем по второй синей кнопке в правом нижнем углу окна «Исправить выбранное».
Кликните по кнопке «Исправить выбранное»
- Жмём на «Да», чтобы сохранить резервную копию реестра.
Согласитесь на сохранение резервной копии
- Сохраняем в любом удобном месте и запоминаем обязательно его, чтобы в случае неполадок всё быстро восстановить.
Сохраните копию в удобном месте
- Щёлкаем после этого сразу на «Исправить отмеченные» — ожидаем завершение.
Щёлкните по «Исправить отмеченные»
- После этого снова запускаем проверку на ошибки в реестре, так как за один раз все ошибки программа может не найти. Когда появится фраза «Неполадки не найдены», повторяйте обновление, активацию или другое необходимое вам действие на ПК, чтобы проверить, исчезла ли ошибка.
Видео: как пользоваться программой CCleaner
Если причина в блокировке антивирусом некоторых программ
Антивирус, постоянно работающий у вас на ПК (Avast, «Защитник Виндовс», Kaspersky, McAfee и прочие), может по ошибке блокировать скачивание апдейта, выполнение каких-либо операций на ПК. Чтобы удостовериться, что дело не в нём, на время деактивируйте защиту утилиты. Сперва опишем процедуру для Windows Defender (встроенного антивируса «десятки»):
- Раскройте трей «Виндовс» — щёлкните по знаку Defender (белому щиту).
В трее «Виндовс» кликните один раз по белому щиту
- Если же его нет, раскройте панель «Параметры», зайдите в раздел «Безопасность и обновление» и перейдите в блок, посвящённый безопасности ПК. Кликните по клавише для запуска интерфейса «Защитника».
Во вкладке «Безопасность» нажмите на «Открыть «Центр…»
- В «Защитнике» переходим сразу в настройки — кликните по «Параметры» (пункт внизу окна в левой области).
В окне Windows Defender нажмите на раздел «Параметры» слева внизу
- Под блоком с уведомлениями о защите жмём на ссылку, ведущую в список с дополнительными параметрами.
Откройте ссылку «Параметры защиты от вирусов и угроз»
- Деактивируем первый пункт о защите в режиме реального времени с помощью тумблера под параметром.
Щёлкните по тумблеру, чтобы отключить защиту Defender в режиме реального времени
- Кликаем по «Да», чтобы дать согласие на сохранение изменений.
Разрешите Windows Defender вносить изменения в ОС
- В итоге вы увидите красную отметку с крестиком и сообщение о том, что девайс сейчас уязвим. Попробуйте теперь сделать восстановление либо обновить систему — ошибка должна исчезнуть.
После отключения появится уведомление о том, что ПК уязвим
Если у вас в данный момент активным является антивирус от стороннего разработчика, деактивировать нужно его защиту. В случае Avast это сделать довольно легко:
- В трее «Виндовс» отыщите значок стороннего антивируса — кликните по нему, но не левой, а правой клавишей мышки и один раз.
Найдите иконку Avast в трее «Виндовс»
- В появившемся контекстном меню значка открываем второй перечень для управления экранами — достаточно навести стрелку мышки на строчку.
- Выберите один из режимов деактивации — время, на которое антивирус отключит полностью свою защиту. В случае дальнейшего обновления либо восстановления может понадобиться около получаса, поэтому ставим максимальный показатель в данном случае — 1 час.
Выберите отключение на 1 час
Сканирование ПК на наличие вирусов
Вначале используйте «родной» для вашего ПК антивирус, то есть тот, что находится постоянно в активном состоянии. Это может быть как стандартный Windows Defender, так и любой сторонний продукт для защиты. Вне зависимости от программы перед запуском проверки проследите, чтобы утилита была обеспечена всеми необходимыми обновлениями.
В качестве дополнительного средства рекомендуется после этого сканирования выбрать портативный сканер — антивирус, который не требует установки и не вступает в конфликт с текущей защитной утилитой ПК. Примеров таких программы много: Kaspersky Virus Removal Tool, AVG, Dr. Web CureIt, Microsoft Safety Scanner и другие. Расскажем о процедуре сканирования с помощью фирменной утилиты от самой корпорации «Майкрософт»:
- Откройте эту ссылку — она ведёт на официальный источник компании. Среди двух ссылок кликните по той, что соответствует разрядности вашей системы.
На сайте «Майкрософт», на странице для защитного средства, кликните по «Скачать»
- Запустить скачанный документ и щёлкните по «Да», чтобы дать разрешение на изменение параметров системы.
Кликните по «Да» в системном окошке
- Отметьте пункт внизу окна и нажмите на «Далее».
Примите условия соглашения
- С помощью этой же клавиши на следующей странице интерфейса запустите работу сканера.
Нажмите на «Далее», чтобы запустилась проверка
- Установите отметку в виде круга рядом с полной проверкой и щёлкните вновь по «Далее».
Выберите полное сканирование и кликните по «Далее»
- Ждите, когда сканирование успешно завершится.
Подождите, пока антивирус от «Майкрософт» закончит проверку
- Если будут отображены угрозы, смело удалите их в окошке с результатами. Если программа не обнаружит ничего подозрительного и опасного, просто кликните по «Готово» и переходите к другим способам решения.
Щёлкните по «Готово» в результатах
Если причина в повреждённых файлах, не дающих провести обновление и активацию Windows
Если у вас на ПК повредились те или иные системные файлы, «операционка» будет просто не способна успешно выполнить операцию по восстановлению либо установке «апдейта». В данной ситуации решением станет официальная утилита от корпорации под названием SubinACL:
- Переходим на официальный ресурс «Майкрософт» — на страничку загрузки приложения SubinACL. Щёлкаем по красной кнопке Download и ожидаем окончания загрузки.
Скачайте SubinACL с официального ресурса «Майкрософт»
- Запускаем файл через панель с перечнем загруженных ранее файлов и щёлкаем по Next на начальном экране.
Запустите установку программы
- Ставим отметку рядом с I accept the terms и кликаем по Next.
Отметьте первый пункт и кликните по Next
- В качестве папки, в которой будет установлена программа (строчка Install to), выбираем с помощью клавиши Browse системный диск (просто буква C без каталога Program Files и прочих папок). Запускаем установку программы с помощью клавиши Install Now. Ждём завершение процедуры.
С помощью кнопки Install начните процесс установки SubinACL
- Теперь открываем обычный «Блокнот» либо другой текстовый редактор, например, WordPad. Копируем и вставляем текст: @echo off Set OSBIT=32 IF exist «%ProgramFiles(x86)%» set OSBIT=64 set RUNNINGDIR=%ProgramFiles% IF %OSBIT% == 64 set RUNNINGDIR=%ProgramFiles(x86)% C:subinacl.exe /subkeyreg «HKEY_LOCAL_MACHINESOFTWAREMicrosoftWindowsCurrentVersionComponent Based Servicing» /grant=»nt servicetrustedinstaller»=f @Echo Gotovo. @pause
Вставьте в «Блокнот» команды
- Щёлкаем по меню «Файл» и кликаем по строчке «Сохранить как».
В меню «Файл» выберите сохранение
- В названии вставляем script.bat. Bat здесь выступает в качестве системного расширения, который соответствует консоли «Командная строка». В ней будут выполняться вставленные в текстовый файл команды. Сохраняем документ в удобном месте, к примеру, на «Рабочем столе».
Назовите файл script.bat и выберите место для сохранения
- Находим файл и вызываем его контекстное меню. В нём выбираем запуск документа с правами администратора.
Выберите строчку «Запуск от имени администратора»
- Ждём, когда в консоли завершится выполнение команд. Когда появится надпись Gotovo, жмём на любую кнопку. Закрываем окно консоли и перезапускаем устройство. Ошибка должна исчезнуть.
Исправляем ошибку 0x80070005 с помощью subinacl.exe
Первый способ в большей степени относится к ошибке 0x80070005 при обновлении и активации Windows, так что если проблема у вас возникает при попытке восстановления системы, рекомендую начать со следующего способа, а уже потом, если не поможет, вернуться к данному.
Для начала, загрузите утилиту subinacl.exe с официального сайта Microsoft: https://www.microsoft.com/en-us/download/details.aspx?id=23510 и установите ее на компьютер. При этом, рекомендую устанавливать в какую-то папку, близкую к корню диска, например C:subinacl (именно с таким расположением я буду приводить пример кода далее).
После этого, запустите Блокнот и введите в него следующий код:
В блокноте выберите «Файл» — «Сохранить как», затем в диалоговом окне сохранения выберите в поле «Тип файла» — «Все файлы» и укажите имя файла с расширением .bat, сохраните его (я сохраняю на рабочий стол).
Кликните правой кнопкой мыши по созданному файлу и выберите пункт «Запуск от имени Администратора». По завершении вы увидите надпись: «Gotovo» и предложение нажать любую клавишу. После этого закройте командную строку, перезагрузите компьютер и попробуйте выполнить ту операцию, которая выдавала ошибку 0x80070005 снова.
Если причина в выключенной службе «Теневое копирование тома»
Ошибка с кодом появляется также, если в «операционке» в данный момент деактивирована служба под названием «Теневое копирование тома». Решить проблему можно с помощью её включения в системном окне:
- Чтобы вызвать на дисплее окошко «Службы» просто наберите на панели «Поиск» соответствующий запрос.
В поиске введите запрос «Службы»
- Если иконка в виде лупы либо поисковая строка отсутствует на «Панели задач» слева рядом с «Пуском», зажмите R и Win и напечатайте запрос английскими буквами services.msc — можете просто его скопировать и вставить.
Вставьте в строку «Открыть» services.msc
- Щёлкните сразу по заголовку первого столбца «Имя», чтобы службы с русскими названиями перешли в начало перечня — так удобнее будет искать строчку «Теневое копирование тома». Кликните по строчке дважды левой кнопкой мышки.
Найдите службу «Теневое копирование тома»
- В выпавшем меню со значениями для типа запуска процесса выберите пункт «Автоматически».
Установите автоматический запуск для службы
- Щёлкните по самой клавише запуска службы — подождите, пока система её включит. Нажмите на «Применить» и закройте все окна — повторите обновление или восстановление, после которого появилась ошибка.
Запустите ту же службу и кликните по «Применить»
Способы исправления ошибки 0x80070005 Windows
Во время работы на компьютере многие пользователи сталкиваются с ошибками системы, которые порой ставят в тупик. Именно по этой причине многие начинают паниковать, как только обнаружат на экране сообщение об ошибке 0x80070005.
Что же представляет собой такая ошибка, как с ней бороться, новичку, безусловно, разобраться сложно.
Однако если изучить рекомендации опытных пользователей, моментально всё станет на свои места, будет просто разобраться в вопросах, что такое ошибка 0x80070005 и как исправить её в Windows 10.
Устранение ошибки 0x80070005 Windows.
Что такое ошибка 0x80070005
Если на компьютере установлено автоматическое обновление, ваш ПК без вашего участия будет самостоятельно выполнять такие задачи, уведомляя о том, что такие действия были завершены успешно. К сожалению, может случиться так, что система проинформирует вас о неприятном сюрпризе, сообщая о возникновении неизвестной ошибки 0x80070005.
Именно эта злополучная ошибка становится препятствием для получения желаемого обновления, а также поводом для ухудшения настроения. Также такое сообщение «выплывает», когда пользователь внезапно решил активировать Windows.
Поможем разобраться в основных причинах возникновения такой ошибки, а также поможем вам выполнить определённые действия, «заставить» операционную систему безукоризненно слушаться вас.
Причины возникновения
Если разобраться в том, что провоцирует возникновение ошибки 0x80070005, тогда проще будет понять, почему вам отказано в доступе. Если углубиться в проблему, можно понять, что она возникает потому, что операционная система стремится получить файлы обновления или активации, которые размещены на удалённом сервере.
Также с такой непонятной ситуацией придётся пересечься, если вы пожелаете восстановить операционную систему. Именно в такие моменты внезапно обнаруживается, что доступ к серверному хранилищу почему-то закрыт, соответственно, система вас мгновенно уведомляет о том, что выполнить вашу просьбу не может.
Итак, теперь, когда вы понимаете, почему возникает ошибка, можно приступить к ознакомлению с информацией, как исправить проблему.
Способы решения
Итак, предлагаем приступить к ответственным действиям. Вариантов решения проблемы, которая извещает о таком коде ошибки, как 0x80070005, в Windows 10, существует несколько. Рассмотрим первый вариант, позволяющий устранить сбой в автоматическом режиме. Предлагаем запустить командную строку.
Это достаточно просто сделать, если нажать две клавиши – Win и R, затем в открывшейся строке пропишите первую команду «cmd». Кстати, обращаем внимание, что все эти действия нужно выполнять исключительно от имени администратора, при игнорировании такой рекомендации ваши действия завершатся провалом.
В открывшемся окне, отличительной особенностью которого является чёрный фон, введите последовательно:
- sfc/scannow
- dism/online/cleanup-image/scanhealth
- dism/online/cleanup-image/restorehealth
Набирайте команды внимательно, ничего не пропуская, чтобы ваши действия, ориентированные на проверку диска на ошибки, увенчались успехом.
Иногда будет вполне достаточно осуществить такие действия в автоматическом режиме, после этого проблема будет решена. К сожалению, гарантировать, что и в вашем случае всё именно так и случится, не всегда можно.
Такой метод срабатывает только, когда нарушена целостность системных компонентов. В остальных случаях предлагаем предпринять иные действия.
Хорошим помощником выступает для большинства пользователей утилита SubInACL. Скачать утилиту рекомендуем с официального сайта Microsoft.
После скачивания утилиту нужно проинсталлировать, не торопитесь, выполняйте все действия последовательно, опираясь на наши рекомендации.
В частности, в момент инсталляции система запросит указать место, куда должна установиться программка. Важно поместить утилиту в корневой системный раздел.
После этого откройте стандартный блокнот, в его свободное поле введите предлагаемый нами код. Кстати, гораздо проще его скопировать, нежели набирать, это позволит избежать случайного пропуска какого-либо символа. Итак, откройте блокнот, пропишите в нём или же вставьте после предварительного копирования предлагаемый нами готовый код:
@echo off
Set OSBIT = 32
IF exist «%ProgramFiles(x86)%» set OSBIT = 64
set RUNNINGDIR = %ProgramFiles%
IF %OSBIT% = 64 set RUNNINGDIR = %ProgramFiles(x86)%
C:\subinacl\subinacl.exe /subkeyreg «HKEY_LOCAL_MACHINE\SOFTWARE\Microsoft\Windows\CurrentVersion\Component Based Servicing»/grant=»nt service\trustedinstaller»=f
Теперь необходимо сохранить блокнот с расширением .bat.
После этого запустите утилиту от имени администратора. Далее она начнёт свою «деятельность», остаётся дождаться завершения процесса, о котором вы будете уведомлены появившейся надписью «Gotovo». Чтобы все изменения были успешно применены к операционной системе вашего ПК, рекомендуем вам перезагрузить компьютер. В большинстве случаев код 0x80070005 больше не появляется.
Такими несложными действиями будут исправлены серьёзные проблемы, устранить которые изначально казалось невероятно сложно. Однако и этот скрипт не является волшебником на все случаи жизни. Иногда приходится искать и другие пути решения проблемы. Следует обратить внимание на то, какое количество свободного места имеется на диске, задействованном при восстановлении системы.
Кстати, при выполнении описанных действий не забудьте осуществить отключение антивируса или файервола, поскольку они могут препятствовать выполнению всех действий, в том числе осуществлять переименование или удаление содержимого папки SoftwareDistribution. Иногда даже полезно отказаться от одной антивирусной программы в пользу другой. Более мощный и надёжный антивирус может осуществить успешное устранение вирусной угрозы, которая зачастую выступает в качестве виновника тревожащей вас проблемы.
И ещё полезно будет выполнить сброс параметров TCP IP. Такие действия позволяют решить проблему с сетью, а также восстановить согласованность между компонентами, если ранее были инсталлированы «неродные» драйверы. Сброс параметров осуществить несложно, если последовательно ввести две команды:
- netsh int ip reset;
- netsh winsock reset.
Не забывайте после каждой команды нажимать клавишу «Enter». В завершение действий важно помнить, что компьютер нуждается в обязательной перезагрузке. После успешного старта наслаждайтесь стабильной работой вашей ОС. Ещё предлагаем изучить правила устранения ошибки, часто возникающей в момент восстановления системы.
Прежде всего, предлагаем разобраться, обладаете ли вы правами доступа к расположенному на системном диске каталогу System Volume Information. Поскольку нам предстоит работать со скрытыми каталогами, не забудьте включить отображение скрытых файлов, каталогов.
Такие манипуляции важны, в ходе выполнения всех последующих действий потребуется осуществить включение службы теневого копирования тома.Также нам предстоит осуществить изменение атрибутов каталога System Volume Information, по этой причине отобразите свойства этого каталога, если там вы обнаружите галочку в чекбоксе возле параметра «Только чтение», обязательно уберите её.
Чтобы необходимые изменения вступили в силу, требуется перезагрузка ОС, после которой запуск безопасного режима.
Далее снова предстоит поработать с командной строкой, пропишите в ней «net stop Winmgmt». После этого переориентируйте своё внимание на папку «System32», в которой вы обнаружите достаточное количество подпапок, среди которых нужно найти «WBEM».
Обнаружив её, кликните по ней и откройте, найдите в ней каталог «repository». Нам предстоит переименование этого каталога. Придумывать какие-то сложные названия не нужно.
Будет вполне достаточно после основного названия «repository» поставить точку и приписать «Old». Поскольку мы вновь вносили определённые изменения, придётся перезагрузить свой ПК повторно, а при его рестарте выбрать безопасный режим.
Теперь введите первичную команду остановки, затем пропишите «winmgmt /resetRepository».
Опять осуществляем перезагрузку, только в этот раз уже запускаем Виндовс как обычно. Скорее всего, после запуска ОС вы останетесь довольны тем, что непредвиденная ошибка при восстановлении системы больше не всплывает, не раздражает вас. Восстановление системных файлов теперь не будет проблемой.
Итак, разобраться в таком техническом вопросе, как возникновение ошибки 0x80070005, можно, но только при условии предельной внимательности.
Источник: https://nastroyvse.ru/opersys/win/kak-ispravit-oshibku-0x80070005-windows.html
Предоставление прав пользователю в «Редакторе реестра»
Если все вышеуказанные способы не сработали, попробуйте расширить права своей учётной записи в «Редакторе реестра». Помните, что изменений параметров реестра — ответственная задача. Выполняйте всё строго в соответствии с инструкцией:
- Вызываем панель «Выполнить» с помощью кнопок R и Win — набираем regedit, чтобы раскрыть интерфейс «Редактора реестра».
В строке напишите команду regedit
- Разрешаем редактору изменять параметры системы.
Щёлкните по «Да», чтобы разрешить редактору вносить изменения
- По первой главной ветке со словом ROOTS в конце щёлкаем правой кнопкой — выбираем строчку «Разрешения».
Выберите в контекстном меню «Разрешения»
- Во вкладке «Безопасность» окна «Разрешения для группы» ищем в первом меню свой аккаунт. Если его нет, кликаем по «Добавить».
Выберите в списке свою «учётку» либо нажмите на «Добавить»
- Вводим имя учётной записи. Если не помните, жмём на клавишу «Дополнительно».
Введите вручную название аккаунта либо щёлкните по «Дополнительно»
- В правой части нового окна щёлкаем по «Поиск», выбираем свой аккаунт — кликаем по ОК в этом и предыдущих окнах.
Нажмите на «Поиск» и выберите свой аккаунт
- В разделе безопасности выделяем добавленный аккаунт и в меню снизу ставим галочку «Полный доступ» в первом столбце «Разрешить». Применяем изменения, закрываем все окна и перезагружаем девайс, чтобы все изменения начали действовать.
Поставьте «Полный доступ» для свого аккаунта и щёлкните по «Применить»
Восстановление системы или возврат компьютера в исходное состояние
В «десятке» присутствует функция возврата ПК в исходное состояние. Это крайний метод решения проблемы с кодом 0x80070005 (если не получается провести активацию или обновление). По сути, это переустановка имеющейся версии «операционки» с возможным сохранением пользовательских файлов. При этом вам не понадобится где-то искать установочный диск или иной носитель с дистрибутивом ОС — ПК будет использовать файлы, уже имеющиеся в системе. Опишем процедуру восстановления:
- Вызовите панель «Пуск» с помощью кнопки на клавиатуре либо щелчком по иконке в левом углу снизу. Щёлкните по значку в виде шестерни в столбце слева над кнопкой для выключения или перезагрузки ПК. Вместо этого можно зажать I и Win и подождать появления системной панели с параметрами.
Щёлкните по шестерне на панели «Пуск»
- В открытом окне «Параметры» выберите «Безопасность и обновление».
Откройте в параметрах «Обновление и безопасность»
- Переключитесь тут же на пятую вкладку «Восстановление». Выберите первую опцию — нажмите на «Начать».
Запустите восстановление с помощью кнопки «Начать»
- Ваш компьютер перезагрузится — появится синее меню, в котором вас попросят выбрать между двумя вариантами восстановления: с сохранением личных документов (ваши утилиты, тем не менее, будут удалены безвозвратно — придётся просто устанавливать их заново) или с полным удалением всей имеющейся информации.
Выберите, сохранять файлы или нет
- После этого щёлкните по «Далее» на следующей странице. Процесс восстановления займёт около 20 минут — возможно, больше.
Щёлкните по «Далее», чтобы начать восстановление
Ошибка 0x80070005 при восстановлении Windows
Еще одной типичной ситуацией, когда пользователь может столкнуться с ошибкой 0x80070005, является восстановление операционной системы. Приведем ряд советов, что делать для устранения ошибки 0x80070005:
Стоит отметить, что если способы устранения ошибки доступа 0x80070005 при восстановлении Windows не сработали, можете попробовать использовать вариант решения проблемы для активации или обновления системы.
Ошибка с символьным кодом «0x80070005», как правило, возникает на операционной системе Windows 7 (реже она встречается на более свежих версиях ОС). Ошибка эта указывает на то, что на вашем устройстве невозможна активация при обновлении операционной системы. И для того, чтобы решить такую проблему, специалисты выделяют несколько вариантов.
Необходимо скачать программу под названием «subinacl». Лучше всего установить её в корень диска. Поэтому, во время установки, прописываем для неё следующий путь: C:\subinacl\ или D:\subinacl.
Далее необходимо загрузить архив Done.zip. Распаковываем его и находим в содержании файл с названием «Done.bat». Переносим этот файл в созданную в корне папку программы «subinacl». После перемещения, на сам файл наводим курсор и нажимаем правую кнопку мышки. Выбираем пункт «запустить от имени администратора». Перед вами откроется чёрное окно с информацией, после того, как в нём высветиться слово «Done» нужно нажать клавишу пробела. После этого перезагружаем устройство и пробуем вновь совершить действие, которое и повлекло за собой возникновение ошибки.
Если предыдущий вариант не подошёл, попробуйте открыть командную строку (зажимаем одновременно кнопку WIN+R). В строку вставляем services.msc, нажимаем кнопку подтверждения. Перед вами откроется окно с перечнем служб, нам необходимо Теневое копирование тома.
Левой кнопкой мыши дважды щёлкаем по этой службе. После её запуска перезагружаем компьютер и повторяем операцию, которая вызвала ошибку «0x80070005».
Для следующего варианта нам также понадобится запуск командной строки (WIN+R). На этот раз, прописываем в строке «systempropertiesprotection» и нажимаем «Ок».
Просматриваем открывшийся список дисков. Нам понадобиться тот, напротив которого в столбце защита вписано «Включено». Нажимаем кнопку настроить. В открывавшемся меню в разделе «Отключение защиты» ставим галочку и подтверждаем изменения кнопкой «Ок». Перезагружаем компьютер и пробуем произвести операцию, которая вызывает ошибку «0x80070005».
Иногда, проблема с кодом «0x80070005» возникает, если на компьютере некорректно работает антивирус. Попробуйте его временно отключить, а ещё лучше – удалить. Если ошибка после этого перестанет всплывать, значит стоит либо обновить ваш антивирус, либо скачать новый.
Привет, друзья. Что-то не подфартило компании Microsoft при выпуске последнего накопительного обновления для Windows 10 — , обновляющего систему до версии 1803. Microsoft на целый месяц затянула с релизом обновления из-за наличия каких-то проблем в системе. Проблемы якобы были устранены, 30 апреля обновление мы получили, всё как бы было хорошо, пока по мере востребования отдельных системных функций мы не начали сталкиваться с их неработоспособностью. Одна из таких функций – защита системы. В среде Windows 10 у многих не работает откат к точкам восстановления. Как можно решить эту проблему?
Итак, друзья, в версии 1803 Windows 10 многие сталкиваются с проблемами при откате системы к точкам восстановления. После попытки отката система возвращается в текущее состояние и сообщает:
«Восстановление системы не было успешно завершено».
При этом может указываться разный код ошибки — 0x80070091
или
0x80070005
, но другие параметры ошибки идентичны:
Сбой программы восстановления системы при восстановлении каталога из точки восстановления.
Источник: АррStaging
Назначение: %Program Files%\WindowsApps
Непредвиденная ошибка при восстановлении системы. (0x80070005)
Существующие в сети варианты решения проблемы
В сети по этому поводу информации немного. На форуме Microsoft Community все стрелки традиционно переводятся на сторонние продукты. В этом случае в качестве козла отпущения выбраны сторонние антивирусы. Но, к примеру, в моём случае при попытке отката не то, что сторонний вирус не работал, был даже отключён штатный Защитник Windows. Другой совет спецов из Microsoft Community – откатиться в безопасном режиме. Он также при тестировании не дал положительных результатов.
На одном из сайтов IT-тематики я нашёл радикальное решение, которое, судя по отзывам, помогло далеко не всем, тем не менее некоторые отписались об успешности предлагаемых операций. Такое радикальное решение сводится к удалению той самой системной папки WindowsApps, которая указывается в сообщении об ошибке после неудачного отката. Поскольку эта папка системная, удалить её из среды работающей Windows непросто:
- сначала нужно стать её владельцем в настройках безопасности, т.е. получить полный доступ с правом перезаписи данных;
- потом переименовать её на WindowsApps.old;
- и только когда Windows автоматически восстановит эту папку, удалить переименованную папку WindowsApps.old.
Суть этой манипуляции, как видим – в автоматическом восстановлении папки WindowsApps.
В моём случае тестирование этого способа не увенчалось успехом. Папка WindowsApps даже при получении к ней полного доступа никак не хотела переименовываться – не помогли ни штатные средства Windows, ни сторонние утилиты Unlocker и LockHunter. Без проблем эта папка удалилась только из среды LiveDisk — когда её не блокировали никакие системные процессы. После этого тестовый откат к точке восстановления успешно завершился. Но у такого хода, естественно, оказалось побочное действие – перестал работать весь UWP-функционал Windows 10. Не открывалось ни меню «Пуск», ни приложение «Параметры», ни прочие современные приложения.
Позиция сайт
Но, друзья, даже если бы мой эксперимент с удалением папки WindowsApps завершился удачно, вряд ли я бы стал советовать его вам. Вмешательство такого рода в системные файлы Windows – не лучшее решение проблем. Одна проблема если и решается, то обязательно появляется другая проблема. Да и нужны ли такие сомнительные решения, если для отката к точкам восстановления есть возможность работы из среды восстановления Windows 10. Эта среда запускается на установочном носителе. В этом случае работающая система не будет блокировать папку WindowsApps, и откат к точке восстановления должен пройти успешно.
Что же касается возможности запуска отката из среды работающей системы, скорее всего, Microsoft уже о проблеме знает и работает над её устранением. Вопрос наверняка решится со временем. «Десятку» давно уже прозвали «вечной бета», но, увы, имеем то, что имеем. Знаю, друзья, как многие из вас негодуют по поводу сырости Windows 10, однако в качестве основательного решения и упреждения появления новых багов после установки накопительных обновлений, могу предложить лишь:
- Использование Windows 8.1;
- Использование
Как откатить систему из среды восстановления на установочном носителе
Но вернёмся к решению насущной проблемы. В моём случае, когда при попытке отката к точке восстановления из среды работающей системы я получал ошибку 0x80070005, откат с установочного носителя прошёл успешно. Кто, возможно, не проделывал эту операцию вне среды работающей системы, смотрите, как это происходит.
– флешку или DVD-диск. Выставляем с этого носителя загрузку в BIOS. Проходим первый этап мастера установки, на втором этапе жмём «Восстановление системы».
В меню «Выбор действия» выбираем «Поиск и устранение неисправностей».
Выбираем саму систему.
Запустится процесс отката к точкам восстановления. Жмём «Далее».
Выбираем точку.
Для удобства диагностики неполадок разработчики Microsoft в своей операционной системе используют специальные коды, обозначающие ошибку. Так, указанный в заголовке код говорит о том, что в системе произошла какая-то неполадка, связанная с подсистемой обновления операционной системы. Как можно исправить в Windows 10 ошибку 0x80070005 пойдет речь в этой статье.