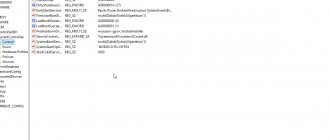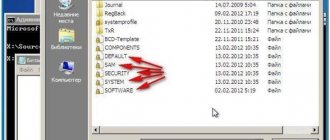Так как эта база данных представляет собой один из самых мощных инструментов для изменения настроек в «Виндовс 7», то его часто стараются использовать в своих целях злоумышленники путем заражения компьютера вирусными приложениями.
Но даже если пользователю успешно удается избавиться от вредоносных утилит с помощью антивирусной программы, то все равно потом требуется в ручном режиме исправлять некоторые последствия воздействия вирусов.
Например, когда редактирование реестра становится запрещено администратором операционной системы Windows 7.
С применением стороннего приложения
Для этого потребуется скачать и инсталлировать многофункциональную и, главное, бесплатную программу «AVZ», которая отлично справляется не только с ликвидацией вредоносных утилит, но и успешно позволяет устранить некоторые последствия воздействия вирусов.
Необходимо отметить, что в отдельные версии «Тотал Командера» эта программа уже бывает встроена.
Алгоритм действий в этой утилите не отличается значительной сложностью и состоит лишь из следующих нескольких этапов:
- Запустить «AVZ»;
- Затем кликнуть «Файл»;
- Далее войти во вкладку «Восстановление системы»;
Поставить галочку в графу «Разблокировка редактора реестра»;- После этого кликнуть «Выполнить отмеченные операции»;
- Щелкнуть на «Закрыть»;
- Готово. Ошибка исправлена.
Кроме «AVZ», с задачей хорошо справляется и файл, специально созданный разработчиком следующего антивируса.
Редактирование реестра запрещено администратором системы — что делать
Редактор реестра — полезная утилита Windows, которая позволяет легко изменить некоторые настройки Windows, удалить баннер с рабочего стола, убрать программы из автозагрузки и многое другое. Иногда случается, что редактор реестра не запускается, а вы видите сообщение об ошибке с текстом «Редактирование реестра запрещено администратором системы». По идее, это ограничение можно было бы убрать с помощью самого редактора реестра, но по понятным причинам это невозможно. В этой инструкции рассмотрим, как разблокировать редактор реестра Windows, если редактирование было запрещено администратором или, как это часто случается, вирусом (в этом случае вы будете получать то же самое сообщение об ошибке). Руководство подойдет для всех современных версий операционной системы Windows — XP, 7 и 8.
Редактирование реестра запрещено
Решение проблемы от
Специалисты из «Симантик» разработали «UnHookExec.inf», с использованием которого тоже можно быстро избавиться от ошибки и активировать реестр.
Потребуется выполнить следующие действия:
- Скачать с официального источника вышеуказанный файл: «https://securityresponse.symantec.com/avcenter/UnHookExec.inf»;
- После того как он будет сохранен в памяти компьютера, вызвать на нем контекстное меню;
- Кликнуть «Установить»;
- Дождаться завершения процесса;
- Готово. Ошибка устранена, и настройки системы теперь вернулись в нормальное состояние.
Разблокируем редактор реестра с помощью UnHookExec.inf от Symantec.
Один флагманов в производстве антивирусного программного обеспечения компания Symantec, предлагает нам простой способ получить доступ к редактору реестра Windows. Довольно часто вирусы, трояны и прочее вредоносное ПО изменяют настройки системы, что может повлиять в том числе и на запуск редактора реестра. Представленный ниже файлик сбрасывает эти настройки, возвращая к первоначальным. Итак, скачиваем файл UnHookExec.inf на компьютер. Кликаете по нему правой кнопкой мыши и выбираете установить. Установка произойдет без появления каких-либо окон или сообщений.
Решение проблемы через консоль
В случае отсутствия положительного результата после использования всех вышеупомянутых методик рекомендуется воспользоваться «всемогущей» консолью (командной строки).
С этой целью надо сделать следующее:
- Войти в КС с расширенными правами, для этого кликнуть «Пуск» и навести курсор на строчку «Программы». Затем перевести стрелку на раздел «Стандартные». После этого в развернувшемся меню от «Командной строки» открыть контекстное окошко и выбрать «Запустить от имени Администратора»;
- Скопировать в окно с черным фоном: «reg add «HKCU\Software\Microsoft\Windows\CurrentVersion\Policies\System» /t Reg_dword /v DisableRegistryTools /f /d 0»;
- Щелкнуть «Ввод»;
- Готово. Сейчас уже все должно работать в нормальном режиме.
Включение реестра через «Редактор групповой политики»
Данный метод подойдет только обладателям Windows «Профессиональная», потому что «Базовая» и Home подобное не поддерживают.
Итак, чтобы получить доступ к редактору:
- Нажмите сочетание кнопки с логотипом Windows и R.
- В строку впишите «gpedit.msc» (без кавычек) и щелкните по «Enter».
Вводим команду gpedit.msc
Производим разблокировку редактора реестра
Закройте окно и попробуйте внести изменения в реестр.
Убираем запрет администратора на редактирование реестра с помощью «Командной строки»
Если у вас нет инструмента, описанного в предыдущей главе, можно обратиться к Command Line. Чтобы не столкнуться с запретом от Windows XP (7, 8, 10), лучше найти консоль через «Поиск», щелкнуть дополнительной кнопкой и выполнить Run as Administrator.
- В поле нужно внести: reg add “HKCUSoftwareMicrosoftWindowsCurrentVersionPoliciesSystem” /t Reg_dword /v DisableRegistryTools /f /d 0, сохраняя все знаки и пробелы, как здесь.
- Кликните «Интер».
Теперь проверьте, помог ли данный метод.
Открытие доступа к реестру с помощью bat-файла
Если Command Line не запустилась (например, Windows7 не запускает приложение от имени администратора) или отказывается выполнять команду, можно прибегнуть к другому методу:
- Запустите стандартное приложение «Блокнот», которое есть в любой «Виндовс».
- Нажмите File – New.
- Внесите в поле reg add “HKCUSoftwareMicrosoftWindowsCurrentVersionPoliciesSystem” /t Reg_dword /v DisableRegistryTools /f /d 0.
- Выполните File – Save as All file types, дайте любое латинское название и припишите к нему .bat (например, file.bat).
- Теперь кликните по созданному документу дополнительной кнопкой и выберите Run as Administrator.
Выбираем Run as Administrator
Перейдите к редактированию реестра.
С применением стороннего приложения
Можно также скачать специальную утилиту, которая снимает запрет на внесение изменений в реестр. Ее можно найти на сайте разработчика – компании Symantec.
- Скачайте файл – он представлен как ссылка, кликните ПКМ и выберите Save as…
- Когда скачивание завершиться, кликните по элементу ПКМ и выберите Install.
После этого ничего, заметного глазу, не произойдет, но реестр станет доступным.
Также попробуйте скачать RegOrganizerPortable и запустить консоль реестра. Перейдите по пути: HKEY_CURRENT_USERSoftwareMicrosoftWindowsCurrentVersionPoliciesSystem и обнулите данные DisableRegistryTools.
Можно попробовать и другие программы для редактирования реестра, т.к., запрет на внесение изменений распространяется только на стандартную консоль Regedit в Windows. Обратите внимание на такие приложения, как:
RegCool – бесплатная утилита с широкими возможностями, которых вы не найдете в обычном редакторе. Здесь можно изменять, копировать, восстанавливать конфигурации, назначать тонкие настройки и т. п. Программу можно запускать с флешки, не устанавливая.
Registrar Registry Manager – функциональная и бесплатная программа для редактирования реестра, которая может заменить недоступный Regedit. Приложение способно выполнять резервное копирование и регенерацию компонентов, поиск идентичных записей, проверять работоспособность реестра, давать старт процессам.
Registry Workshop – также достойная альтернатива стандартной консоли с более простым и понятным интерфейсом и системой поиска нужных записей. Она умеет создавать копии, менять значения для ключей, выполнять дефрагментацию. Вы можете в любой момент удалить все внесенные изменения в один клик, если что-то пошло не так.
Запуск программы Registry Workshop
Registry First Aid – основной ее задачей является исправление ошибок в реестре после неудачного редактирования и произведение тонких многоуровневых настроек для улучшения работоспособности Windows. Она восстанавливает записи, ищет и удаляет ложные, нефункционирующие ключи, оставшиеся после деинсталляции программ.
KEYROLL Portable – программа с русскоязычным интерфейсом и не требующая установки. Она вполне соответствует функционалу Regedit: способна менять значения и параметры реестра. Все списки рассортированы по категориям, как в привычном приложении, также вы можете добавить собственные. Единственное условие, обязательное при работе с этим редактором, – перед каждым действием сохранять резервные копии. В нем нет такой удобной системы отката изменений, как в предыдущих приложениях.
Кстати, с помощью любой из этих утилит вы сможете вернуть права на пользование Regedit, отредактировав соответствующую запись в реестре – DisableRegistryTools, как это описано выше.
Восстановление доступа к реестру
Причин, по которым редактор становится недоступным для запуска и изменения, не так много: либо учетная запись администратора системы действительно не позволяет вам это сделать в результате определенных настроек, либо виной всему работа вирусных файлов. Далее мы рассмотрим актуальные способы восстановления доступа к компоненту regedit с учетом разных ситуаций.
Способ 1: Удаление вирусов
Вирусная активность на ПК довольно часто блокирует реестр — это предотвращает удаление вредоносного программного обеспечения, поэтому многие пользователи сталкиваются с этой ошибкой после заражения ОС. Естественно, выход здесь только один — просканировать систему и устранить вирусы, если те были найдены. В большинстве случаев после успешного их удаления работоспособность реестра восстанавливается.
Если антивирусные сканеры ничего не нашли или даже после удаления вирусов доступ к реестру не восстановился, придется сделать это самостоятельно, поэтому переходите к следующей части статьи.
Способ 2: Настройка редактора локальной групповой политики
Обратите внимание, что данный компонент отсутствует в начальных версиях Windows (Home, Basic), в связи с чем владельцам этих ОС следует пропустить все, что будет сказано ниже, и сразу перейти к следующему способу.
Всем остальным пользователям легче решить поставленную задачу именно через настройку групповой политики, и вот как это сделать:
- Нажмите комбинацию клавиш Win + R, в окне «Выполнить»введите gpedit.msc, затем Enter.
В открывшемся редакторе, в ветке «Конфигурация пользователя» найдите папку «Административные шаблоны», разверните ее и выберите папку «Система».
В окне смените параметр на «Отключить» либо «Не задано» и сохраните изменения кнопкой «ОК».
Теперь попробуйте запустить редактор реестра.
Способ 3: Командная строка
Через командную строку можно восстановить работоспособность реестра, введя специальную команду. Этот вариант будет полезен, если групповая политика как компонент ОС отсутствует или изменение ее параметра не помогло. Для этого:
- Через меню «Пуск»откройте «Командную строку»с правами администратора. Для этого кликните по компоненту правой кнопкой мыши и выберите пункт «Запуск от имени администратора».
Скопируйте и вставьте следующую команду:
reg add «HKCUSoftwareMicrosoftWindowsCurrentVersionPoliciesSystem» /t Reg_dword /v DisableRegistryTools /f /d 0
- Нажмите Enter и проверьте реестр на работоспособность.
Способ 4: BAT-файл
Еще один вариант включения реестра — создание и использование BAT-файла. Он станет альтернативой запуску командной строки, если та по каким-то причинам недоступна, например, из-за вируса, заблокировавшего и ее, и реестр.
- Создайте текстовый документ TXT, открыв обычное приложение «Блокнот».
- Вставьте в файл следующую строку:
reg add «HKCUSoftwareMicrosoftWindowsCurrentVersionPoliciesSystem» /t Reg_dword /v DisableRegistryTools /f /d 0
Эта команда включает доступ к реестру.
Сохраните документ с расширением BAT. Для этого нажмите «Файл» — «Сохранить».
В поле «Тип файла» смените вариант на «Все файлы», после чего в «Имя файла» задайте произвольное название, дописав в конце .bat, как это показано на примере ниже.
Кликните по созданному BAT-файлу правой кнопкой мыши, в контекстном меню выберите пункт «Запуск от имени администратора». На секунду появится окно с командной строкой, которое потом исчезнет.
После этого проверьте работу редактора реестра.
Способ 5: INF-файл
Компания Symantec, занимающаяся разработкой ПО в области информационной безопасности, предоставляет свой способ разблокировки реестра использованием файла расширения INF. Он сбрасывает значения ключей shellopencommand по умолчанию, восстанавливая тем самым доступ к реестру. Инструкция к этому методу следующая:
- Скачайте с официального сайта Symantec INF-файл, перейдя по этой ссылке.
Чтобы это сделать, нажмите правой кнопкой мыши по файлу в виде ссылки (он выделен на скриншоте выше) и в контекстном меню выберите пункт «Сохранить ссылку как…» (в зависимости от браузера название этого пункта может немного различаться).
Откроется окно сохранения — в поле «Имя файла» вы увидите, что скачивается UnHookExec.inf — с этим файлом мы и будем работать далее. Нажмите «Сохранить».
Нажмите по файлу правой кнопкой мыши и выберите пункт «Установить». Никаких визуальных уведомлений об инсталляции при этом не будет отображено, поэтому вам остается проверить реестр – доступ к нему должен восстановиться.
Мы рассмотрели 5 способов восстановления доступа к редактору реестра. Некоторые из них должны помочь даже при условии блокировки командной строки и отсутствия компонента gpedit.msc.
Отблагодарите автора, поделитесь статьей в социальных сетях.
Способ 1 — Административные шаблоны
Для того чтобы запретить или разрешить доступ к средствам редактирования реестра через административные шаблоны необходимо:
- Открыть Групповую политику
(введя в диалоговое окно
Выполнить
команду
gpedit.msc
) - В разделе Конфигурация пользователя
перейти к
Административные шаблоны→Система - В правой части окна найти строку «Сделать недоступными средства редактирования реестра
» или «
Запретить доступ к средствам редактирования реестра
»
4. И нажав правой кнопкой по найденной строке выбрать в контекстном меню Изменить
. После чего откроется окно:
Откроется окно в котором Вам нужно будет выбрать один из параметров, Включено — запрещает редактирование реестра
,
Отключено — разрешает
. После того как Вы установили нужный Вам параметр, нажимаете
ОК
и закрываете все открытые окна. Перезагружаете компьютер. Готово.
С первым способом разобрались теперь переходим ко второму.