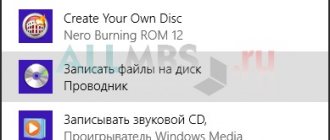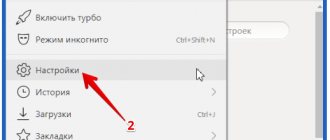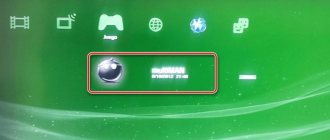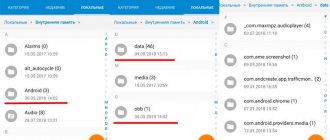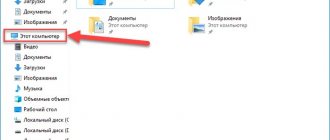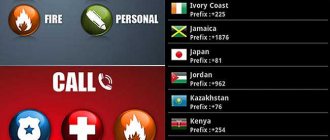With Steam's ability to create multiple game libraries in different folders, you can evenly distribute games and the space they occupy across your disks. The folder where the product will be stored is selected during installation. But the developers did not provide the ability to transfer the game from one disk to another. But curious users still found a way to transfer applications from disk to disk without data loss.
Transferring Steam games to another drive
If you don't have enough space on one of your drives, you can always transfer Steam games from one drive to another. But few people know how to do this so that the application remains operational. There are two methods for changing the location of games: using a special program and manually. We will look at both methods.
Method 1: Steam Tool Library Manager
If you don't want to waste time and do everything manually, you can simply download the Steam Tool Library Manager. This is a free program that allows you to safely transfer applications from one drive to another. With its help, you can quickly change the location of games without fear that something will go wrong.
- First of all, follow the link below and download Steam Tool Library Manager:
Download Steam Tool Library Manager for free from the official website Now, on the disk where you want to transfer the games, create a new folder where they will be stored. Call it whatever is convenient for you (For example, SteamApp or SteamGames).
Now you can run the utility. Enter the location of the folder you just created in the right field.
All that remains is to select the game that needs to be transferred and click on the “Move to Storage” button.
Wait for the game transfer process to complete.
Ready! Now all the data is stored in a new location, and you have free disk space.
Method 2: Without additional programs
Quite recently, Steam itself introduced the ability to manually transfer games from disk to disk. This method is a little more complicated than using additional software, but it still won't take much of your time or effort.
Creating a Library
The first step is to create a library on the drive where you would like to transfer the game, because all Steam products are stored in libraries. For this:
- Launch Steam and go to client settings.
Then, in the “Downloads” section, click on the “Steam Library Folders” button.
Next, a window will open in which you will see the location of all libraries, how many games they contain and how much space they take up. You need to create a new library, and to do this, click on the “Add folder” button.
- Here you need to indicate where the library will be located.
Now that the library has been created, you can move on to transferring the game from folder to folder.
Moving Game
- Right-click on the game you want to transfer and go to its properties.
Go to the "Local Files" tab. Here you will see a new button - “Move install folder”, which was not there before creating the additional library. Click on it.
When you click the button, a window appears with the choice of library to move. Select the required folder and click “Move folder”.
The process of moving the game will begin, which may take some time.
The two methods presented above will allow you to transfer Steam games from disk to disk without the fear that something will get damaged during the transfer process and the application will stop working. Of course, if for some reason you don't want to use any of the above methods, you can always simply uninstall the game and install it again, but on a different drive.
How are they different - these SSDs and HDDs?
Of course, not only “age”. There is a fundamental difference in the components of these devices, that is, in their internal contents. Magnetic media is a package of metal plates that are attached to an axis. Reading and writing information is done using special heads. This design has friction elements that arise when the plates rotate. This is the reason for the low-speed operation of the entire device.
Inside the solid-state drive there are microcircuits , the functioning of which is regulated by controllers. Hence the high-speed operating mode. Moreover, the difference in the reading and writing speed of these devices is significant.
An important point is that an SSD drive, with its small dimensions and weight, is capable of storing impressive amounts of information . The options offered today are not the limit of capacity. The only thing holding back the increase in volumes is the high cost of the goods. Although, for some users this is not an obstacle to purchase. After all, when such a device first appeared on sale, it cost at least $500 . And then there were those who wanted to buy a new product.
And yet, an opinion has emerged that it is undesirable to use a new product for games due to the fact that it wears out quickly. The technical characteristics of the new media indicate that it is designed on average for 6,000–10,000 rewrite cycles . But, the well-known manufacturer of magnetic drives, Intel, has announced a guarantee for its X25-M series products with lower specifications. This means that it is impossible to damage the SSD as a result of frequent use.
As for computer games, the advantages are obvious. If the game program is running on a computer offline, then completing “levels” is much faster with an SSD drive. This is explained by the fact that loading the next plot and changing the texture occurs thanks to high-speed data exchange .
Playing online also provides a number of conveniences for the owner of a solid-state drive. A solid-state hard drive allows you to avoid excessive system loading and FPS drops. The work is done much better due to the fact that the system operates with a minimum number of delays than a hard drive.
For computer players, the fact that using an SSD drive will provide a strong increase in FPS (frames per second) for the game program has also become attractive. Although only installing this type of disk does not completely solve the problem of performance gain. In such a situation, it is more advisable to install a more powerful video card or replace the processor. And in the future, connect this particular drive for faster loading of the game program.
The new type of drive ensures complete safety of information . Because on a magnetic drive, memory sectors can simply be “lost” without the possibility of recovery. And on an SSD drive in such a situation, all files will simply become “read-only”. This will allow you to simply transfer all the information to another medium and thereby “save” it.
It would seem that everything “speaks” in favor of a new type of drive. But the controversy still does not subside. Let's try to understand this issue.
Steam Tool Library Manager
To avoid manual transfer, the user must know how to move the game to another drive in Steam. To do this you will need the Steam Tool Library Manager utility. A freely distributed application (i.e., free) transfers programs from one folder to another (located on different drives). To accomplish this, the user:
- Downloads the utility from the official website to the device.
- Creates a new folder and sets the name on another drive (where the game will be transferred).
- Launches the downloaded application.
- Specifies the path to the created new folder in the right window through the “Browse” opening.
- In the left window, select the game by clicking on the “Refresh” button and indicating the original save path.
- Clicks on the “Move to Storage” button.
- Waiting for the game application to be transferred.
- Checks the safety and functionality of the game in a new location.
Download FreeMove
| Purpose: | A free program will help you correctly move programs to another drive |
| The name of the program: | FreeMove |
| Manufacturer (author): | imDema (Luca) |
| Status: | For free |
| Category: | Useful utilities |
| Installer (archive) size: | 771 kb |
| OS support: | Windows XP,7,8,10 |
| Interface language: | English |
| Safety: | No viruses |
| Similar programs: | — |
| Link to installer/website: |
…
…
Now you know how to move programs, games or a browser profile to another drive without reinstalling - to new useful computer programs and interesting applications for Android.
PS A couple more tips for increasing free space on the system disk - disable hibernation and clean the disk with the built-in cleaner (removing previous versions of the system and updates). You can also find identical files and images on disks and then remove duplicates.
No additional programs
The developers heeded the requests of the target audience and answered the question of how to move the game to another drive via Steam. The manual transfer method is more complicated than the previous one. The manual transfer function is asking how to transfer the steam library to another drive. This option does not involve downloading an additional software product.
The manual transfer process is divided into 2 stages:
- Creating a library.
- Moving a game application.
Stage 1. Creating a library is a necessary step, since all Steam service products are located in libraries. To create a library, the user:
- Launches Steam.
- In the menu, activate the “Settings” item.
- Goes to the settings menu and activates the “Downloads” sub-item.
- When you click on the “Steam Library Folders” button, click on “Add Folder” (the window that appears shows the location of the libraries on the computer, the number of games installed and the amount of memory allocated on the HDD).
- Specifies the path to the created folder with the future library.
- Confirms the action via “Select”.
Stage 2. Moving the game.
To answer the question of how to transfer a Steam game to another drive, the user proceeds to the second step:
- Right-click on the gaming application and select “Properties”.
- On the “Local Files” tab, click on the “Move install folder” button (the button appeared after creating an additional library).
- When a dialog box appears, indicates the path to the folder with the library and confirms the action via “Move folder”.
- Waiting for the game transfer to finish.
- Examines a report on the movement of game files, indicating the “from” and “to” paths.
- Checks the functionality and absence of damage to the game application due to the transfer.
Backup
With this method, the Steam service suggests using standard tools when asking how to move the Steam folder to another drive. The previous 2 options do not cause any difficulties. Backup is an alternative for transferring the game in case of failure with the previous 2 methods. To use the backup functionality, the user:
- Activates the Steam service.
- Goes to the Steam menu and selects "Backup and Restore".
- Indicates the item “Create backup copies” and confirms what was done using “Next”.
- Places markers on gaming applications whose backup copies are being created (the game moves along a new path) and confirms what has been done using “Next”.
- Selects the path where the game will be saved and proceeds to the next step.
- Sets the method of splitting into files (developers do not recommend splitting the application into files if it will not be written to removable media) and clicks “Next”.
- Waits for the application to complete compression.
- After the compression process is completed, calls up the game’s context menu and goes to “Properties”.
- Activates “Remove from Computer” in the “Local Files” section.
- Goes to “Settings” and selects “Downloads”.
- Opens "Steam Library Folders".
- Adds a folder indicating a new save path.
- Returns to “Backup and Restore” and activates “Program Restore”.
- Using the Browse window, indicates the directory with the compressed game.
- Selects the created directory and waits for the application installation to complete.
Game backup
This procedure is not necessary, but is a good precaution. The most convenient way is to simply copy the Steam or SteamApps folder (which contains the games) to a backup folder through Windows Explorer. The Steam client also provides a built-in backup and restore process that will allow you to select your installed games and save them as backups. This utility splits game data into CSM/CSD files that are the same size as CDs and DVDs. It is also possible to select one large save at once.
To do this, you need to: go to the Steam library > right-click on the game > create a backup copy... > Select games to backup and follow the instructions.
To restore these files as installed Steam games, you need to go to Steam Library > Backup and Restore Games... > Restore Previous Backup > Specify Backup Files > Follow the prompts.
Moving a Single Game Between Discs
- Go to Steam > Settings > Downloads > Steam Library Folders
- Create a new Steam Library folder on the new drive (you can right-click on one of these folders to select it as the default installation path, although the next time you install, Steam will ask for the installation path).
- Moving an already installed game to a new drive:
Right click on the game in your Steam library > properties > local files > move installation folder... > select path > move folder
How to move games to EGS
The Epic Games Store also has the ability to move downloaded games, but this time everything is a little more complicated.
To change the “place of residence” of our game, do the following:
- Copy the folder with the installed game;
- We paste it into the directory we need;
- Launch EGS;
- Click install game, and specify the updated location as the path.
Done, now EGS will understand that the game is already installed and you won’t have to wait for the full download again.
Moving a game from an SSD
The easiest way to do all of the above is to use the built-in Steam function. However this method also works:
- In Windows Explorer, move the game folder from your SSD back to the steamappscommon folder or another library folder that Steam recognizes.
- On Steam, right click on the game and delete its contents, which won't actually delete anything since you've just moved all the game files.
- Install the game again, but specify the installation path to where you moved the files. Steam will check your data and won't download anything.
How to return moved program folders
A logical question is how to return everything back or how to cancel a symbolic link? I couldn’t find a sane answer on the Internet (or maybe I just didn’t search well) so I had to experiment on my own.
I did this - on the system drive I simply deleted the “Adobe” folder (symbolic link file), and from the “E” drive (where the editor was transferred) I cut out a folder with the same name (from “Test”) and pasted it into “Program Files” (to its rightful place).
That is why I do not recommend hiding a symbolic link in the FreeMove program (check the box for “Set original folder to hidden”).
It may be a “collective farm” method of returning a folder with a program or game, but it works. You can describe another working algorithm in the comments to the article.
To summarize, with the help of a simple, free and portable program called FreeMove, you can quickly move a program, game or browser profile to another drive without reinstalling it and thereby free up a lot of free space on your system drive.
Something went wrong with your Steam installation
- Copy and paste the SteamApps folder into your backup folder
- Uninstall Steam
- Install Steam and copy the SteamApps folder back to your Steam directory
If the game is damaged, Steam can check the integrity of the files:
Right-click on the damaged game in your Steam library > properties > local files > check integrity of game files...
If it's been a while since you did this, make sure the process isn't slowing down Steam.
Old method (no longer needed): using mklink
Around the time SSDs started to take off (over a decade ago!), Steam didn't have a built-in method for moving games between drives. This feature was only added in 2020. Instead, gamers had to use the Windows command line command mklink, which connected one directory to another, so when software accessed location A, it was redirected to location B. In other words, Steam recognized the game as if it were installed in original directory, but launched it from a different drive.
Now this method is outdated, although it still works:
- Create a folder in the desired game installation path (for example D:GamesSteam)
- Go to SteamApps (C:Program FilesSteamsteamappscommon) and copy the game you want to move to the new drive (don't leave the game in the old directory)
- Once copying is complete, go to the command line and enter mklink /d “LINK” “TARGET” - (for example: mklink /d “d:gamessteamsteamappscommonfullmojorampage” “e:gamessteamsteamappscommonfullmojorampage”)
Cancel such a connection is as easy as deleting it in C:Steamsteamappscommon.
Hint: You should be able to see the connection by entering the dir command.
Other old utilities for moving/copying games
Download Steam Mover – Before Valve decided to do this, you could move games using this utility. The program has a simple interface and makes it easy to move games or create links (like the mklink approach described above). Version 0.1 of Steam Mover was released in April 2010, and although it has never been updated, it has been downloaded hundreds of thousands of times and few have complained about the utility's performance.
Download SteamTool Library Manage – It is identical in function to Steam Mover, it has the same interface and methods. The program uses NTFS connections to create a connection between the new and old locations (the utility only works with NTFS partitions).
Download Gamesave Manager - GSM can automatically detect saves for 4764 games and greatly simplifies the processes of copying, restoring and moving. The utility also provides other features, including the ability to move Steam games (it also uses links or NTFS connections).
NVME for games - not needed
If you are choosing what type of SSD to buy for games, then I will say unequivocally: NVME is a useless overpayment. The main gain from the PCI interface instead of SATA is in linear reads and writes, but this only applies to huge files, such as movies. Game files are usually a bunch of small ones, they require high random reading speed, and if you compare HDD and SSD, there will be a huge difference. But for SATA SSD and NVME SSD there are practically no differences.
To put it quite simply, increasing the interface bandwidth where this bandwidth is not fully used will not produce results. I'll explain with an example.
You walked to work at a speed of 5 km/h, spending an hour on the road. Later you bought a scooter, which has a speed of about 40 km/h - and began to get there in 10 minutes. A clear increase in speed. Then you bought an expensive car that has a top speed of 300 km/h - but you still get to work in 10 minutes. There is no speed increase at all. Let's look at the tests:
***
Summarizing the above, I would like to add that in 2020, the transition to SSD is already necessary, and not just desirable. If your PC configuration is clearly above average, then purchasing an SSD should be one of your upgrade priorities. This will not give an increase in FPS, but it will significantly increase the level of comfort in games. Moreover, the new consoles will also have SSDs.