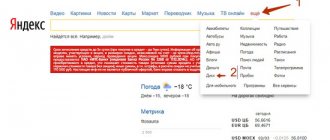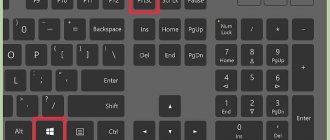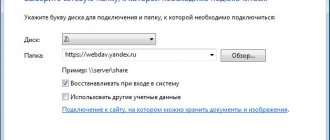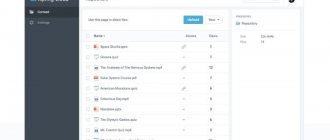Home » Life hacks » Internet life hacks » Life hacks Internet services
Vladimir
2 comments
Files of a couple of tens of megabytes can be sent via email as attachments without any problems. But even with a volume of only 50-100 MB, problems already begin, since the built-in mail downloader is not designed for such sizes.
Further in the article, all convenient options for sending a large file will be discussed in detail.
Introduction
There are two types of methods:
- Uploading a file to a cloud service and then sending a link to the recipient via email or messenger. No additional software or complex PC settings are required
- Sending files from computer to computer directly, without saving on external services (p2p networks, ftp server, bittorrent clients). You will need to use special software
In the first case, you can download the data at any time until the storage period expires. In this case, access to information can be obtained by either one or an unlimited number of users. Some email services already have a built-in cloud to which all large data packages are automatically sent.
In the second case, the sender and recipient must be online at the same time until the sending is completed. Distributing information to a large number of people in this way without serious preparation will not work. Due to the complexity of implementation and possible problems with the provider, this format will not be considered.
The first type includes the following instruments:
- Google service
- Yandex service
- Mail.ru service
- Telegram messenger
- File service DropMeFiles or Send Anywhere
We will sequentially analyze the work with each of them.
back to menu ↑
Method 3: Cloud storage
On the Internet, there are a lot of cloud storage services, including those that provide free space for storing files with optimal upload and download speeds. As an example, we can recommend the MEGA online service, which provides 50 GB upon registration and from 400 GB to 6 TB for paid tariffs.
Go to the official MEGA website
Whichever service you choose, it can be used to store data that needs to be sent by email. To add a file to a letter, it will be enough to insert the download link received on the cloud website after downloading the information.
Read more: Sending letters by email
We are glad that we were able to help you solve the problem. Add the Lumpics.ru website to your bookmarks and we will be useful to you. Thank the author and share the article on social networks.
Describe what didn't work for you. Our specialists will try to answer as quickly as possible.
Share using Google Drive
Registered users are provided with a free Google drive service of 15 GB. A file of several gigabytes can be uploaded to a cloud drive and then made available to another Google user, or to anyone who has a link.
Here's how to do it:
1 Sign in to your Google account. In the upper right corner, click on the squares icon. In the menu that opens, click on the Disk icon as indicated in the screenshot.
2 Click the Create button.
3 Next Upload files.
4 Find and mark the file to send, then click the Open button.
5 A download progress bar will be displayed in the lower right corner, indicating the remaining time. With a good Internet connection speed, even a large file is copied within a few minutes.
6 The newly downloaded file will appear on the cloud drive.
7 Right-click on the file and select Copy Sharing Link from the drop-down menu.
8 The service will automatically copy the link to the clipboard and warn that the document is now available for viewing to everyone who has the link.
9 Now send the link. You can do this using the Gmail email service, or through any instant messenger or social network (Skype, Vkontakte, Facebook, etc.). Just right-click in the message typing window so that the cursor appears there, and select Paste from the drop-down menu or use the keyboard shortcut Cntrl + V.
10 This is what the final link in the email will look like. It’s a bit long, so if you want, you can shorten it using a link shortening service. So in 10 simple steps we were able to get out of a situation where it is not possible to simply transfer a flash drive with data.
back to menu ↑
Confidential access to the file via link
If you need to share a document with only one or two people, you can do this for Google users. In step 7, do the following:
1 Right-click on the file and select Share from the drop-down menu.
2 Enter the names or email addresses of the people for whom you want to share access. If you have already corresponded with them, the system will automatically suggest their data in autofill.
3 When all the required recipients have been specified, click the Send button. Notification of access will be sent via Gmail.
4 Access will open, which the service will notify in the lower left corner of the interface.
5 And this is what the notification will look like in the recipient’s mailbox:
back to menu ↑
Send via the Gmail mobile app
You can share large files not only while sitting at your computer, but also on the go. To do this, you need to install the proprietary Google application on your smartphone. Here's how it works:
1 Open the application and press plus to create a new email.
2 Click the paperclip icon to add a file.
3 In the menu that opens, select Insert link to Drive
4 In the directory that opens, select the desired file, and it will be automatically added to the body of the letter.
In this way, you can only send data that has already been uploaded to the cloud disk. Therefore, it is most convenient to upload them there from a computer with a stable Internet connection. You can also work with Google Drive from your phone using the corresponding application, but this is not so convenient due to an unstable mobile Internet connection.
Using the methods described above, you can send files with a total volume of up to 15 GB. If necessary, this figure can be increased to 100 GB for 139 rubles/month. The storage period for downloaded data is unlimited.
back to menu ↑
Uploading files via a cloud storage service
The simplest option for sending files that are too large is to use a cloud storage and file sharing service. There are several safe and reliable services, including Dropbox and Google Drive, Yandex Drive.
You can send a large file using Yandex Disk
The two largest web-based email services, Gmail and Outlook.com, have integrated their file sharing services (Google Drive and SkyDrive, respectively) into their products. You can try sending a large file by uploading it to the cloud.
Let's look at this method using gmail and Google Drive as an example.
- Step 1. Go to the Google cloud storage site. If you don't have an account, register, it won't take long. Moreover, this service will allow you to save time in the future.
Google Cloud Storage
- Step 2. Upload the file to the service by dragging it from the desktop to the active storage area. Once the file has downloaded, you can leave this site and head to gmail.com. Start writing a message. You will see the Google Drive logo at the bottom of the window. Click on it to attach a file.
Google Drive logo
- Step 3. Select and attach a file. Send your message as usual. The file will be sent without problems. It is only worth noting that the system may ask you to change the access settings; confirm your consent to access so that the recipient can open your file.
Many email services have their own cloud storage, but Google Drive is still one of the most popular and feature-rich. There is another way to send a large file by mail.
- Step 1: Upload the file as usual.
- Step 2 : Change access settings. To do this, right-click on the file and set up access via the link, as shown in the picture below.
Setting up access to photos
You can send this link in the body of the email. By clicking on the link, the recipient will be able to view and download your file immediately.
These are the main and easiest ways to send large files via post services. We hope our recommendations were useful and you coped with the task that stood before you.
Sending using Yandex
Working with Yandex.Disk is not fundamentally different from working with Google Drive. It is also necessary to have an account in the system. Most users have it or can create it in 1 minute.
Instructions on how to send a file via Yandex:
1 You need to log into your Yandex account. In the upper right corner, select the Disk tab.
2 Click the orange Download button in the top left corner.
3 Point to the desired file, and then click the Open button.
4 The download will begin, the progress of which can be monitored in a special window in the lower right corner.
5 When the file is downloaded, click the Share button that appears.
6 Yandex will offer several options to choose from: simply copy the link to the clipboard, send it to Vkontakte, Odnoklassniki, Facebook, by mail, or generate a QR code. For example, let's choose to copy the link.
7 Immediately after clicking the Copy button, you will see a message that the link is already on the clipboard. Now it can be inserted into any message using Cntrl+V or right-clicking on the message field and then Paste.
8 A user who clicks and follows the link will be able to: immediately view the downloaded file online, download it to their Yandex.Disk or to their computer’s hard drive. The first option is used when you just need to familiarize yourself with the file, the second - if there is a danger that the link will quickly become inactive, and the third - when the file will be stored and used offline.
Unlike Google Drive, you cannot open data here for only one specific user. Anyone who somehow received the link will be able to download the file.
Using Yandex.Disk, you can send files and folders up to 10 GB. It is possible to use a paid option and expand the disk up to 1 TB for 300 rubles/month or up to 100 GB for 90 rubles/month. There are no restrictions on shelf life.
back to menu ↑
How to send large files by mail
Hello dear site visitor! If you don’t know or for some reason you are unable to send a large file by email, then here you are, from those detailed and step-by-step instructions you will learn how to send a large file through the mail ru service.
And so on your computer, open an Internet browser, then enter the address in the address panel and go to the following Internet address mail.ru. Next, in the site that opens, enter your email address mail ru posts, enter your password and click on the “Login” button.
After you have entered your mailbox, you need to move your mouse cursor over the special “Cloud” button on your Internet browser and press the left mouse button once.
Next, a service page will open on your computer, where you can download a large file. And so we move the mouse cursor over the “+Download” button and press the left mouse button once.
When you click on the “Download” button, a window will open on your computer, which will tell you that you can download a file of no more than 2 gigabytes. And so, to continue and upload a large file, you will need to click on the “Select files” button.
When you click on the “Select Files” button, Windows Explorer will open on your computer, in which you will need to open the location of your file that you are going to send by email. And so, using Windows Explorer, open the local disk and the folder in which you have the file you need, then select the file we need and click the “Open” button.
When you click on the “Open” button, the process of downloading the file you have selected will begin on your computer; the download process will depend on the speed of your Internet connection, as well as the size of your file. If you do not know the speed of your Internet connection, then you can view the instructions on how to check the speed of your Internet. On the right side, next to the “Cancel” line, you will see information about downloading your file.
After the process of downloading your file is completed on your computer, you will need to hover your mouse over the file that you downloaded and right-click once, after which a context menu will open in which you will need to select the “Get link” item. .
When you click on the “Get link” button, a page will open in your Internet browser in which you will see a link to receive and download your file. Now all we have to do is copy this link and send it to the person you want to send a large file. For example, let's copy our received link, then paste our received link into the address bar of the Internet browser and follow it. And so, to copy our link, you will need to hover your mouse over the “Copy” button and press the left mouse button once.
Then paste the link we copied into the address bar and press the “Enter” key.
When you click on your received link, a page will open in your Internet browser where you can download this file. And so, to download a large file, all you have to do is hover your mouse over the “Download” button and press the left mouse button once. After which the process of downloading a large file will begin. In this way you can send a large file from 1 megabyte to 2 gigabytes.
That's all for me, good luck everyone! See you again at computerhom.ru.
Sending using Mail.ru
Mail.ru also has a cloud service, but the available free volume is more modest - 8 GB. Sign up and create a local mailbox if you don't already have one. To send a large file, do the following:
1 Log in to your Mail.Ru account. On the main page of the service on the left, click on the Cloud menu item.
2 In the interface of your personal cloud drive that opens, click the +Upload button in the upper left corner.
3 Drag the required files directly into the download window, or use the standard search using the Select files button. Please note that the maximum file size is 2 GB. If your data exceeds the permissible limit, then you need to archive it for compression, or split it into several archives.
4 The download progress will be displayed with a standard progress bar in the lower right corner.
5 Once the download is complete, the file will appear in the cloud and will be ready for further action.
6 Right-click on the file, and in the menu that opens, select Get link. Alternatively, click on the chain icon.
7 In the window that opens, click on the button to the right of the link, and it will automatically be copied to the clipboard for future use . Or click on the icon of one of the social networks below the link to place it there.
Keep in mind that from this moment the file becomes available to everyone, including search robots. After some time, it will even be possible to find it through a search in Yandex or Google.
8 The user who follows the link will be able to either download the video file to his hard drive or watch it online.
This way you can share files up to 2 GB in size and up to 8 GB in total. If the cloud quickly fills up and you cannot upload new data, then delete something from the old one. For 750 rub. per year you can add 64 GB to the cloud.
back to menu ↑
Send a file up to 10 GB via Yandex Disk
To upload a file larger than 2GB, you need to use a desktop application that can upload a large file up to 10GB:
- To install the application, you need to find the corresponding link at the top of the browser version of the cloud and install it;
- After installation, enter your personal authorization data;
- In the open program, click the “Download” button in the top menu;
- In the same way as in the previous one, select the required document;
- After the download is complete, you need to click “Copy link” in the top menu. After crossing it, the jump will begin.
In this way, you can download any type of data, both archives and audio and video materials.
Sending to Telegram
The popular messenger allows you to share large objects (for example, movies) with other interlocutors. The disadvantages of this method are the low speed of uploading and downloading data, as well as the inability to transfer data outside the messenger (there are no external links to the file).
Instructions on how to attach large files to messages:
1 Log in to your Telegram account. Select the recipient from the list of interlocutors, or enter your own nickname into the search to send the file to yourself, as was done in our example. The link to the file sent to yourself can be instantly sent to other users, and it will always be at hand.
2 In the message field, click on the paperclip icon. In the window that opens, find and select the file you need to attach it (size up to 1.5 GB). Click on the Send button.
3 If necessary, accompany the file with some comment or leave the field blank. Start uploading the file to the Telegram cloud service by clicking the Send button.
4 In the dialogue history, which is designated as Favorites (correspondence with yourself), a loading progress bar will be displayed. Uploading a 1GB file to Telegram will take about 15 minutes.
5 Right-click on the message with the file and select Forward message from the drop-down menu.
6 Select the recipient of the file from the contact list below or enter the recipient’s nickname yourself.
7 The file will be automatically inserted into the message line. Double check that the recipient is selected correctly and click on the triangle in the lower right corner.
Done, the file has been sent to the interlocutor. You can download it at any convenient time. When you see a double green checkmark, you will understand that the client received the message you sent.
If you want maximum data security, delete the message an hour after reading it. However, if you try to share it with someone else, you will have to reschedule it in the cloud.
back to menu ↑
Sending from your phone
It is convenient to transfer the downloaded file from the mobile version of Telegram. Here's how it's done:
1 Open the application on your phone. Go to the Favorites section (correspondence with yourself). Click on the three dots on the message with the file.
2 In the menu that opens, select the Forward function.
3 Select a recipient from the list or enter a new name. In the correspondence window that opens, check all the data again and click on the airplane icon to send.
You can upload a file to the Telegram cloud from both your computer and your phone. However, in the second case, the process will take a very long time and sometimes be interrupted, which is why you will have to start all over again. That is why it is recommended to upload all large objects from a PC, and only send a ready-made link from a smartphone.
back to menu ↑
Sending via DropMeFiles
A free, simple and very fast service for exchanging data without registration. Allows you to transfer information that has not yet been fully uploaded to the cloud. In fact, you can transfer data to another computer online.
Here's how to use it:
1 Go to the site
2 It is convenient to drag and drop the desired file directly from folders onto the downloader page in the browser window. Or click on the DropMeFiles inscription in the center of the page for the classic selection of an object.
3 The download will begin, and you can already send the recipient a link, and he can start downloading without waiting for the data to be uploaded to the cloud. To copy a link, simply click on the icon to the left of it, or on the icon of the desired social network to the right.
Right below the link, you can set its expiration time and activate encryption using a key that you can set yourself.
4 The system also allows you to immediately send a link by email or SMS, which is very convenient. Just enter your e-mail address for letters or phone number and send.
5 The recipient can download the data to his disk, or view it directly on the network. The shelf life and size are displayed at the top of the download button.
Exchanging data in this way is perhaps even faster than using torrents. Everything is simple, fast and understandable even for a beginner. It doesn't matter whether you use Windows, Mac or Linux.
back to menu ↑
Other services worth considering
There are a number of forwarding services that were not included in the original selection, but, nevertheless, they should be mentioned.
Synchronization services (similar to Google Drive):
- Mozilla Firefox Sync - use the popular browser's built-in extension to archive, synchronize and store data
- Microsoft Onedrive (formerly Skydrive) is a synchronization drive for the Windows operating system (not connected to all users, you need to register). In addition to device synchronization services, it features built-in Skype, Word, Excel
back to menu ↑