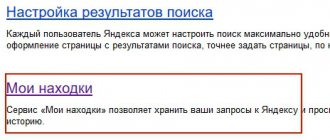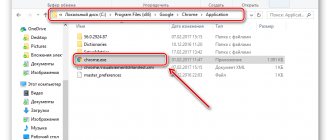Any active Internet user accesses many different resources every day. Information about these visits is saved in your web browser history. Some people find this feature extremely convenient, while others, in an attempt to maintain privacy, try to clear their browsing data. However, by accident or mistake, they also delete website addresses that may be needed again in the coming days. To access deleted data, you need to learn how to recover it.
Why delete and restore browser history on your phone
One of the browser's tasks is to save the addresses of sites and pages that the user visited while visiting the World Wide Web. This feature simplifies your work and allows you to quickly open the necessary links and web resources. But, alas, it is not always possible to access the Internet from your device. This is especially problematic at the height of the working day.
Typically, all company employees have access to office equipment, and sites with personal themes, gaming portals, and prohibited pages can reveal the time and degree of activity on the network. To hide traces of your presence, you will need to delete your browsing history, which is successfully practiced these days.
Similar actions are also used:
- owners of mobile gadgets who do not want their browsing history to be tracked by an attacker, because no one is immune from the loss or theft of a tablet or phone.
- children who do not want their parents to know how much time they spend on social networks or games.
However, situations arise when history needs to be restored. For example:
- you need to find the address of a site or resource that you need to visit again;
- it is required to check whether the child has visited any pages or social networks instead of doing homework;
- It is important to find out what subordinates do during working hours and what resources they visit.
Why clear history and how to restore it?
The browser saves all the pages you visit. This is a kind of “protocol” where the history of recent visits is stored. If the device from which a person surfs the Internet is public, then the history must be cleared. Otherwise, the next user will be able to find out too much unnecessary information about the previous one. They also clean the browser history:
- Children (so that parents do not know about the sites visited).
- Adult users of gadgets with multiple accounts, etc.
Clearing history is not always useful. You can delete all the sites you viewed in a day, and then really regret it. After all, something very important is lost, and remembering the right resource by name can be problematic. In this case, the browser history has to be restored.
How to restore history using synchronization
To permanently delete search results, standard tools are not enough; special programs must be used. Therefore, restoring history will not be difficult. Today, browsers can be used on both computers and mobile devices. For ease of use, a data synchronization function was invented. If it is active, saved links and website addresses will be available on any device.
Yandex browser
The Russian web browser maintains a leading position in the rankings of other search engines and is popular among users. Recovering your browsing history can be done just as easily as performing other actions. For this you will need:
- Launch the application and bring up the menu.
- Find and go to the “Synchronization” tab.
From the small list, select the “Save data” option.
When the registration and login page opens, select the “Create an account” option.
- After filling out all the fields, a new account will be created, and the system will redirect the user to the synchronization enable page.
- Here you will need to enter a password and press the appropriate key. After closing the window and activating the mode, the “Just synchronized” notification should appear.
- To configure the saving process, you will need to go to the “Set up synchronization” tab.
- Here, in the “What to synchronize” menu, uncheck the boxes next to elements that will not be useful in the future. “History,” of course, should not be one of them.
Google Chrome
In the Chrome browser, you can restore your browsing history using the synchronization function as follows:
- Launch Google Chrome and open the menu.
- Find and go to the “Settings” section.
- Tap on the top block with the name of the account owner and the date of last synchronization.
- Select "Synchronization".
- If the option is enabled, then the data is saved in the profile; if not, you should activate it by moving the slider to the right.
- Now you need to, after which the browser log will be saved automatically.
Mozilla Firefox
The mobile version of the Mozilla Firefox browser also supports synchronization mode. To activate it, you must do the following:
- Call up the main browser menu.
- Go to the "Settings" section.
- Log in to your account using your email address.
- Go to the synchronization page and check which items you want to save. In this case, among others there should be “History”.
- Click on the “Synchronize selected” button.
From this moment on, the log of visited sites will be saved, and you can access it from any device to which your account is linked.
How to get back deleted history
You can restore history in Yandex Browser in various ways. Let's look at their implementation on a PC step by step.
Method number 1: system rollback
You can restore browser history after deletion by returning system settings to the saved restore point. But remember that the installed software, your personal settings, and data created after creating the operating system backup are deleted. That is, a digital “imprint” displays the state of the OS that was at the time it was saved.
There is another significant nuance: try to remember whether you cleared your web browser history before backing up the OS, and when the last backup was performed. If cleaning has been carried out at the backup point for more than a month, it is not advisable to perform restoration. There is a high probability that history will not be returned.
Attention! If there are more important documents on your PC than your visit log, then it’s not worth the risk. It is more advisable to restore deleted history in another way.
1. Press the keys together - “Ctrl” + “Break”.
2. In the menu of the window that appears, click “Advanced options...”.
3. In the “Properties” panel, click the “System Protection” tab.
4. In the “Options” block, in the “Available drives” list, click on “Disk C”.
5. Click the "Recovery" button.
6. Check the box “Show others...”. Select the latest restore point.
7. Click “Next”.
8. Follow the system instructions to complete the rollback.
Attention! If the message “There are no restore points on the system disk...” appears, then the rollback will not work. Click "Cancel" in the notification window and try another method to view deleted links in your web log.
Method No. 2: recovery with Piriform Recuva
The history of Yandex Browser is stored in a special file called History. During cleaning through standard options, it is removed from the disk in the standard way. But it can be returned using special recovery utilities. Below is a recovery method using the free Piriform Recuva program, but you can use other software with similar functions.
1. Open the application’s website - https://www.piriform.com/recuva.
2. Click the “Download Free Version” button.
3. After moving around the page in the first block, click “Free Download” again.
4. On the new tab, in the “Recuva Free” block, under the “Download from:” inscription, click the “FileHippo.com” link.
5. Click on the right side of the loaded page “... Latest Version”.
6. Once the download is complete, run the installer.
7. At the top right, click the mouse to open the drop-down menu with a list of languages and select “Russian”.
8. Click "Install".
9. When the message “…. Setup Completed", click "Run Recuva".
10. In the installer panel, click “Next”.
11. To find all deleted files in your Yandex profile, select the “Show all files” setting. Click Next again.
12. In the “Placement…” list, click “In the specified location.” In the line, set the path to the Yandex browser profile: C:\Users\NAME\AppData\Local\Yandex\YandexBrowser\User Data\Default
Instead of “NAME”, insert the name of your account in the system. (It is displayed in the Start panel at the top of the right block under the icon.) Or use the Browse button and specify the profile directory manually through the system window.
13. After setting the path, click Next.
14. Click the mouse to check the “Enable in-depth analysis” setting.
15. Click the “Start” button.
16. Wait until the recovery procedure is completed (the progress will be displayed in the additional panel).
17. The program will display a list of found deleted files in the specified directory that can be returned. Find the “History” file in it and click the box next to it so that a “tick” appears.
18. Click "Restore". Specify the path to the profile folder to place the recovered history file. Or choose an alternative directory and then move history yourself.
19. Launch your browser and open your log of visited web pages.
Method number 3: viewing cache and cookies
This method will “save” you if only selective cleaning was carried out in the browser, as a result of which the cache and all saved cookies remained “intact”. In this data, you can quite easily find links to web resources downloaded during web surfing.
Cache
So, to find the URL in the cache, do this:
1. In the Yandex address bar, type - browser://cache.
2. Browse the list, click the links you are interested in and add them to your bookmarks.
Advice! If you remember only some part of the site’s domain name, use the internal cache search: press “Ctrl + F” → enter a query in the panel at the top right.
Cookies
1. Press the “Menu” button (the “three lines” icon at the top right).
2. Open the “Settings” section.
3. At the bottom of the page, click “Show additional…”.
4. In the “Personal Information” block, click “Content Settings”.
5. In the “Cookies” subsection, click the “Show cookies...” button.
6. The list displays the names of sites whose cookies were saved in the browser. Bookmark all the necessary links and close the panel.
How to recover deleted files
If the synchronization mode was not activated at the time of deleting the browsing history, you can return the erased data using special software, for example, the “Undeleter” program
The application has a limited free version and advanced functionality in the paid version. The work instructions should look like this:
- Download the utility from Google Play.
- In the “File types” item, specify the format of the files that you want to recover, and then select the directory to return “Storage”.
- After setting the settings, start searching for files by pressing the “Scan” button.
- Wait until the scan is completed and mark the items to be restored.
- Click each element one by one and select the “Recover” option.
After completing the procedure, all that remains is to check the integrity of the files.
Restoring history using the standard Windows method
To use this solution, you will need a restore point at the time of creation, which contained the history elements you need. If you have one, then you can easily restore the necessary information and do not have to roll back the entire system.
- Follow the path presented in the 2nd paragraph of the previous method;
- Right-click on the destination folder and click on the “Restore previous version” option;
- Select the point you need and then follow the instructions.
The disadvantage of this method is that there is a small chance that you have a recovery point that is suitable for the time interval.
On the opposite side, if several people use the computer and you still want to have the proper level of confidentiality, you need to use one of the methods in which recovery is impossible:
- Use incognito mode;
- Disable synchronization with the server;
- Delete history, cache and cookies using special programs such as Eraser.
How to Recover Browsing History on Android Phone Using Android Data Recovery
The most reliable way to get back a deleted browsing log is to use the Android Data Recovery program, which can be downloaded from the developer’s official website
To restore history you will need:
- Run the program.
The system will prompt you to enable USB debugging and connect your smartphone to your computer using a cable.
- After successful connection, the main menu of the program will be displayed.
- By clicking on the “Next” button, go to the list where you can mark the drives that you need to scan.
- Click on the “Next” button again to start searching for deleted, formatted or lost files.
- At the end of the process, a list of elements that were found will appear.
Mark the ones you need and click on the “Save” button.
Using the operating system
First, let's figure out how to recover deleted history in Google Chrome using a special function provided in the Windows operating system.
- Open the system control panel;
- Select the “Recovery” menu item;
- Click on the line “Run System Restore”;
- A new window will open with available points;
- Select the date that precedes the erasure of data from the program;
- Start the process.
Please note that only users of the Windows operating system can return deleted history to Google Chrome in this way. But if you find this process scary and difficult, try other options.
Let's go further and figure out whether it is possible to recover deleted history through a browser in Google Chrome.
Making a backup of the History file
Creating a backup copy will help you avoid the troubles associated with accidentally deleting your browsing history. You can perform a backup in different ways, but users prefer to use proven software. One of them is the Titanium Backup application.
The phone data recovery scenario involves performing the following actions:
- Run the program.
- At the top of the screen, select the “Backups” tab and call up the “Batch Actions” menu.
- Near the option “Make p. to all user software and system data” press the “Start” button.
- When the list of files and applications opens, you need to make sure that the “History” item is also present.
- Next to the command, check the box and wait until the copying process is completed.
At the end of the backup, the “Backups” tab will open, only the icons next to the names of the copied elements will change their appearance, and the date the backup was created will appear.
Deleting history in the Yandex browser on Windows
Launch the browser and click on the menu button in the upper right corner. From the drop-down list, select the item with the appropriate name twice:
We show all pages visited for a certain time. In order to delete one of them, click on the arrow next to the site and select “Delete...” from the drop-down list:
To completely delete this list, click on the “Clear...” button, which is located on the same page, in the upper right corner:
In the window that opens, select the period of time for which you want to erase everything, and check the boxes next to the “browsing history” items, and you can also about:
How to restore history through cache
Information about all user actions on the network, including browser history, is stored in cache files. If your browsing history was accidentally or mistakenly deleted, but temporary files remain, you can try to find the sites that were viewed. The method is considered easy, but despite its simplicity and speed, it has one drawback: the system reflects a limited list of resources, and only those that were visited not so long ago. You can find the sites you need like this:
- Paste “chrome://cache/” into the address bar and press “Enter”.
- After a couple of seconds, a cache of web pages that the user has recently visited will appear on the browser page.
- Scrolling through the screen, you need to try to find the address of interest.
Is it possible to restore history in Google Chrome?
Browser history is a standard menu for any web browser that displays a list of visited sites. Through the settings menu, you can sort the sites you visit by date, time, find the desired web resource, and clear history. If you haven't cleared your history or cookies, you can easily go back to one of the sites you visited before if you can't remember its name. In Google Chrome, a separate section is allocated for the list of opened pages. In addition to the standard set of functions, you can even restore deleted sites from history and view them. However, to restore history, you need to use clever methods using third-party tools.
If nothing works out
Usually there are no problems with restoring your browsing history in the browser. If the described methods do not help, you should pay attention to additional options.
Vyacheslav
For several years he worked in mobile phone stores of two large operators. I understand tariffs well and see all the pitfalls. I love gadgets, especially Android ones.
Ask a Question
Question to the expert
Is it possible to recover browser history via PC?
Here are some ways: Using a DNS cache. Searches are saved in the OS domain name until the device is rebooted. Through data recovery programs. They scan and find deleted files.
What programs are suitable for restoring your browsing history on your phone?
The most popular are: Handy Recovery; SP Flash Tool + MTK Droid Tool
4.7 / 5 ( 24 voices)