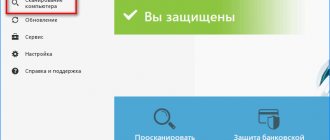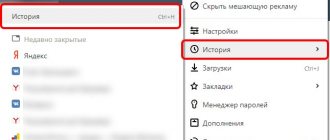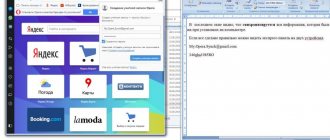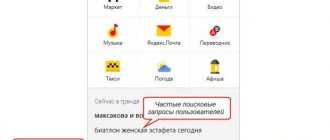Каждый раз, когда мы открываем любые страницы сайтов через веб-обозреватель, они добавляются во внутреннее хранилище программы, где и хранятся. Мы в любой момент можем увидеть историю браузера Яндекс на телефоне или компьютере буквально в несколько кликов. Доступ к сохранённым сайтам можем получить прямо из специальной страницы Yandex browser или открыть файлик истории при помощи сторонней программы. Подробнее о том, где хранится и как посмотреть историю посещения сайтов в Яндекс браузере читайте в этой статье.
Что такое история браузера
История сайтов в Яндекс браузере – раздел веб-обозревателя, где хранятся все посещённые сайты. Если никогда не удаляли историю, тут можем найти самый первый просмотренный сайт, неважно, когда это было: вчера или два года назад. За счёт сохранения URL-сайтов, их названий и времени посещения, мы всегда можем вернуться на ранее посещённую страницу.
Чтобы увидеть историю посещения сайтов в Яндекс веб-обозревателе, не надо вводить пароли. Это незащищённые данные, к которым может получить доступ любой пользователь. Таким образом, в истории нельзя хранить личные данные, способные нанести ущерб конфиденциальности или авторитету человека.
Где находится история Яндекс браузера в компьютере
Вся история всегда находится в хранилище веб-обозревателя. Если включена функция синхронизации данных с веб-сервером и другими устройствами, список посещений ещё хранится на облаке Яндекс. В данном случае история передаётся на все синхронизируемые устройства, так что есть возможность перейти на посещённую страницу на другом гаджете или PC.
Существует три способа открыть историю в Яндекс браузере:
- Через меню браузера. Нажимаем на значок из трёх полос сверху правого края «Умной строки», наводим курсор на элемент «История» и жмём на одноимённый пункт в выпадающем окне;
- По ссылке. Довольно просто попасть на нужную страницу через ссылку ;
- При помощи горячих клавиш. В большинстве популярных веб-обозревателей можем перейти на страницу при помощи комбинации клавиш Ctrl + H.
Самый быстрый способ найти историю в Яндексе браузере – нажать сочетание клавиш (занимает секунду). Прочие методы также быстрые, но требуют чуть дольше времени.
Как посмотреть историю для разных браузеров
Каждый веб-проводник имеет свои особенности, поэтому и подходы к работе с ним будут отличаться. Ниже рассмотрим, как открыть историю браузера для разных веб-обозревателей.
Гугл Хром
Чтобы посмотреть историю в Google Chrome, можно воспользоваться одним из трех путей — использовать комбинацию клавиш, специальную ссылку или возможности меню. Выделим разные методы:
- Откройте Гугл Хром на ПК, а после кликните на три точки с правой стороны. Далее выберите в приведенном перечне История и снова перейдите к одноименному разделу. Там пользователь сможет посмотреть список сайтов, которые посетил ранее.
- Жмите на комбинацию клавиш Ctrl+H. Как и в прошлом случае, можно проверить историю браузера Гугл Хром, не предпринимая лишних действий.
- Введите в поисковой строке веб-проводника chrome://history. Итог будет таким же, как и в предыдущих двух случаях.
Пользователи вправе выбрать любой из предложенных вариантов, чтобы посмотреть интересующую информацию.
Яндекс Браузер
Обозреватель Yandex храните всю историю в специальном хранилище. При включении функции синхронизации соответствующая информация находится также и в облаке Яндекс. В таком случае история браузера передается на все подключенные аппараты.
Выделяется три пути:
- Посмотреть в браузере историю через меню. Для этого кликните на три горизонтальные полосы справа вверху. Далее наведите курсором на элемент «История» и жмите на интересующий пункт в выпадающем меню.
- С помощью ссылки. Еще один способ — использовать ссылку browser://history. После ее ввода в адресной строке появляются интересующие сведения.
- Комбинация клавиш. Самый простой метод посмотреть историю браузера — зажать комбинацию Ctrl+H.
Во всех случаях для входа в окно сохраненных данных уйдет не больше пяти секунд. После перехода по указанной ссылке можно просмотреть историю браузера, которая представлена в виде списка сайтов. Для его изучения достаточно прокрутить мышкой вверх-вниз. С левой стороны указывается время входа, а далее URL и название посещенной страницы. На базе представленных сведений можно найти подходящий сайт и создать копию.
Опера
Как и для рассмотренных выше обозревателей, в случае с Оперой существует несколько способов, как узнать историю браузера. Выделим главные решения:
- Войдите в веб-проводник и введите в адресную строку opera://history.
- Зажмите комбинацию кнопок Ctrl+H. Если на ПК установлена старая версия обозревателя, необходимо зажать Ctrl+Shift+H.
- Откройте меню браузера Опера и войдите в раздел История и снова нажмите одноименную ссылку.
В любом из указанных случаев проводник выдает подробный журнал с информацией о сайтах, которые были посещены ранее. На появившейся странице слева можно указать временной промежуток, за который нужна информация. Для точечного поиска необходимой информации требуется ввести в поисковой строке наименование ресурса, ключевое слово или выбрать все страницы. Для выхода из меню поиска жмите соответствующую кнопку.
Мозилла
Если необходимо посмотреть историю браузера за определенную дату или весь период на Mozilla Firefox, можно также использовать три метода. Рассмотрим их отдельно:
- Откройте меню веб-обозревателя путем нажатия кнопки Alt и перейдите в раздел Журнал. Там выберите Показать весь журнал. Также в открывшемся окне можно посмотреть все сохраненные страницы.
- Жмите на сочетание кнопок Ctrl+Shift+H.
- Справа вверху найдите символ домика и жмите на него. После перехода на домашнюю страницу кликните на ссылку Журнал, чтобы посмотреть интересующие сведения.
Чтобы оптимизировать информацию, можно перейти в раздел вид и выбрать раздел Показать колонки или Сортировка для более удобного отображения. При желании можно открыть интересующую страницу (доступно несколько вариантов) или добавить ссылку в закладки, чтобы в дальнейшем не искать ее.
В Мозилла Фаерфокс можно открыть боковую панель и посмотреть историю. Для этого кликните на меню, а далее Журнал. Выберите в меню Боковая панель журнала или жмите Ctrl +H для ее открытия. Теперь в боковой нише виден перечень сайтов, которые открывались в веб-обозревателе с момента последней чистки. Полученную информацию можно отсортировать для удобства. Как показывает практика, смотреть историю в боковой части проводника удобнее и нагляднее. Это связано с тем, что у человека сохраняется в распоряжении главное поле.
Internet Explorer
При выполнении правильных шагов браузер Интернет Эксплорер может показать историю браузера. Но подходы зависят от версии обозревателя.
Для IE версий 9,10 и 11 доступно три способа посмотреть нужную информацию:
- Нажатие Ctrl+Shift+H.
- В панели меню в левом углу сверху жмите Вид, а там Панели браузера и Журнал.
- В командной строке обозревателя жмите Сервис, Панели браузера, а после этого Журнал.
Если по какой-то причине пользователю не видна командная строка, необходимо кликнуть правой кнопкой мышки в верхней части обозревателя и отметить фразы Срока меню и Командная строка.
В IE 8 версии, чтобы вызвать и посмотреть данные, необходимо сделать следующее:
- В панели меню слева вверху жмите Вид, далее Панели браузера и Журнал.
- В командной строке жмите Сервис, далее Панели Explorer и Журнал.
- На панели Избранное жмите одноименный пункт, а после переходите по ссылке Журнал.
При желании используйте любой из приведенных методов.
Пользователи часто спрашивают, как в истории браузера найти информацию по дате. Во всех рассмотренных случаях информация разделена по датам, поэтому нужно найти требуемое число и получить нужные сведения. В некоторых браузерах предусмотрен поиск по датам.
Как увидеть историю в Яндекс браузере
После перехода на целевую страницу можем сразу увидеть историю браузера Яндекс на PC. Перед нами появляется весь список просмотренных сайтов, чтобы его изучить, достаточно прокрутить колёсико мышки или перетянуть ползунок скролл-бара в правой части экрана. Слева отображается время входа, URL-адрес и title-загруженной страницы. На основании представленных данных можем найти подходящий сайт и скопировать с него ссылку или сразу перейти по ней.
Есть ещё один способ увидеть историю посещений в Яндекс браузере без перехода на страницу «История». Его оригинальность в том, что в данном разделе отображается лишь последние 7 закрытых страничек.
Перейдём к сути способа:
- Переходим в меню браузера (3 параллельные полосы).
- Наводим указатель мышки на элемент «История».
- В выпадающем списке показываются посещённые сайты под строкой «Недавно закрытые».
Открыть последний закрытый сайт можем комбинацией клавиш Ctrl + Shift + T, ещё есть возможность выбрать нужную страницу из списка «Недавно закрытые».
Удаление истории браузера
Зачем нужно удалять историю посещенных страниц в веб-браузере? Думаю, у каждого на этот счет найдутся свои причины. Может кто-то банально хочет почистить браузер (или даже весь компьютер) от лишних файлов, чтобы освободить немного места на жестком диске. А кто-то просто любит, чтобы на его компе все и всегда было идеально вычищено. Но самая распространенная причина – желание скрыть от любопытных глаз свои увлечения и интересы. Даже поговорку только что придумал:
Покажи мне историю своего браузера, и я скажу кто ты.
На самом деле у всех есть свои секреты, которые мы не хотим раскрывать. Вот и приходится чистить историю браузеров и пароли на телефон ставить, ибо нефиг! )))
Погнали! Как удалить историю на разных браузерах…
Как очистить историю в Яндекс браузере?
Очистить историю в Яндекс браузере можно двумя способами – аккуратно удалить определенные записи и очистить всю историю полностью. Собственно такая же техника применима и к остальным браузером, за исключением некоторых нюансов в исполнении.
Для того чтобы очистить всю историю просто нажмите на «Очистить историю», как показано на скриншоте.
Как очистить историю в Яндекс Браузере?
Выбирайте период, за который нужно «замести следы» и вперед! В дополнение вы можете сразу же подчистить кэш браузера и историю загрузок.
Но иногда нужно точечно зачистить историю так, чтобы даже никто не догадался, что вы почистили некоторые записи в истории. Техника ниндзя! Для этого наведите курсор мыши на неугодную запись. Справа от нее появится черный треугольник. Нажмите на него и увидите 2 варианта действий. Можно удалить эту запись (только ее) или найти всю хронологию посещения этого сайта, что иногда может тоже пригодиться.
Если перейти в историю загрузок, нажав в верхнем меню кнопку «Загрузки», то аналогичным способом можно выборочно приказать веб-браузеру «забыть», что вы скачивали тот или иной файл.
Как удалить историю браузере Хроме (Google Chrome)?
Опять же, историю можно очистить либо полностью (снести все к чертям собачьим) либо выборочно. Для того чтобы очистить ее полностью, нужно зайти в Историю (вы уже знаете как это сделать) и там увидите надпись «Очистить историю». Дальше все аналогично – выбираете период и можете поставить галки на тех пунктах, которые еще хотите почистить.
Есть и немного другой путь. Та же хрень, только в профиль. Кликните на меню, далее наведите курсор мыши на пункт «Дополнительные инструменты», потом в раскрывшемся меню кликните на пункт «Удаление данных о просмотренных страницах…» или просто нажмите комбинацию клавиш «Ctrl + Shift + Del» и попадете в рай туда же.
Кстати говоря, если вы любите использовать комбинации клавиш вместо долгих тыканий-мыканий мышкой по длинным разворачивающимся спискам меню, то возможно вам будет полезно и интересно узнать про горячие клавиши на Ютубе.
Если же вы хотите выборочно удалить записи о посещенных сайтах, то находясь в истории, обратите внимание на мини меню справа от каждой записи. Нажмите на это меню, а потом на «Удалить из истории» и аллилуйя – никто не узнает, что вы были на том самом сайте, про который вы бы не хотели, чтобы кто-то узнал, что вы на нем были! )))
Как очистить историю в браузере Мозила Фаерфокс (FireFox — лисичка)
Продолжаем действовать все по той же знакомой нам схеме, друзья, которую мы описывали выше. А что поделать, если все браузеры похожи как 5 капель воды?
Как удалить историю в Mozilla Firefox?
Для того чтобы очистить историю в FireFox, вы должны находиться непосредственно в ней. Кликните на любой период, указанный слева. Кстати удобно, что можно вычистить любой день полностью, например позапрошлое воскресенье. Для этого выбираете период (сегодня, вчера, последняя неделя, август…) и вверху на панели жмите на кнопку «Управление». Перед вами откроется список действий. Выбираете «Удалить». Либо просто после того, как вы выбрали период (или один день) нажмите на клавишу «Del». That’s it, my friends!
Как удалить историю браузера в Опере (Opera)?
Кстати, вы замечали, что браузер Опера стал довольно-таки шустрым? Испробуйте его, если давно не им не пользовались.
Но не суть. Главное для нас сейчас – чистка следов. Итак, если вы наследили и хотите замести следы в браузере Опера, то вам необходимо (не удивляйтесь!) войти в историю, как мы это описывали чуть выше. Далее, если вы хотите удалить выборочную запись, то наведите на нее курсор мыши и ищите крестик справа от записи. Он-то и решит вашу задачу.
Если же вы хотите стереть всю историю полностью и безвозвратно (возвратно, конечно же), то ищите справа кнопочкэ «Очистить историю посещений» браузера Опера. Справились с задачей? Возьмите с полки пряник. Шучу, конечно же. Если бы мне давали пряник за каждое такое действие, то я бы уже растолстел! )))
Где хранится файл истории Яндекс браузера в компьютере
Не секрет, что вся отображаемая в браузере информация где-то располагается на жёстком диске. Понимая это, можем найти, где хранится история Яндекс браузера в виде файла. Забегая наперёд, затем данный файлик можем открыть при помощи сторонней утилиты и увидеть всё его содержимое.
Где в Яндекс браузере хранится история просмотров? Найти её несложно в файлах профиля веб-обозревателя:
- Переходим по пути C:\Users\ИМЯ PC\AppData\Local\Yandex\YandexBrowser\User Data.
- Открываем либо каталог «Default», либо «Profile 1». Название зависит от наличия профилей и авторизации в сервисе Яндекс.
- Ищем файлик под названием «History».
Если в браузере есть несколько юзеров, для каждого из них создаётся отдельный файлик с перечнем загруженных сайтов. В таком случае история в Яндекс браузере хранится в папках «Profile 1», «Profile 2» и т.д., в зависимости от количества профилей, но независимо друг от друга.
Заходим в меню
Допустим, вы открыли несколько страниц и случайно какую-то из них закрыли. Чтобы ее вернуть, можно сделать следующие действия:
- У вас должен быть открыт браузер «Яндекс». Если это не так, то выполните команду открытия браузера.
- Направьте курсор на верхний правый угол. Обратите внимание на ту зону, где расположены значки «Закрыть окно», «Свернуть окно». Левее от них имеется кнопка с тремя горизонтальными полосками. Если подвести мышь к ней, то появится подсказка «Настройки Яндекс.Браузера». Смело нажимайте.
- В выпавшем меню спуститесь до пункта «История» со стрелочкой справа и часами слева.
Вы практически дошли до цели. Теперь осталось во всплывающем окошке выбрать ту страницу, которая нужна. Но показаны только последние 8 страниц, которые вы посетили. Если нужны более ранние, то следует щелкнуть по фразе «История» над ссылками.
Откроется страница-вкладка в браузере. Там будут перечислены все последние операции. Теперь вы поняли, как посмотреть историю в «Яндексе» при помощи меню браузера.
Как увидеть историю из файла в Яндекс браузере
Сама история представляет собой обычную базу данных SQL3. Её может открыть любой обработчик баз данных. Есть и один недостаток, большинство подобных прог поставляются на английском языке и требуют установки локального сервера на Apache. Чтобы избежать перечисленных трудностей, можем воспользоваться хорошей утилитой DB Browser for SQLite.
Как ознакомиться с содержимым файла истории от Яндекс браузера:
- Скачиваем нужную прогу с сайта разработчика (в нижней части страницы есть кнопочки для загрузки 32-х и 64-х битных версий программы).
- Устанавливаем и открываем программу.
- Жмём на кнопку «Файл» в левом углу и выбираем «Открыть базу данных».
- В правом нижнем углу щёлкаем на «Файлы SQLite баз данных…» и меняем на «Все файлы (*)».
- Через «Проводник» находим файлик history (путь указан в прошлом разделе) и открываем его.
- Переходим во вкладку «Данные» в верхней области рабочего окна приложения.
- В строке «Table:» выбираем «urls».
Внимание! Перед открытием файла конечно закрываем браузер, иначе таблица с историей не откроется.
Перед нами открывается таблица сайтов со всей данными из истории браузера. Тут указаны:
- url – ссылка на посещённую страницу;
- title – название просмотренной страницы;
- visit_count – количество входов на данную страницу;
- last_visit_time – время последнего входа на страницу. Есть одна проблемка – время представлено в UNIX-формате, его придётся переводить в понятную для человека дату. С этим поможет сайт cy-pr.com. Копируем время из столбца и вставляем на сайт, получаем время посещения с точностью до секунд.
Прочие столбцы таблицы не представляют особой ценности.
Где расположена история в Яндекс браузере на Android
История в мобильной версии Яндекс браузера также содержится на отдельной вкладке, где её можем изучить в любое время. Тут появляются все ссылки сайтов, просмотренных в браузере, а также ссылки с синхронизированных устройств. Мобильная версия Яндекс браузера не даёт возможность перейти к истории через файлик, так что просмотр вкладки – единственный путь.
Рассмотрим, где в Yandex browser на телефоне находится история:
- Открываем веб-обозреватель и переходим на абсолютно любую страницу.
- Нажимаем по значку с цифрой, обведённой в квадрате.
- Клацаем на значок с часами в нижнем меню навигации.
- Попадаем на страницу, где и располагается история в мобильном Яндекс браузере.
Даже перейдя на страницу «Закладки» или «Другие устройства» (располагаются по обе стороны от значка истории), мы сможем увидеть историю Яндекс веб-обозревателя на Андроид. Между этими тремя вкладками легко переходить, навигация на Андроид-устройствах располагается в верхней части окна.
Что делать, если нет значка часов? Скорее всего ваш браузер устарел и нужно его обновить.
Как посмотреть историю в Яндекс браузере на Андроид
После прочтения предыдущего раздела мы уже можем открыть историю в Яндекс браузере на Андроид. Попав на нужную страницу, остаётся лишь исследовать раздел с историей. Отсюда можем не лишь увидеть историю в мобильном Яндекс браузере, но и перейти на любой сайт, просто коснувшись его названия из списка.
Точно таким же способом можем увидеть историю веб-обозревателя Yandex и на планшете. На любом гаджете с Андроид (смартфоне или планшете) навигация аналогична.
Есть ещё один хороший способ увидеть историю в Яндекс.Браузере на Андроид – воспользоваться расширением «Улучшенная история Chrome». Главный плюс способа – возможность сортировать историю по дням, в левой части страницы отображается календарь. С его помощью, можем настроить отображение истории за дни из вручную настроенной выборки. Выборочная сортировка действительно упрощает поиск по истории Яндекс веб-обозревателя на телефоне.
Как увидеть историю Yandex browser на телефоне через «Улучшенная история Chrome»:
- Переходим на официальную страницу расширения и жмём кнопку «Установить».
- Выдаём нужные дополнению права, нажимая на кнопку «Установить расширение».
- Открываем любой сайт в мобильном Яндекс браузере (не обязательно из истории) и нажимаем на многоточие в правом нижнем углу.
- Выбираем элемент «Дополнения» и щёлкаем на лишь что установленный плагин.
- Открывается окно «Недавняя история» и выбираем «Просмотреть всю историю».
- Приближаем список и видим 2 главных элемента: календарь и список посещений. По умолчанию отображается перечень просмотренных веб-сайтов за сегодня. Выбираем дни, за которые хотим увидеть историю.
Это лучший на сегодняшний день способ открыть историю браузера Yandex на телефоне, так как в стандартной вкладке нет возможности поиска или сортировки. Если открывали ссылку давно, очень проблематично её найти стандартными средствами на смартфоне. Расширение упрощает процесс поиска.
Просмотр истории сетевой активности в Google, Yandex, Bing, Mail.RU, Youtube
Для осуществления поиска нужного сайта, страницы, видео или любой другой информации в Интернете, требуется два обязательных инструмента: интернет браузер и поисковая система. И оба эти инструмента умеют хранить историю посещаемых пользователем страниц, историю просмотров (если говорить о видео в YouTube), историю поиска и поисковых запросов, а некоторые инструменты также и комментарии или записи в сообществах.
Такая функция браузеров и некоторых поисковых систем удобна если Вам необходимо найти ресурс, который вы просматривали какое-то время назад. Но бывают и обратные ситуации, когда такую информацию необходимо удалить.
О том, как посмотреть или удалить историю популярных браузеров, в нашем блоге уже есть статья. В этой же статье рассмотрим, как посмотреть или очистить историю сетевой активности пользователя в поисковой системе.
История Google
Каждый раз, когда вы ищете что-то в Google Chrome на компьютере или смартфоне, или используя другой браузер с активным Google аккаунтом, Google отслеживает ваши действия, дабы персонализировать результаты. То же самое происходит и когда вы пользуетесь другими приложениями или инструментами Google: типа Google Карты или Google Now.
Чтобы посмотреть историю активности в Google, перейдите в ваш Google-аккаунт. Для этого нажмите кнопку приложений Google и выберите Мой аккаунт.
В Google-аккаунте, в столбике Конфиденциальность, найдите окно Мои действия. И перейдите по ссылке «Посмотреть действия».
В результате, откроется инструмент Мои действия, в котором отображена полная история активности приложений и веб-поиска, информация с устройств (которые также подключены к данному Google-аккаунту), история голосового управления, а также YouTube.
Выберите пункт меню слева Отслеживание действий и вы попадёте в меню, в котором можно просмотреть и управлять данными и настройками отслеживания действий. Это история приложений и веб-поиска, история местоположений, информация с устройств, история голосового управления, история поиска YouTube, история просмотров YouTube.
Чтобы запретить Google отслеживать ваши действия в Интернете, в вашем Google аккаунте, в разделе «Конфиденциальность», выберите пункт «Действия в сервисах Google».
Далее выберите «Проверить настройки отслеживания действий».
Чтобы отключить сохранение истории приложений и веб-поиска, или другие отслеживаемые действия, отключите их переведя рычажок в положение отключено, напротив каждого.
Если вам этого недостаточно, и вы хотите очистить всю историю ваших действий в Сети, то для этого перейдите на страницу «Мои действия». И перейдите в ней в меню слева «Выбрать параметр удаления».
Укажите период, историю за который необходимо удалить из Google и нажмите удалить.
История поиска Яндекс
Раннее в Яндекс аккаунте пользователя, был также аналогичный инструмент, который сохранял всю историю залогиненого пользователя. Такой сервис назывался «Мои находки». Но с обновлением Яндекс портала – его по всей видимости убрали. Теперь в Яндексе такого сервиса нет.
Но, Яндекс запоминает частые запросы пользователя в поисковой системе, а также сайты, на которые вы часто заходите. И показывает их в виде поисковых подсказок в адресной строке браузера или в окне поиска поисковой системы.
Данная функция по умолчанию активна. Чтобы отключить её, перейдите в настройки портала Яндекс, в подменю Поиск, и уберите соответствующие галочки.
Чтобы удалить уже сохранённые частые запросы, нажмите в данном меню кнопку «Очистить историю запросов». После чего не забудьте нажать кнопку Сохранить, для сохранения изменений настроек поиска Яндекс.
История поиска Bing
Пользователи обычно выбирают поисковую систему между Google и Yandex. Но не стоит забывать и о Bing — это поисковик от Microsoft, который по объёму трафика занимает второе место в мире.
Как и другие поисковые системы Bing сохраняет историю пользователя. Причём сохраняет её в облаке аккаунта пользователя Microsoft.
Найти её можно в аккаунте Bing, залогиниться в который можно с помощью аккаунта Microsoft. Для этого перейдите в меню аккаунта и выберите Журнал поиска.
Журнал поиска Bing отсортирован в хронологическом порядке. Его можно отсортировать по типу и по дате, а также найти поисковый запрос по ключевому слову.
Из данного меню можно включить или отключить ведение журнала. А перейдя по ссылке «Управление моим журналом поиска», управлять данными, которые сохранены в облако вашего аккаунта Microsoft.
Чтобы очистить журнал поиска, нажмите соответствующую кнопку «Просмотр и очистка журнала поиска».
На следующей странице нажмите ссылку «Удалить действие» и подтвердите его нажав кнопку «Очистить». В результате вся история поиска Bing будет удалена.
История поиска Mail.RU
Ещё одна популярная поисковая система Mail.Ru, как и Яндекс, не даёт возможности просматривать онлайн активность пользователя в Интернете. Поиск Mail.Ru сохраняет только историю ваших запросов, и показывает старые запросы по поиску в подсказках запросов.
Чтобы включить или отключить возможность показывать поиском Mail.Ru запросы пользователя или очистить историю запросов, перейдите в меню поиска Mail.Ru, и выберите «Настроить подсказки».
Уберите галочку, чтобы не показывать старые запросы по поиску в подсказках запросов. Или удалите их нажав кнопку «Очистить историю запросов».
История поиска YouTube
Описывая Google-аккаунт мы уже упоминали, что в нём сохраняется история всех сервисов от Google, в том числе и YouTube. Чтобы посмотреть отдельно историю поиска пользователем или историю просмотров именно на YouTube, перейдите в инструмент вашего Google-аккаунта «Мои действия» (как это сделать описано в разделе статьи о Google), и перейдите в пункт меню слева «Отслеживание действий».
В меню «Отслеживание действий» найдите блоки «История поиска YouTube» и «История просмотров YouTube».
Кстати, чтобы отключить отслеживание истории поиска и просмотров YouTube, переведите соответствующие включатели блоков в положение отключено.
Кликните по ссылке указанных блоков «Управление историей», чтобы посмотреть её.
Чтобы удалить историю YouTube, перейдите в меню и выберите пункт «Выбрать параметр удаления». Выберите параметр (период за который удалять) и нажмите «Удалить».
Также посмотреть или очистить историю поиска и просмотров, можно и в интерфейсе самого YouTube. Для этого, перейдите в меню YouTube «История».
И выберите в меню справа тип данных, которые хотите просмотреть: история просмотра, история поиска, комментарии или записи в сообществе.
Чтобы очистить историю выбранного типа данных, нажмите «Очистить историю …» под меню выбора типа данных. Чтобы отключить сохранение истории выбранного типа данных – жмите «Не сохранять историю…».
Источник: https://hetmanrecovery.com/ru/recovery_news/view-the-history-of-network-activity-in-google-yandex-bing-mail-ru-youtube.htm
Как найти сайт в истории браузера Яндекс
Есть несколько небольших фишек, которые помогут в изучении истории веб-браузера:
- Группировка по сайту. Мы можем в пару кликов сделать выборку из истории всех посещённых страниц 1-го веб-ресурса. Для этого наводим мышь на строку под названием сайта, жмём на появившуюся рядом стрелку и выбираем «Ещё с того же сайта»;
- Поиск по истории. В правом верхнем углу есть строка «Искать в истории». Сюда можем ввести начало URL-адреса или названия сайта. Нам отобразятся все совпадения из истории.
Опираясь на данный материал вы научились находить и смотреть историю Яндекс браузера как на телефоне Андроид, так и на стационарном компьютере. В данный момент вы можете найти любой ранее открытый веб-ресурс даже через длительный промежуток времени. Воспользовавшись дополнительными советами по быстрому нахождению записей в истории, процедура поиска займёт совсем немного времени.
Горячие клавиши
Чтобы не усложнять задачу, можно воспользоваться горячими клавишами. Кстати, они указаны в меню, о котором шла речь в предыдущем пункте статьи. Так как посмотреть историю в Яндексе при помощи сочетания клавиш? Нажмите одновременно Ctrl и H. Но это действие поможет только при открытом и не опущенном окне браузера. Вы увидите сразу вкладку со всеми последними ссылками, которые вы открывали.
Чтобы выйти из «Истории», нужно закрыть вкладку с ней. При этом у вас не потеряется ни одна открытая страница.