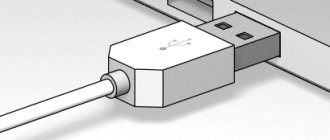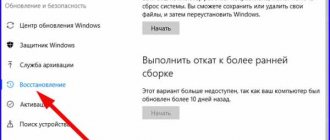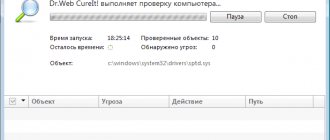Troubleshooting driver error code 39
Sometimes certain computer devices refuse to function normally. If you look in the “Device Manager”, you can see an error icon next to the device icon, and in the properties its description is “Windows could not load the driver for this device, the driver may be damaged or missing,” as well as code 39. Today we want to introduce you to methods for eliminating this problem.
Antivirus problems
Sometimes it happens that the error when the driver is missing and code 39 appears, occurs, oddly enough, due to the antivirus. This happens especially often after we install a third-party security solution and then the system is updated.
In order to eliminate this possibility, we need to remove the antivirus and check whether a crash occurs when the driver for this device fails to load. If the error disappears, try reinstalling your antivirus. If not, move on to the next version of our detailed step-by-step instructions.
On the Windows 10 operating system, we generally do not recommend using any third-party antivirus software. The standard Windows Defender that comes with the system is quite enough for the needs of even the most advanced users.
Solving the problem with error code 39
In most cases, code 39 indicates a software failure: the driver files are actually damaged and need to be reinstalled, there are one or more erroneous entries in the system registry, the result of errors in the operation of the antivirus scanner. Let's consider methods for solving the problem.
Method 1: Reinstalling the driver of the failed device
Most often, the problem occurs due to corruption of the system software files of the problematic component. Typically, Windows can fix such problems on its own, but in some cases user intervention will be required.
First of all, you should try installing drivers using a system tool, using the same “Device Manager”. The procedure is quite simple, but an inexperienced user may have problems, so we advise this category to first read the following instructions.
If this measure turns out to be ineffective, you can use the method of searching for drivers by ID. An identifier, otherwise known as ID, is assigned to all hardware components, and is also displayed for faulty ones. You can learn how to get an ID and what to do next with it in a separate material.
The ID method may seem too complicated or time consuming. Software from third-party developers - so-called driver packs - can make the task easier. This software is designed to automate the procedure for searching and installing drivers and is designed for all categories of users.
Among the presented solutions, we recommend paying attention to the DriverMax and DriverPack Solution applications: these products have repeatedly proven their worth in the task of installing software even for rare devices.
Read more: Updating drivers using DriverMax and DriverPack Solution
We also pay attention to the following fact. Often the faulty device is virtual (for example, a disk image drive) or homemade, without officially approved drivers. In this case, you may need to install unsigned files exclusively manually. The procedure is not the easiest, so we recommend consulting a special guide on our website.
If the problem was due to problematic software, the methods described above will resolve it.
Method 2: Manipulating the system registry
Sometimes an attempt to install a known working driver for a device with error 39 results in a message that the software cannot be installed. Typically, this is a signal of problems in the system registry: the system has mistakenly marked the specified devices as faulty, and the user will need to remove these marks. The procedure is not too complicated - follow the algorithm below:
- Call the registry editing utility: press the Win + R key combination, then enter the word regedit in the “Run” field and press Enter or the “OK” button.
Next, navigate to HKEY_LOCAL_MACHINESYSTEMCurrentControlSetControlClass.
Each directory with a character set as its name represents a recognized device. Here is an example of names for the most common devices:
- Video card – ;
- Network adapter – ;
- USB devices – ;
- Optical disc drives – .
For specific devices, you may need to additionally search for the exact name of the corresponding directory in the registry. Click on the directory with the identifier of the problematic component. Available records will be opened in the block on the right. The error-producing values are called "LowerFilters" and "UpperFilters". Either one position or both at once may be present.
They need to be deleted - to do this, select one of the entries, call the context menu and use the “Delete” option.
- Confirm deleting the entry.
After the procedure, do not forget to restart your computer to apply the changes. The drivers should now install without problems.
Method 3: Uninstall antivirus
A rare, but not unique, occurrence of the described error is a malfunction of the antivirus. Most often, this happens after major updates to both the system and the security software itself. Alas, there is only one solution in this case: removing the problematic product from the computer and installing another one. You can temporarily install a free antivirus while the developers fix bugs in the solution you were previously using.
Conclusion
We looked at the reasons why driver error code 39 appears and how to fix it. As you can see, solving the described problem is quite simple.
Thank the author and share the article on social networks.
The driver for this device could not be loaded - the driver may be damaged or missing (code 39)
When choosing and installing a driver for any equipment, you must be extremely careful. Due to incorrect software, the new device may simply turn off and no longer perform its function until the problem is resolved. Today we will look at the error “The driver for this device could not be loaded. The driver may be damaged or missing (Code 39)." You can find this message in the hardware properties if you open Device Manager. Not a single component is protected from this error - flash drives, printers, disk drives, video cards can fail due to incorrect software. Therefore, our guide will be useful to readers in many situations.
Reinstalling the driver
Let's start solving the problem with the cause, which is indicated in the error itself. If the driver is truly damaged or missing altogether, then you need to fix this problem. Follow our recommendations.
Uninstalling the old version
First, the current version of the software is removed, if it is installed on your computer at all. This can be done through the “Device Manager”. Right-click on the problematic component and go to properties. Then open the "Driver" tab and select the "Remove device" action.
Reinstallation
Now let's move on to installation. You have two options to choose from: trust Windows’ automatic search or download the appropriate software yourself. If you want to delegate the installation to the operating system, do the following:
- Go to “Device Manager” and right-click on the problematic hardware.
- Select the Update Driver option.
- Click on the first item, which will launch an automatic search.
- Wait for the procedure to complete. If the program is successfully installed, you will see a corresponding message.
- Restart your computer.
The disadvantage of the automatic method is that Windows can select outdated or generic software. Therefore, it is preferable to solve the problem manually.
Now let's look at the procedure if you want to install it yourself:
- First you need to get the driver distribution. Find a disk with official software, download the installer from the manufacturer’s website, and so on.
- Run the executable file and follow the instructions. You can also specify the path to the software folder in Device Manager, after which Windows will install it automatically.
- After completing the procedure, restart your PC and check for the error.
If you do not have a source for the correct driver, then find it yourself. To do this, open the component properties and copy the ID from the Details tab.
Now go to the DevID website and paste the copied code into the search bar. Specify the version and bitness of the operating system, then download the distribution kit. If the driver is not found with the full device ID, delete the part of the line up to and including the rightmost & character.
Correcting video card errors using software
In many cases, it is enough to use software methods to eliminate a video card error. The problem may be an incorrectly installed driver, hardware acceleration, OS settings, or the influence of third-party utilities.
Video card driver error
Often, the root of the problem is driver malfunction. If manual installation was not performed, and the device manager reports that no update is required, then to resolve the error you will need to download and install drivers from the official website. The same should be done if the user used a driver pack - a specialized utility for automatically installing drivers.
If the solution does not help, then you need to completely remove all components of the current video card driver, and then install a new version. The easiest way to do this is with the Display Driver Uninstaller utility.
If you are sure that the latest drivers are installed, but the video driver stopped responding error appeared recently, then you can try rolling back the driver. To do this, you need to open the properties of the video card in Device Manager, go to the “Driver” tab and click on the “Roll Back” button.
If the function is inactive, you should remember or write down the current driver version and click “Update driver”. Next, you should open the list of available driver versions for the device and select the older option. Also, previous versions can be downloaded from the official websites of video card manufacturers and installed in normal mode.
Changing the TdrDelay parameter
Microsoft itself suggests making changes to the Windows registry to solve the problem. The method does not eliminate the root cause of the error, but it does remove the problem message. It doesn't hurt to make a backup copy of the registry key before making changes. Also, to perform further actions, you may need to search in the registry editor; information on the topics described above is located on the pages of this Internet resource.
To go to the registry, you can use the program commands execute. First, press Win+R and enter regedit in the utility search field. Next, you need to go to the HKEY_LOCAL_MACHINE\SYSTEM\CurrentControlSet\Control\GraphicsDrivers section and adjust the value of the TdrDelay parameter to 8 (located on the right).
If the variable is missing, then you need to create it - right-click on the empty space on the right of the window, and in the context menu select “Create - DWORD Value (32 bits)”. The parameter must be named TdrDelay and set to the previously specified value.
Adjusting system performance
If the error appears when the desktop is open, then you need to change the Windows performance settings. To do this, go to the “System” menu (right-click on the This PC icon and then select properties) and on the left click on “Advanced system settings”.
To further customize the visual effects of Windows, you need to open the “Performance” section in the “Advanced” tab and click on the “Options” button. In the window that opens, go to the “Visual Effects” tab and finally click on the “Apply” and “OK” buttons. The article located at the link above will also help you configure this item without much loss in the quality of the OS interface.
Checking the file system and hard drive
Now let's move on to reasons that are not related to the driver. The error may occur due to incorrect operation of the OS and hard drive. You need to scan and fix errors via the command line:
- Launch a command prompt with administrator privileges.
- Type and run the command sfc /scannow.
- Wait for the procedure to complete and restart your computer.
It is also recommended to roll back Windows to one of the checkpoints. This can be done using standard operating system tools.
What to do if your computer stops booting
After editing a change in the registry, the device may no longer start correctly. At the same time, during system startup, you can press f8 , as soon as a menu with boot options appears, select the last successful configuration.
If this does not help, you should use the livecd and boot from it. It is desirable that this disk has utilities that can work with the Windows registry, then everything will be simpler, otherwise you will have to act through the command line. to set the drive with live seat as the first boot device Afterwards, you will need to run the regedit in the same way as in the OS.
Next, you will need to replace the edited registry branch with the one that was saved in the previous paragraphs. To do this, click on file - import and load the previously saved data. If it doesn’t help, then the utility does not automatically connect to the crashed system. In this case, you will have to go to the desired registry branch, then click on the file - load the hive \WINDOWS\system32\config as the path system in it , then set any name. Next, you need to go to this folder and import the changes into it or create variables manually. After finishing the work, click on Unload bush .
Why WiFi doesn't work on a laptop
USB bus controller does not work (code 39)
- Go to the branch “HKEY_LOCAL_MACHINESYSTEMCurrentControlSetControl>What to do after removing “Upperfilters” and “Lowerfilters”
After removing “Upperfilters” and “Lowerfilters” you need to remove all USB devices and controllers, etc. (i.e. all devices that are marked with a yellow sign)
To do this we need to go to the device manager:
- press “Win ” + “ R ”
- enter the command devmgmt.msc
- press Enter
- remove all devices with a yellow sign
- reboot the computer
those. our main task is if you are faced with the same situation, BUT all of the above options do not help, go through the entire KEY_LOCAL_MACHINESYSTEMCurrentControlSetControlClass branch and where in the Class keys there will be a description regarding USB (or closely similar to them), delete the Upperfilters” and “Lowerfilters” parameters
To be honest, when I fixed everything, I wrote down all the blocks from which I needed to delete, but I accidentally closed it and didn’t save it. I’ll give you only one piece of advice: you can’t stupidly delete parameters because of all the branches. Because after a reboot the computer may not boot, you need to wisely delete everything! But if after deleting your computer does not boot, then simply boot the computer in the last known known configuration (press F8 when loading the computer) and try to play with deleting the keys again. This option works 100%, just do it all carefully!
Here is the result of the work done :-))))
, code 39, code 39 driver, error code 39, return code 39, code 39 keyboard, code 39 usb, driver error code 39, keyboard driver code 39, phone code 39, region code 39, code 39 3, mouse code 39, code 39 windows 7, whose code is 39, 39 character code, usb error code 39, driver code 39 download, keyboard code 39 does not work, storage device controllers code 39, error code 39 keyboard, ,
The driver for this device could not be loaded. The driver may be damaged or missing (Code 39)
One of the errors in the Device Manager of Windows 10, 8 and Windows 7 that the user may encounter is a yellow exclamation mark near the device (USB, video card, network card, DVD-RW drive, etc.) - an error message with code 39 and text : Windows could not load the driver for this device, the driver may be damaged or missing.
This instruction contains step-by-step information on possible ways to fix error 39 and install the device driver on your computer or laptop.
Equipment conflict
Let's consider another option, which involves the appearance of error code 39 as a result of a computer or laptop hardware conflict. What to do in this case? We just need to temporarily disable one of the devices that is causing the failure. You can understand which hardware does this by deactivating all devices one by one.
Installing the device driver
I'm assuming that you've already tried installing drivers in various ways, but if not, then it's best to start with this step, especially if all you did to install drivers was use Device Manager (which is what Windows Device Manager reports that the driver is not needs updating does not mean that this is actually the case).
First of all, try downloading original drivers for the chipset and problematic devices from the laptop manufacturer’s website or the motherboard manufacturer’s website (if you have a PC) specifically for your model.
Pay special attention to the drivers:
If Windows 10 is installed on your computer or laptop, but there are drivers only for Windows 7 or 8, try installing them, using compatibility mode if necessary.
If you cannot find out for which device Windows displays error code 39, you can find out by looking at the hardware ID; for more details, see How to install the driver for an unknown device.
Error loading Alcohol Windows 10 drivers
Users who have switched to a new version of the operating system often encounter a problem such as an error loading Alcohol 120 Windows 10 drivers. The OS issues this message if the SPTD driver was initially installed incorrectly (or the system does not see it at all). To resolve the error you need to:
- Remove driver SPTD and the Alcohol 120 program from your device.
- After removal, you must additionally clean the registry branch by deleting the last section in it called “HKEY_LOCAL_MACHINE\SYSTEM\CurrentControlSet\Services\sptd”.
- Next you need to restart your PC.
- Download the new version of Alcohol from the official website. In this case, the SPTD driver will be installed automatically.
If you were unable to install the new version of Alcohol 120, you need to check whether the operating system is updated. It is advisable to update the OS to the latest version.
Fixing Error 39 Using Registry Editor
If error “The driver for this device could not be loaded” with code 39 cannot be resolved by simply installing original Windows drivers, you can try the following method to solve the problem, which often works.
First, a brief reference to the registry keys that may be required when restoring the functionality of devices, which will be useful when performing the steps described below.
- USB devices and controllers - HKEY_LOCAL_MACHINE SYSTEM CurrentControlSet Control >The steps to correct the error themselves will consist of the following:
- Launch the Registry Editor in Windows 10, 8, or Windows 7. To do this, you can press the Win+R keys on your keyboard and type regedit (then press Enter).
- In the Registry Editor, depending on which device is displaying code 39, go to one of the sections (folders on the left) that were listed above.
- If there are parameters named UpperFilters and LowerFilters on the right side of the Registry Editor, right-click on each of them and select “Delete”.
- Close Registry Editor.
- Restart your computer or laptop.
After the reboot, the drivers will either be installed automatically, or you will be able to install them manually without receiving an error message.
Registry errors
Sometimes components that do not work correctly are caused by registry errors that occur when installing or uninstalling new devices or software.
Important : The Windows registry is a hierarchical knowledge base about the operating system. It stores information about everything without exception: software and hardware, user profiles, and so on. Windows constantly accesses registry entries. Incorrect entries in the registry lead to unstable operation of the system, even to the point of its collapse. Without sufficient experience and knowledge in working with the registry, it is not recommended to correct errors manually. This can lead to irreversible consequences !
Incorrect entries can be corrected using software. The most popular PC maintenance utility is CCleaner from Piriform. This program allows you not only to correct incorrect entries, but also to remove system garbage, which also leads to unstable operation of the computer. It has a clear, friendly interface, is easy to use and, with all its advantages, is also quite effective. In addition to the listed features, using CCleaner you can manage installed programs, browser extensions, and startup items. You can also analyze disks for content and search for duplicate files. After cleaning the system and fixing errors, we check whether our problem is resolved. If not, then we try other options.
Eliminating error code 39 by editing the registry
We said above that it is not recommended to edit the registry yourself without proper preparation. Inappropriate actions can lead to Windows not working. In this section we will provide a way to get rid of this problem, which is often effective. The user’s task is to strictly follow the instructions and not deviate one step from them.
This method is associated with deleting hardware filter drivers in the registry. Before moving on to editing, do not forget to make a system restore checkpoint. HKEY_LOCAL_MACHINE\SYSTEM\CurrentControlSet\Control\Class\ branch is responsible for controlling hardware equipment . Let's move on to step-by-step instructions for editing it:
- Launch the registry editor. To do this, press the Win and R . In the Run type regedit :
- In the editor that opens, we find the entry responsible for monitoring equipment and make a backup of the Class branch:
The branch we saved will be needed if something goes wrong during the editing process and it needs to be restored. backup registry.reg file and agree to make an entry in the registry.
- In the Class branch we see many entries, each of them is responsible for specific equipment. Our task is to find the branch of the device that generates error code 39. Let in our case it be any USB device. Thus, we need to find an entry whose Class parameter will contain USB, and delete the parameters UpperFilters And LowerFilters. To do this, right-click on the corresponding parameter and select Delete:
Note that there can be only one filter, as in our case UpperFilters. After this, save the changes and restart the computer. The problem should go away. In some cases, you may need to remove the device, update the configuration, and install the driver. How to do this was described above.
Additional Information
A rare but possible cause of the problem is a third-party antivirus, especially if it was installed on the computer before a major system update (after which the error first appeared). If the situation occurs in exactly this scenario, try temporarily disabling (or better yet, uninstalling) the antivirus and check if the problem has been resolved.
Also, for some older devices or if "Code 39" is caused by virtual software devices, you may need to disable driver signature checking.