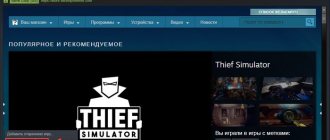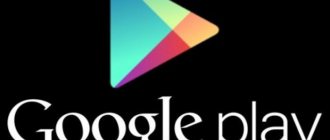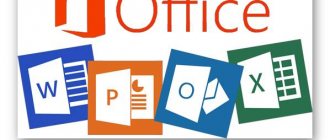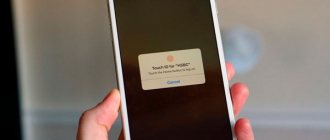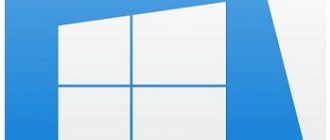Modern Wi-Fi routers are multifunctional devices that, in addition to the basic functionality responsible for performing basic tasks, are also equipped with various options that increase network efficiency and are adapted to the user’s requirements. Keeping up with the times, manufacturers of wireless network equipment are trying to meet current standards, including using the latest technologies to increase the speed characteristics of multimedia programs. For this purpose, the functionality of many routers uses the WMM (“WI-Fi Multimedia”) mode. We will look at what this option is for, how to enable it and what capabilities it offers.
Using WMM mode.
Connection and data transfer speed
What does it mean to enable WMM? Let's look at this issue.
First of all, it is worth noting that connection speeds and information transfer speeds are completely different concepts, and many users try to mistakenly focus on the first option, expressed in Mb/s. In reality, it does not show the actual bandwidth of the network connection you are using. And it is shown by the network adapter driver so that you can see exactly what speed you are currently using within the selected standard.
In other words, your operating system provides information about what the maximum connection speed is possible on a given hardware. But in reality it can be significantly slower. Actual speed may depend on a number of factors, including your 802.11n access point settings, and in particular the WMM Enable feature. You should activate it if you want to use the Internet without restrictions, and this is provided for in your tariff.
Additional features
Modern routers are equipped with some additional features. Many routers used have a number of special additional features:
- In the special “ Infrastructure WMM dls function is used to improve interaction and signal transmission between equipment .
- In addition to the previous one, there is also a function for managing and monitoring the power of connected gadgets. This property allows you to significantly increase the operating time of the electronics. The main condition is the ability to connect WMM apsd (controls automatic power saving).
When using this mode, it is worth remembering that with large numbers of consumers, the wifi point may simply not cope. However, some users can increase the frequency to 5 GHz, in which case the active signal propagation range is significantly reduced.
How to find out the speed?
If you want to get a reliable value of your wireless network speed, you can use one of the following methods:
- Run the procedure for copying a large file in your operating system, and then try to roughly determine the speed at which this file was transferred. It is worth noting that in operating systems Windows 7 and later, if copying takes a long enough time, you can go to the additional information window, where information about the reliable speed will be present.
- Use specialized utilities like NetMeter or NetStress, which are designed specifically to determine your bandwidth. It is recommended to configure the device in advance and activate WMM. It is quite important to enable this feature before starting tests.
- If you are the administrator of an entire network, then the lperf and Jperf programs are also suitable for you.
How to enable and what is this function for?
WMM WiFi - what is it? The abbreviation stands for “Wi-Fi Multimedia” or “Wireless Multimedia Extensions”. It is a protocol designed to provide basic QoS functionality. The latter allows you to give different classes of traffic different service priorities: for example, video or audio will be transmitted faster than regular files.
Important! Sometimes the feature is called WME - Wireless Multimedia Extensions.
Enabling WMM allows you to ensure stable operation of multimedia by giving it priority over other files. This also reduces the number of possible errors.
By enabling this feature, you can improve:
- Operation of online games: slowdown will decrease, ping will increase, data exchange between the server and PC will be stable and fast;
- Video quality, for example, high-quality films: the picture will not stop and break up into frames;
- Sound and voice: during audio calls, the interlocutors will hear each other clearly.
Usually WMM is disabled in the router settings. To activate it you need:
- Log into the router's web interface. To do this, you need to type “192.168.0.1” (in some cases “192.168.1.1”) in the search bar of your browser, enter your username and password, if necessary. The login order may differ on some routers;
- Select “Wi-Fi network” or “Wireless networks”;
- Then select “Advanced settings”;
- Check the box next to “Enable WMM (or WME)”. If the interface is in English, the item will be called “Enable WMM”;
- Save changes.
Switching on on the adapter will be different:
- You need to right-click on the “Start” button;
- Select “Device Manager” - “Network adapters”;
- Find “Wireless” in the expanded list (important: not “Network card”, but “Wireless adapter”) - “Properties” - “Advanced”;
- Select from the list “WMM” - “Enabled”;
- Then you need to save the settings.
How does this standard work?
The 802.11n standard uses a large number of technologies in its operation, and one of them is the WMM function. The user can enable it in order to remove various restrictions and provide higher throughput. It is worth noting the fact that any such technologies will show truly noticeable results only if they work with devices that support the 802.11n specifications.
Connecting Quality of Service
Quality of Service is a router feature that helps control how bandwidth is distributed among devices and applications. When a network is congested with too much Internet traffic, Quality of Service prioritizes certain types of traffic over others. Wi-Fi Multimedia - This feature is the simplest form of QoS and only works with Wi-Fi traffic.
Another important quality feature is Bandwidth Control, which allows you to set minimum and maximum bandwidth limits using IP addresses and port ranges before enabling WMM. Addresses correlate with devices, while port ranges correlate with applications. This is the most reliable form of quality service. When purchasing a router, you need to make sure that the buyer gets one that supports Bandwidth Control in addition to Wi-Fi Multimedia.
There are several steps to enable QoS on your router, but since each model is different, it's not possible to get universal step-by-step instructions. Luckily, these settings are quite easy to find. WMM should be located in the Wireless section, and Quality of Service (or Bandwidth Control) usually has its own section, which is often located in the additional settings menu; to do this, you just need to enable the Wi-Fi Multimedia WMM mode.
Turn everything off while testing
Do not forget that before testing the network, you should turn on WMM, and also completely turn off any other devices except those that you will be testing. In a wireless network that is based on the 802.11n point, there is an option to use devices of previous standards. It is worth noting that 802.11n provides mechanisms to support older standards. As a result, speeds with 802.11n can drop by 50% or even 80% if a slower device is receiving or transmitting data.
In order to ensure the highest possible performance of this standard, many experts highly recommend using only clients that support it on the network.
IEEE 802.11k in detail
The standard extends RRM (Radio Resource Management) capabilities and allows 11k-capable wireless clients to request a list of neighboring access points that are potential handover candidates from the network. The access point informs clients about 802.11k support using a special flag in the Beacon. The request is sent in the form of a management frame called an action frame. The access point also responds with an action frame containing a list of neighboring points and their wireless channel numbers. The list itself is not stored on the controller, but is generated automatically upon request. It is also worth noting that this list depends on the client’s location and does not contain all possible wireless network access points, but only neighboring ones. That is, two wireless clients located in different places will receive different lists of neighboring devices. With such a list, the client device does not need to scan (actively or passively) all wireless channels in the 2.4 and 5 GHz bands, which reduces the use of wireless channels, that is, freeing up additional bandwidth. Thus, 802.11k allows you to reduce the time spent by the client on switching, as well as improve the process of selecting an access point to connect to. In addition, eliminating the need for additional scans helps extend the battery life of the wireless client. It is worth noting that access points operating in two bands can provide the client with information about points from an adjacent frequency range. We decided to clearly demonstrate the operation of IEEE 802.11k in our wireless equipment, for which we used an AC50 controller and CAP1200 access points. The source of traffic was one of the popular instant messengers that supports voice calls, running on an Apple iPhone 8+ smartphone that obviously supports 802.11k. The voice traffic profile is presented below.
As can be seen from the diagram, the codec used generates one voice packet every 10 ms. The noticeable spikes and dips in the graph are explained by the slight variation in latency (jitter), which is always present in Wi-Fi-based wireless networks. We configured traffic mirroring on the switch to which both access points participating in the experiment are connected. Frames from one access point went to one network card of the traffic collection system, frames from the second - to the second. In the resulting dumps, only voice traffic was selected. The switching delay can be considered the time interval that elapses from the moment traffic disappears through one network interface until it appears on the second interface. Of course, the measurement accuracy cannot exceed 10 ms, which is due to the structure of the traffic itself. So, without enabling support for the 802.11k standard, wireless client switching occurred on average within 120 ms, while activating 802.11k reduced this delay to 100 ms. Of course, we understand that although switching latency has been reduced by 20%, it is still high. Further reductions in latency will be possible by combining 11k, 11r and 11v standards, as is already implemented in the DECO home wireless equipment series. However, 802.11k has another trick up its sleeve: timing of the switch. This feature is not so obvious, so we would like to mention it separately, demonstrating its operation in real conditions. Typically, the wireless client waits until the last minute, maintaining the existing association with the access point. And only when the characteristics of the wireless channel become completely bad does the switching procedure to a new access point start. Using 802.11k, you can help the client with switching, that is, offer to do it earlier, without waiting for significant signal degradation (of course, we are talking about a mobile client). Our next experiment is devoted to the moment of switching.
We remove the 54 Mbit/s limit
In the vast majority of cases, users forget to enable WMM, and are also unaware that if outdated WPA/TKIP or WEP security methods are used, the provided speed will decrease by approximately 80%. 802.11n comes with an initial setting that performance greater than 54 Mbps cannot be fully realized using one of the above standards. The only exception may be devices that are not certified for 802.11n.
It is for this reason that if you do not want to face the problem of reducing your speed, it is recommended to use only WPA2 network security methods using the AES algorithm, however, do not forget that the use of open networks is in itself unsafe.
Look at the settings
It happens that in some situations, when using an 802.11n adapter, as well as installing a wireless access point of this standard, a connection occurs exclusively via 802.11g, and the user cannot even turn on the Zyxel WMM. What is this problem? In the vast majority of cases, this indicates that the security settings of the access point you are using use WPA2 technology with the TKIP protocol. At the same time, do not forget that in WPA2 settings it is recommended to use exclusively the AES algorithm instead of TKIP, which will allow you to significantly improve your experience with the device.
Also, many cannot enable WMM APSD for the reason that the access point settings include the use of automatic detection mode. Experts say that it is still recommended to manually change the only standard to 802.11n instead of leaving the automatic detection function.
The main advantages and disadvantages of using the function
Although the WMM function in most routers does not allow you to configure priorities in absolute mode, it can optimize packet transmission to increase traffic speed for video and audio tracks.
At the same time, reducing the number of errors.
The main advantages of using the mode:
- The ability to increase the battery life of gadgets connected to WiFi and powered by rechargeable batteries. On average, the operating time on one battery charge increases by almost a third compared to normal mode;
- Almost all modern network equipment developers support this standard;
- A significant effect is achieved with predominant video and voice traffic, which are now the most popular among users.
The main disadvantages of using the mode are as follows:
- Legacy equipment lacks support for the standard;
- There is no full ability to set absolute priorities for video and voice traffic.
WMM mode
Wi-Fi Multimedia defines 4 types of access categories:
- WMM-priority of voice traffic (highest priority). Allows multiple parallel VoIP connections with low latency.
- WMM priority for video traffic. Sets priority for video traffic over regular traffic.
- WMM priority for non-guaranteed delivery. Traffic from devices that do not have a QoS mechanism
- WMM low priority. Low priority traffic that has no latency or transmission performance requirements.
In order to be able to access the Internet at speeds greater than 54 Mbps, you will need to enable Wi-Fi Multimedia (WMM) mode. The 802.11n specification requires support for 802.11e devices, which allows the use of a mode with sufficiently high throughput.
You need to enable WMM mode if your device will be certified to use 802.11n. It is worth noting that it is recommended to automatically activate this mode in each Wi-Fi certified device. In other words, it is always better to ensure that WMM mode is enabled, regardless of whether you are using an adapter, an access point, or a router.
Please note that this mode must be activated not only on your access point, but also on the wireless adapter.
It is worth noting that, depending on your device, the procedure for making such settings may even change. Also, different adapters may have different function names. So if you don’t find the “enable WMM” function in your device’s menu, don’t despair. Read the instructions carefully; perhaps the manufacturer simply called it differently.
Among other things, some developers also write that it is possible to provide higher connection speeds if the user in AD HOC QOS mode has enabled WMM.
Subset of IEEE 802.11e standard
WMM was the predecessor to the 802.11e standard, an improvement on that standard, and has rightly been called an improvement in quality of service (QoS). Even though the original WMM standard and 802.11e are now obsolete, the industry continues to use the old terminology. WMM supports radio profiles as well as corresponding QoS policies that describe access classes. A wireless client using WMM Power Save communicates with the access point using a Radio profile. Before turning on WMM, configure access priorities: voice, video, background.
WMM Power Save is disabled by default on access points, even if it saves battery life, because clients using Power Save must send a separate PSpoll to receive each unicast packet buffered by the access point radio. This can sometimes slow down performance, depending on your network configuration. In addition, applications must support Power Save to inform the client about the requirements of the traffic that is generated.
This technology conserves client battery life, can operate on any Wi-Fi network, and coexists with traditional 802.11 power-saving mechanisms. For example, if you enable WMM Zyxel. What does this mean for the user? This connection will ensure the economical operation of remote devices within the router’s coverage area.
Why shouldn't you use it?
Using a 40 MHz channel can provide a potential 10 to 20 Mbps increase in your network throughput, but in most cases such an increase will only be seen if the signal is strong enough. If the signal strength decreases, then ultimately the use of such channel width becomes much less efficient and does not allow for an increase in throughput. Thus, if 40 MHz is used when the signal strength is weak, it can reduce throughput by 80%.
If you decide to use such a channel, but notice a significant drop in speed, you can simply reconfigure your device to work with the 20 MHz channel. Thus, you can achieve a noticeable increase in connection throughput.
AdHoc Support 802.11n what is it? Should I turn it on or not?
AdHoc Support 802.11n or AdHoc 11n - support for the temporary AdHoc network when connection is possible between different devices. Used for online data transfer. I couldn’t find any information about whether it is possible to organize Internet distribution on the AdHoc network (but anything is possible).
Officially, AdHoc limits the speed to the level of the 11g standard - 54 Mbit/s.
I learned an interesting point - the speed of Wi-Fi 802.11g, as I already wrote, is 54 Mbit/s. However, it turns out that 54 is a total figure, that is, it is reception and sending. So, one way speed is 27 Mbit/s. But that’s not all - 27 Mbit/s is a channel speed that is possible under ideal conditions, it is unrealistic to achieve them - 30-40% of the channel is still interference in the form of mobile phones, all kinds of radiation, smart TVs with Wi-Fi, etc. As a result, the speed in reality can actually be 18-20 Mbit/s, or even less. I will not say - but it is possible that this also applies to other standards.
So should I turn it on or not? It turns out that if there is no need, there is no need. Also, if I understand correctly, when turned on, a new local network will be created and perhaps it is still possible to organize the Internet in it. In other words, it may be that using AdHoc you can create a Wi-Fi access point. I just looked it up on the Internet - it seems possible))
I just remember this... once I bought myself a Wi-Fi adapter from D-Link (I think it was the D-Link N150 DWA-123 model) and there was no support for creating an access point. But here’s the chip, it was either Chinese... or something else... in general, I found out that you can install special unofficial drivers on it, semi-curve ones, and with the help of them you can create an access point.. And this point access seemed to work using AdHoc, unfortunately I don’t remember exactly - but it worked more or less tolerably.
Ad Hoc settings in network card properties
Note - QoS is a technology for distributing traffic in terms of priorities. Provides the required high level of packet transmission for important processes/programs. In simple words, QoS allows you to set high priority to programs that require instant data transfer - online games, VoIP telephony, streaming, live streaming and the like, probably also applies to Skype and Viber.
Use only current drivers
In order to configure your Zyxel router to a normal connection speed, you should use only the latest wireless adapter drivers. Situations often occur when, after installing a more recent driver version from the manufacturer, a significant increase in connection speed was achieved.
Thus, we have considered only the most affordable and effective ways to configure Zyxel devices to provide higher connection speeds, as well as more stable Wi-Fi network operation. But we should not forget that there are a large number of other factors that also affect the operation of wireless Wi-Fi networks:
- Other Wi-Fi devices located within a short distance.
- Bluetooth devices that operate somewhere within the coverage area of your Wi-Fi network.
- The distances between Wi-Fi devices being used are too large.
- All kinds of obstacles, such as furniture, walls and ceilings, which constantly absorb the emitted radio signal.
- A variety of household appliances that work directly within the coverage area of your network.
- Devices that operate via the USB 3.0 standard.
The last point may surprise many users, but it is true; devices with a USB 3.0 interface create certain interference with Wi-Fi networks in the 2.4 GHz range.
If you ultimately configure everything correctly, you can safely count on the fact that your overall Internet speed is guaranteed to increase. Many users are not even aware of these features, using default settings, when in fact their connection potential allows for much higher speeds.
QoS in simple words
The way WMM works can be compared to the way a hospital emergency room works, where patients are prioritized based on symptoms. Of course, a patient with bleeding will be given the highest priority - much higher than a patient with a fever - because even a high fever for a short time is not fatal. Similarly, in a Wi-Fi network with many users and applications, maximum priority will be given to users making VoIP calls and participating in video conferences, because delays in this traffic will cause an immediate degradation in the quality of the experience. But the time it takes to load files has virtually no effect on the quality of work.
In simple terms, the main task of QoS is to provide guaranteed, reliable communications, unnoticed by the user, wherever he is - in an office, shopping center, library or even an airport. Therefore, when purchasing equipment - routers, Wi-Fi access points and IP phones, make sure that they support QoS standards. This way, you can ensure that people don't experience interruptions in conversation at the most inopportune times. The result is satisfied users and your peace of mind.
More information about the use of QoS and WMM in networks where 3CX is installed can be found here. You can test the operation of VoIP PBX and video conferencing on your network here.